Как вывести экран смартфона на компьютер?
Инструкция по трансляции экрана смартфона на компьютер.
Продвинутые пользователи выводят экран смартфона на компьютер. Это позволяют играть, просматривать фотографии и видео на большом мониторе ПК. Есть несколько простых способов управлять смартфоном при помощи персонального компьютера, транслируя экран гаджета на мониторе.
Программа ApowerMirror для Windows
ApowerMirror — приложение, предназначенное для организации потоковой передачи экрана мобильных устройств под управлением Android и iOS на компьютер со звуком и без. Версия программы для ПК, по сути, является сетевым видеоплеером, принимающим аудио- и видеосигнал от мобильного приложения через текущее сетевое подключение. Передача данных может осуществляться либо через точку доступа Wi-Fi, к которой должен быть подключен и компьютер, и смартфон/планшет, либо через USB-интерфейс (достаточно просто подключить мобильное устройство к компьютеру посредством сетевого кабеля).
Однако стриминг экрана телефона на ПК — основное, но не единственное предназначение приложения ApowerMirror. Пользователи Android-гаджетов могут управлять своим устройством посредством мыши и клавиатуры (вплоть до управления мобильными играми), а также отправлять SMS-сообщения и переписываться в чатах любых мессенджеров. Также возможна прямая трансляция медиафайлов — видео, изображений, музыки и электронных документов — с мобильного устройства на экран телевизора (Smart TV)
Как транслировать изображение с телефона на экран телевизора
Выпускаемые сейчас телевизоры обладают большим функционалом, и, подобно компьютерам, способны получать изображение со смартфонов с помощью технологии Miracast. Это очень удобно, если вы, например, решили посмотреть фотографии или видеоролики с телефона на большом экране. Передавать изображение на телевизор не сложнее, чем на компьютер:
1. Подключаем телевизор к Wi-Fi, переходим в меню и выбираем пункт «Дублирование экрана» (может называться иначе на разных моделях).
2. Подключаем смартфон к той же сети, к которой подключен телевизор.
3. В смартфоне активируем «Беспроводной дисплей» и запускаем поиск доступных устройств. Телевизор зарегистрирует попытку подключения, нужно её разрешить, и вы увидите на телевизоре увеличенный вариант изображения с экрана вашего смартфона.
Как видите, передача изображения со смартфона довольно простой процесс, для осуществления которого главное — наличие самих устройств.
Вывод изображения с телефона на компьютер в Windows 10
Это самый простой способ. Поскольку устанавливать ничего не придется. Все, что нужно – это современный телефон со встроенной технологией Miracast, ноутбук с Wi-Fi или компьютер с Wi-Fi адаптером, которые также должны поддерживать данную технологию, и доступная Wi-Fi сеть
Поскольку технология Miracast была утверждена в 2012 году, то и используемые устройства должны быть или этого года выпуска или новее. На данный момент почти все производители девайсов оснащают выпускаемые устройства упомянутой технологией. На ноутбуке или компьютере должна быть установлена операционная система Windows 10, начиная с версии 1607, а на телефоне должна использоваться версия Android 4.2.2 или новее.
Поскольку никаких кабелей подключать не нужно, передача изображения с телефона на компьютер будет осуществляться по WiFi. Будет лучше, если устройства подключить в одну сеть, но это не обязательно.
Для того, чтобы вывести изображение с телефона на компьютер, следуйте всем описанным ниже шагам:
- На ПК или ноутбуке откройте «Центр уведомлений» . Можно нажать комбинацию Win+A или кликнуть по кнопке уведомлений в трее (находится справа от часов). Затем нажмите по кнопке «Подключение» .

- Дальше нужно открыть окно настроек и выставить там необходимые параметры. Для этого жмите по кнопке «Проецирование на этот компьютер» .

- Откроется окно «Параметры» – раздел «Система» – вкладка «Проецирование на этот компьютер» . Выберите подходящие для себя пункты из выпадающих списков. Если не знаете, что выбрать, устанавливайте так, как показано на скриншоте ниже. Можно установить, чтобы при подключении запрашивался ПИН-код, и настроить, чтобы ноутбук был доступен для проецирования, только если он подключен к сети.

Если, открыв Параметры, вы увидели следующее сообщение, то проецировать изображение с телефона на компьютер этим способом не получится. Дело в том, что ноутбук или Wi-Fi адаптер на компьютере, не поддерживает технологию Miracast. Сообщение примерно с таким же текстом будет отображаться еще и в центре уведомлений.

- Теперь переходим к телефону. Зайдите на нем в «Настройки» и в разделе «Сеть» ищите пункт с названием «Трансляция» или «Беспроводной дисплей» . Активируйте данную функцию и подождите, когда в списке появится ваш ПК. Затем нажмите по отобразившемуся имени.

Кстати, нужный пункт можно найти и в списке уведомлений. Чтобы его увидеть достаточно развернуть отображаемые там значки. Называться он может по-разному, например, «Передать изображение экрана» .

А если у вас телефон Samsung ищите пункт «Smart View» .

Если вы не смогли найти ничего подобного на телефоне, установите приложение с Play Market «Miracast Shortcut» . Запустите его и нажмите по кнопке «Cast Screen Now» . После этого или появится окно, в котором можно настраивать параметры транслирования, или сообщение о том, что нужный стандарт не поддерживается на устройстве.
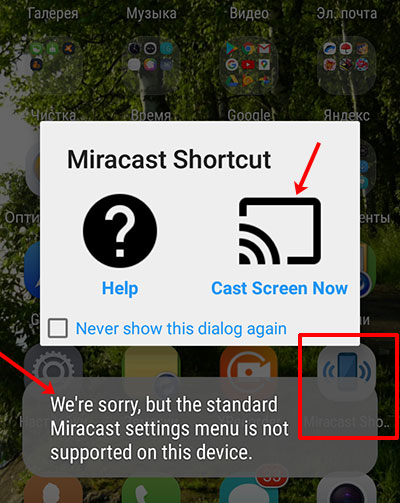
- После активации функции на смартфоне на ПК появится окно, в котором нужно разрешить проецирование. Нажмите для этого кнопку «Да» .

- Если в параметрах вы указали ПИН-код, то он появится на экране компьютера. Введите его на телефоне и ждите, когда начнется проецирование.

- На мониторе должен появится экран смартфона. Если у вас так, то вы смогли вывести изображение с телефона на ноутбук или компьютер. Теперь можете смотреть фотки или фильм. Единственный минус данного способа – не получится управлять телефоном с компьютера, мышь и клавиатура работать не будут. Поэтому делать все придется на телефоне.
Чтобы на мониторе больше не отображался экран смартфона, нужно в телефоне отключить функцию трансляции или беспроводного дисплея.

Способ №1. Используйте программу «Apowersoft Phone Manager»
«Apowersoft Phone Manager» — это профессиональный инструмент, позволяющий передавать данные между телефоном и ПК, делать бэкап файлов с телефона, скриншоты, выполнять другие полезные действия с вашим гаджетом.
- Для работы с данной программой скачайте и установите «Apowersoft Phone Manager» на ваш компьютер (кнопка «Download Desktop»).
- Запустите продукт, на экране ПК слева появится изображение, показывающие экран вашего мобильного устройства (первоначально он будет чёрным).
- Если появится предложение приобрести полную версию программы, нажмите на «Evaluate».
- Затем программа предложит подключить ваш смартфон к ПК (с помощью usb-шнура или через Wi-Fi).
- Подключите ваш смартфон с помощью шнура USB, после чего будет осуществлена установка мобильной версии «Apowersoft Phone Manager» на ваш телефон.
- После этого будет выполнено создание соединения (возможно придётся отключить ваш гаджет от ПК, а затем подключить его обратно).
- И вы увидите изображения с мобильного на экране вашего компьютера (раскройте изображение на весь экран с помощью нажатия на кнопку «Display in full screen»).
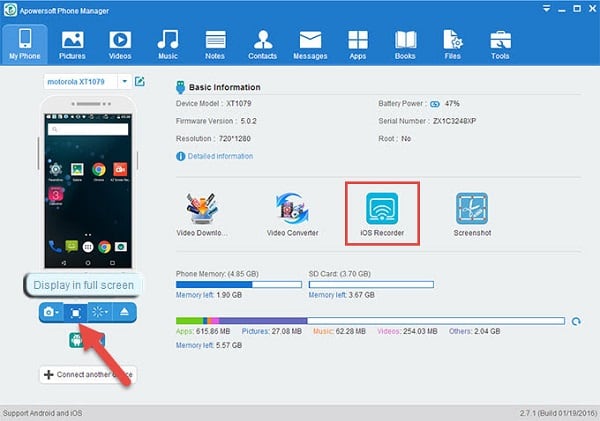
3. Vysor
Vysor — еще одно приложение, которое можно использовать для трансляции экрана смартфона. Это также необходимо установить на обоих устройствах.
- Шаг 1. Загрузите и установите приложение на свой телефон и компьютер и предоставьте все разрешения, запрашиваемые на вашем мобильном телефоне.
- Шаг 2. Разрешите отладку по USB на своем мобильном телефоне, нажав желаемое количество раз в параметре «Номер сборки» в «О настройках телефона».
- Шаг 3: Подключите телефон к компьютеру через USB.
- Шаг 4. Разрешите отладку по USB на своем мобильном телефоне.
- Шаг 5: Выберите имя своего устройства, нажав на него.
- Шаг 6: Нажмите «Начать сейчас».
Вот как вы можете отразить экран своего мобильного телефона на своем ПК с помощью приложения Vysor.
Видео-инструкция
Теперь вы можете легко просматривать экран своего телефона на компьютере. Есть несколько методов, и если вы потратите время и поймете представленные инструкции, все обязательно сработает. Главное — не торопиться и не бояться.
Шаг 1: готовим смартфон к трансляции экрана
Есть бесплатные программы, которые помогут вам осуществить потоковую передачу картинки с экрана смартфона на компьютер. Для этого понадобится только USB-кабель и Android версии 1.5 или выше.
Загрузите MyPhoneExplorer Client для Android. Активируйте на смартфоне функцию «Отладка через USB» и запустите приложение.
Заключение
Итак, мы рассмотрели вопрос, как вывести экран телефона на компьютер. С помощью пошаговой инструкции, которая была показана в статье, Вы сможете это сделать правильно. Важно сказать, что перечисленные способы выведения экрана телефона на компьютер не у всех пользователей могут работать.
На это могут влиять многие причины. Например, на компьютере установлена другая операционная система. Поэтому, выбирайте для себя подходящий вариант. Удачи Вам!












