Не работает клавиатура: почему и что делать?
Клавиатура компьютера может выйти из строя по разным причинам и некоторые из них программные. Поэтому, прежде чем принимать решение о замене, нужно проверить пару простых вещей.
Хотя это устройство ввода информации и является по сути расходным материалом, который легко заменить на новый, не всегда такие кардинальные меры оправданы.
Сегодня мы рассмотрим, что делать если перестала работать клавиатура на компьютере с Windows 10, 7 и более ранних версиях. Причины такой проблемы и эффективные методы ее решения.
Важно! Если есть возможность — попробуйте подключить ее к другому компьютеру, чтобы точно удостоверится, что именно она вышла из строя и проблема не в операционной системе.
Не работают некоторые клавиши
Довольно часто случается, что клавиатура в целом работает, но отдельные клавиши не реагируют на нажатие. Основная причина – обычное загрязнение.

В таком случае клавиатуру нужно разобрать и почистить, эта процедура несложная. Необходимо выкрутить отверткой несколько шурупов, расположенных на обратной стороне. Под кнопками находятся резиновые накладки или пленка с ними. Если накладка разносилась или под нее набилась грязь, то клавиша просто перестает работать. Осмотрите их и в случае обнаружения грязи аккуратно протрите.

Сами кнопки можно извлечь просто слегка поддев отверткой. Постарайтесь запомнить их расположение или заранее сфотографируйте клавиатуру, чтобы потом ничего не перепутать. Для чистки кнопок подойдет любое моющее средство. Я использую для этого следующий способ: вынимаю все кнопки клавиатуры и помещаю их в носок или чулок. После этого полученный мешочек аккуратно полоскаю в мыльном теплом растворе минуты три-четыре, подобно мешочку с русским лотом, перед тем как достать бочонок. Можно еще предварительно клавиши замочить на несколько минут. Так получается отмыть клавиши довольно таки быстро. Пленку с контактами и плату лучше не трогать. В большинстве случаев после чистки клавиатура вновь нормально функционирует.
В некоторых случаях клавиши не работают в играх и приложениях. Решается эта проблема элементарной настройкой параметров управления.
Иногда за поломку принимают неработающие клавиши с цифрами, которые находятся справа. На самом деле все в порядке, и чтобы их включить достаточно просто нажать Num Lock, которая находится там же рядом с цифрами.
Обатите внимание на клавиши, не нажата ли или не залипла ли какая-нибудь из них. Бывает такое, что одна из клавиш Shift, Ctrl или Alt нажаты, но на это не обращаешь внимание и клавиатура ведет себя непредсказуемо.
Причины некорректной работы клавиатуры

Большинство неисправностей в работе электронных устройств делятся на механические и программные. К механическим относятся различного вида поломки, отхождение контактов, физическое загрязнение или попадание влаги, замыкание кабеля, физические повреждения провода. К программным причинам относятся сбои, появившиеся из-за неправильной работы BIOS, вирусов, устаревших драйверов т.д. Если решить проблемы самостоятельно не получается, стоит отправиться в сервисный центр и проконсультироваться со специалистом.
Грязь и жидкость
Поломка клавиатуры из-за попадания внутрь корпуса грязи или жидкости — самая часто встречающаяся проблема. Многие пьют за компьютером чай или кофе и ставят чашку рядом с устройством. Одно неаккуратное движение, и жидкость попадает в самое незащищенное место, под клавиши клавиатуры.
Нельзя сказать, что после контакта с жидкостью клавиатура сразу же ломается и приходит в негодность. Все зависит от объема повреждений. Если они незначительны, специалисты смогут решить эту проблему. Однако при должном умении справиться можно и в домашних условиях.
Для начала осмотрите клавиатуру на предмет явных физических повреждений. Затем снимите клавиши, прочистите корпус изнутри и соберите заново. Если масштаб случившейся трагедии был не очень высок, после просушки клавиатура снова заработает. Если реанимировать клавиатуру не удалось, остается только покупать другую.
Повреждение шлейфа

Под шлейфом имеются в виду особы провода внутри устройства, которые соединяют электронные элементы и печатные платы. Эту проблему невозможно решить без помощи специалиста, так как данные провода различаются видом спаивания и расположением контактов. Без помощи сервисного специалиста, спаять провода самостоятельно у просто обывателя не получится.
Поломка шлейфа появляется при чрезмерном использовании клавиш, слишком грубом нажатии, ударе, падении. Причиной может стать обычное залипание кнопок. В этом случае шлейф стоит заменить шлейф. Нужно найти схожую по сечению медную проволоку, затем счистить слой лака и убрать старый провод, после чего вставить новый. Зафиксировать его можно с помощью специального клея или лака, который можно приобретаются в специализированных магазинах.
Программные причины
Некорректная работа клавиатуры может быть вызвана и программными неполадками. Причин множество – как от устаревшего драйвера, так и до ошибок в системе и повреждения программного обеспечения. Также причиной может стать безопасный режим или неправильная последовательность запуска системы.
Что делать если не работает клавиатура на компьютере windows?
В этой инструкции я буду показывать на примере windows 10 (инструкция по windows 7 аналогичная )
После перезагрузки у вас должна ожить клавиатура и все заработать.
Почему не работает клавиатура проводная в Windows 7-10. Как исправить проблему
Перебои в работе девайса могут возникать по различным техническим причинам. Перед тем как разбираться в источниках неполадки, нужно исключить факт того, прибор не подвергался сильным ударам и не имел контактов с водой и различными химическими веществами. Если панель не подвергалась вышеупомянутым действиям, то проблему нужно искать в технической неполадке. Основными первопричинами неисправностей могут являться:
- Отсутствие питания;
- Нарушение кабельного контакта;
- Некорректность работы USB-порта;
- Функциональные сбои в работе BIOS;
- Неполадки установленных драйверов;
- Наличие вредоносного ПО;
Отсутствие питания
Самый простой способ проверки – просмотр кнопки питания на тыльной стороне сетевого адаптера (USB-хаба). Эта кнопка может случайно быть выключена. Вам надо убедиться, что она находиться в режиме «включить». Светодиод на хабе должен светиться.

Также вы должны проверить провод печатной панели на перелом. Для этого отключите его от ПК и немного поперегибайте у основания, рядом со штекером. После чего заново его включите. Если девайс начнет корректно реагировать на нажатия клавиш и печатать буквы, то провод придется перепаять.
Не работает USB или PS/2 порт на ПК
Неисправность контакта часто является главной причиной неполадок в работе клавишной панели. В результате на приборе перестают гореть световые индикаторы, а клавиши реагировать на нажатие и печатать. Первым делом стоит проверить вставлен ли кабель до конца. Плохое соединение — отход от разъема на пару миллиметров может отключать устройство. Следующий вариант решения – попытки подключить гаджет к другим USB-портам, находящимся на системном блоке. Если устройство начнет работать и набирать буквы, то отказал порт.
Сбились настройки USB в системе BIOS на компьютере (только если переходите с устройства с портом PS/2 на USB)
Печатное устройство может не работать по простой причине того, что в системе BIOS отключено подключение USB-порта от клавиатуры. Проверяется разрешение используемого порта путем входа в настройки BIOS перед включением компьютера.

На синем экране будет отображена надпись раздела «Advanced BIOS Features». Зайдя в данный раздел нужно отыскать такие варианты как «Legacy USB Support», «USB Keyboard Support» или «USB Keyboard Function» (зависит от производителя мат.платы). Напротив этой надписи должно стоять «Enabled» (включить). Если же вы видите, что стоит «Disabled» (отключить) — этот пункт нужно поменять.
Наличие вирусов
Вирусы могут влиять и на работу печатного устройства. При заражении часть клавиш может не реагировать на нажатие. Особенно это касается комбинации клавиш Ctrl+Alt+ Delete, для вызова диспетчера задач. Что нужно делать для решения проблемы? Проведите полную системную проверку компьютера антивирусом для устранения вредоносных программ и файлов. Если у вас нет антивирусного ПО, то скачать его не составит труда при нерабочей клавиатуре. Чтобы писать буквы, в меню «Пуск», найдите пункт «Включение экранной клавиатуры».
Простые способы решения проблемы
Не всегда для того чтобы восстановить работоспособность части клавиатуры, необходимо делать что-то сложное. Нередко проблема решается достаточно просто.
Поэтому с самого начала сделайте вот что:
1.Попробуйте нажать на клавиши Fn и Num Lock. Вполне возможно, что нажатие одной из них заблокировало некоторые кнопки на клавиатуре.
2. Зажмите Fn и нажмите Num Lock, после чего отпустите обе кнопки. В некоторых случаях такой простой способ позволяет запустить полноценную работу клавиатуры.
3. Возьмите кисточку и пройдитесь ею по всем кнопкам. Вполне возможно, под одной из кнопок накопилась какая-то пыль. Если возможно, возьмите также пылесос. В интернете можно найти специальные пылесосы для клавиатуры небольшого размера.

Пылесос для клавиатуры
4. Перезагрузите компьютер. В некоторых случаях в системе может быть какой-то незначительный баг, который не дает работать определенным кнопкам.
В большинстве случаев проблема окажется незначительной, и исправить ее можно будет с помощью одного из этих действий. Если же ничего не получается, переходите к следующему шагу.
Что делать, если не работает цифровая клавиатура справа
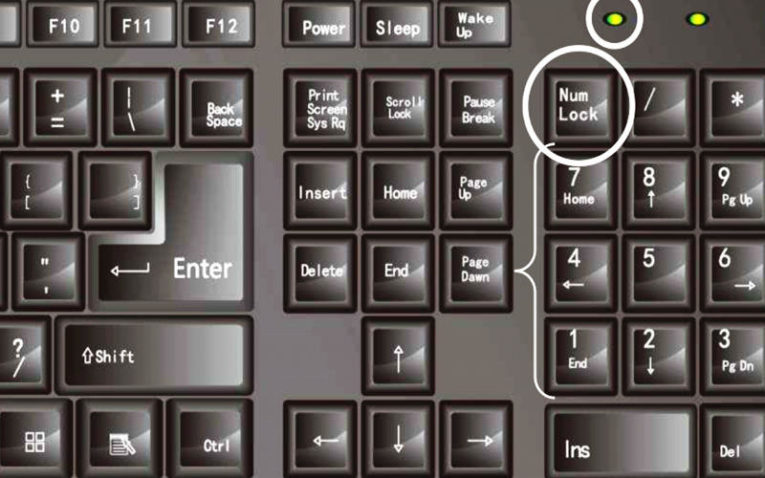
Чаще всего люди ищут ответ на вопрос, почему не работает клавиатура справа. В отличие от других ситуаций, такая проблема не является неисправностью. Справа от основной части клавиатуры располагаются кнопки ввода цифр. Ими часто пользуются люди, ведущие с помощью компьютера расчеты. Восстановить работу блока можно всего за секунду.
Управляется этот блок кнопкой Num Lock, достаточно нажать на нее, чтобы можно было вводить цифры при помощи этой удобной части. В клавиатурах компьютеров после использования этой кнопки загорается небольшой светодиод сверху.
Чаще всего вопрос, почему не работают цифры на клавиатуре справа, возникает у владельцев переносных устройств. В большинстве ноутбуков от индикации производители отказались, чтобы не раздражать пользователя лишними лампочками и не занимать пространство на корпусе.
Программные неполадки

Сначала стоит удостовериться в том, что именно эта часть вызвала сбои в работе устройства. Нужно попробовать войти в начальный загрузчик, он же BIOS. Зайти в биос без клавиатуры, как и полноценно работать с компьютером, конечно, невозможно, поэтому придётся найти рабочий девайс. При включении системы надо попробовать несколько раз нажать клавишу DEL, F2, F8, F10 или F12 (зависит от разновидности BIOS). Если вход успешно выполнен, это значит, что механически клавиатура в порядке.
В настройках BIOS нужно найти меню USB Keyboard Support и выставить значение Enable в случае, если там стоит другой параметр. Если проблема не решилась после запуска системы и подключения ранее неисправного устройства, значит, придётся разбираться с драйверами.
Драйвер — это специальное программное обеспечение, с помощью которого операционная система управляет различными устройствами. Случается, что какая-либо установленная программа может испортить драйвера клавиатуры, либо же с обновлением драйвера что-то пошло не так. Решить эту задачу можно двумя способами.
Откат системы
Этот способ возвращает операционную систему ровно в то состояние, в котором она была некоторое время назад, а значит, есть шанс на возобновление работоспособности драйверов. Для того чтобы выполнить эту процедуру, необходимо:
- Зайти в меню «Пуск» и выбрать раздел «Панель управления». В нём найти пункт «Восстановление».
- Нажать кнопку «Запуск восстановления системы».
- Выбрать точку восстановления и дождаться окончания процесса.
Выполнение этой операции может удалить недавно установленные программы, но не затронет пользовательские файлы. Если же этот способ не помог, нужно поработать с программным обеспечением.
Обновление драйверов
Для этого следует сперва зайти в диспетчер устройств. Сделать это можно тем же способом, что описан сверху, то есть через панель управления, в которой нужно найти соответствующую вкладку. Дальнейший порядок действий таков:
- В диспетчере устройств раскрыть пункт «Клавиатура».
- Кликнуть правой кнопкой мышки по появившемуся варианту устройства.
- Выбрать пункт «Обновить драйвера».
Если обновление не помогло, то можно попробовать удалить это устройство, отключиться клавиатурой от системного блока, выключить компьютер, переподключить устройство и запустить ПК. Система должна автоматически распознать и установить драйвер. В противном случае необходимо самостоятельно найти драйвер и установить его.
Это несложная задача, нужно только знать производителя и модель клавиатуры, найти в поисковике нужный драйвер, после чего скачать его (лучше всего это делать с сайта производителя) и при помощи двойного клика открыть искомый файл.
Неисправность реестра
Иногда может быть, что определённый параметр в реестре глючит и работает неправильно. Для исправления нужно зайти в реестр. Сделать это можно так:
-
Нажать сочетание клавиш Win+R.
- Ввести команду regedit.
- В появившемся окне нужно пройти по ветке HKEY_LOCAL_MACHINE — SYSTEM — Current_Control_Set — Control — Class.
- В последней строке открыть параметр UpperFiltres правой кнопкой мыши и нажать «Изменить».
- Удалить верхнее значение.
- Перезагрузить компьютер.
Стоит попробовать последовательно применить все способы устранения проблемы, но если ничего не помогает, то целесообразней сдать устройство в специализированный сервис.
Особенно это касается ноутбуков, которые лучше не разбирать без знаний в этом деле, поскольку устройство клавиатуры ноутбука на порядок сложнее внешней.
Кстати, не стоит забывать о возможности использования экранной клавиатуры. Порой она способна здорово выручить в ситуациях, когда основное устройство перестало включаться. Находится она в том же меню «Пуск», в подразделе «Специальные возможности».












