lifeip.ru
13.04.2018 admin Comments 0 Comment
Добрый день дорогие друзья! Сегодня я хочу Вам рассказать, как перенести Налогоплательщик ЮЛ на другой компьютер. Например, Вы решили поменять свой рабочий компьютер, потому что он сломался, или просто захотели купить себе новый, более современный. А снова вносить все данные в программу не хочется. Поэтому, процедура переноса программы Налогоплательщик ЮЛ, может быть Вам полезна. Приступим!
Перенос системы через AOMEI Backupper
Одна из лучших программ для создания и восстановления резервной системы, разделов и дисков. Имеет функцию клонирования.
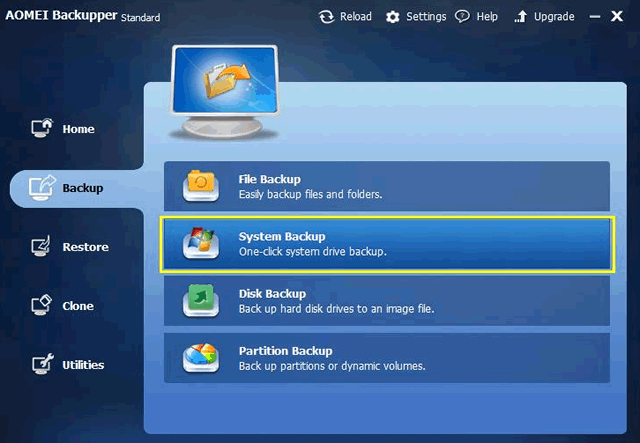
Что нам понравилось:
- Создает резервные носители, поддерживающие среду Linux или Windows PE
- Позволяет выбрать файлы, который мы хотим заархивировать или восстановить из резервной копии
- Позволяет восстановить данные из резервной копии на компьютере произвольной конфигурации
- Создает инкрементные и дифференциальные резервные копии
Заключение
В этой статье было рассмотрено «Средство переноса данных Windows» — обновленное приложение, которое позволяет легко переносить файлы и параметры, хранящиеся на компьютере с операционной системой Windows XP, Windows Vista и даже операционной системой Windows 7 на новый компьютер с операционной системой Windows 7. Описаны все три метода переноса – при помощи кабеля переноса данных, локальной сети или внешнего жесткого диска и USB-устройствам флэш-памяти.
Статья опубликована в рамках конкурса «Наш выбор — Windows 7!». Оригинальный стиль автора сохранен.
Как перенести Windows 7 на другой компьютер с установленными программами?
В случае замены или покупки нового компьютера или ноутбука, при замене материнской платы на компьютере придется либо установить систему с нуля либо воспользоваться способом переноса всех данных и установленных программ с помощью утилиты Sysprep. Это встроенная утилита от Microsoft помогающая пользователю подготовить Вашу систему к переносу на новое железо без перестановки операционной системы.
При запуске sysprep Ваша операционная система очищает всю информацию об установленных драйверах, также сбрасывается уникальная информация об установленной ОС. Главное что интересует пользователей в этом способе то, что все данные и установленные программы останутся не тронутыми. Т.е не придется делать бекап, и по новой инсталлировать весь софт на компьютере. Microsoft предупреждает что кроме информации о драйверах и устройствах, будет утеряна информация об активации Вашей Windows, так что придется произвести активацию Вашей лицензионной Winodos 7 либо по телефону, либо через интернет (исключение OEM версия ). OEM версия привязывает активацию к железу, поэтому ее можно произвести только по телефону.
Начинаем подготавливать нашу ОС к переносу.
Для этого запускаем (уже установленную) утилиту sysprep на компьютере с помощью команды (в командной строке от имени администратора вводим строку (Пуск — Выполнить — cmd)):
%windir%system32sysprepsysprep
Должно открыться окно с настройками утилиты со следующими пунктами и настройками:

В пункте Действие по очистки системы выбираем Переход в окно приветствия системы (OOBE) и ставим галочку Подготовка с использованию.
В параметре завершения работы выберем пункт Завершение работы. Можно выбрать и перезагрузку системы, если захотите снять образ этой системы загрузившись с DVD или флеш накопителя.
Не загружайтесь после процедуры Sysprep на этом же компьютере, т.к придется перед переносом на новый ПК заново произвести эту процедуру.
Нажать OK и ждем пока система будет приведена в начальный вид. После окончания процесса компьютер выключится. Теперь можно менять материнскую плату на компьютере, либо переносить жесткий диск на новый компьютер.
При запуске операционной системы Windows 7 будет выполнена установка и определение устройств.

Возможно будет перезагрузка системы (это нормальное явление) ну и в конце установки нужно будет выбрать язык и настроить региональные параметры.

Вводим по пунткам дату, стандартные настроки, режим автоматического обновления системы и т.д.
В конце установки входите в систему под пользователем Тест, завершаете сеанс и можно заходить под своей учетной записью под которой всегда работали. Осталось доустановить новые драйвера и работать в штатном режиме на компьютере.

Перенос Windows 7 с установленными программами не такая и сложная процедура, которая осуществляется с помощью утилиты Sysprep гораздо быстрее, чем полная установка с нуля. Но есть и свои нюансы в данном методе. Microsoft не гарантирует 100% работы данного метода при переносе, например разных чипсетов, например с Intel на AMD или наоборот. Но на практике были случаи что система поднималась и работала без сбоев. Если же Вы производите перенос с схожими моделями и чипсетами, то скорей всего проблем и конфликтов возникнуть не должно.
Шаг четвертый – переносим Office на новый компьютер
Осталось установить и активировать Microsoft Office, вставив диск с программой в новый компьютер. При отсутствии диска, скачайте программное обеспечение с официального сайта Майкрософт. Обратите внимание на то, какую разрядную версию вы загружаете.
При открытии какой-либо программы (Word, Power Point, Excel), всплывающее окно предложит активировать софт. Если вы покупали Office у производителя, то просто совершите вход в Майкрософт через учётную запись. Повторно использовать ключ не придётся:
.png)
Теперь вы знаете, как перенести лицензию Office на новый компьютер. Если при активации всё-таки возникнет ошибка, то вы можете обратиться к нашим специалистам для консультации.
«Служба добрых дел» работает круглосуточно. Оставьте заявку в чате или позвоните нам, и мы непременно ответим на возникшие вопросы!
Способ №2. Средствами командной строки Windows 7.
Несмотря на то, что cmd постепенно отмирает и на её место приходит PowerShell, без неё «родимой» не обойтись.
Чтобы выгрузить драйвера принтеров необходимо написать короткий cmd-файл следующего содержания.
Будем считать что системный диск это диск «c:» и Windows установлена именно на нём
Запускать cmd-файл необходимо с правами локального администратора следующей командой:
Импортировать драйвера принтера так же можно средствами командной строки.
Для этого необходимо в cmd прописать следующую команду:
Если нашли ошибки или недочеты в материале по экспорту — импорту драйверов в ос виндовс, пишите комменты, мы всё исправим.











