LiveInternetLiveInternet
- ОткрыткиПерерожденный каталог открыток на все случаи жизни
- Онлайн-игра «Большая ферма»Дядя Джордж оставил тебе свою ферму, но, к сожалению, она не в очень хорошем состоянии. Но благодаря твоей деловой хватке и помощи соседей, друзей и родных ты в состоянии превратить захиревшее хозяйст
- Я — фотографПлагин для публикации фотографий в дневнике пользователя. Минимальные системные требования: Internet Explorer 6, Fire Fox 1.5, Opera 9.5, Safari 3.1.1 со включенным JavaScript. Возможно это будет рабо
- Всегда под рукойаналогов нет ^_^ Позволяет вставить в профиль панель с произвольным Html-кодом. Можно разместить там банеры, счетчики и прочее
- Словарный запасПриложение показывает, в виде облака, 100 наиболее используемых слов в вашем дневнике, или в дневниках друзей. Каждое слово является ссылкой, на поиск этого слова в вашем дневнике.
Радио в блоге
[Этот ролик находится на заблокированном домене]
Добавить плеер себе
© Накукрыскин
Перенос системы через AOMEI Backupper
Одна из лучших программ для создания и восстановления резервной системы, разделов и дисков. Имеет функцию клонирования.
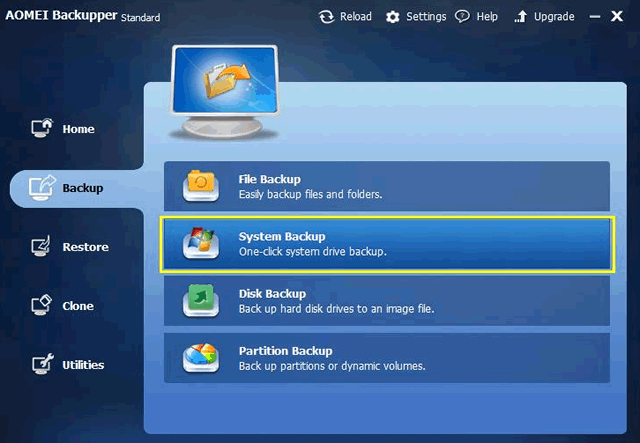
Что нам понравилось:
- Создает резервные носители, поддерживающие среду Linux или Windows PE
- Позволяет выбрать файлы, который мы хотим заархивировать или восстановить из резервной копии
- Позволяет восстановить данные из резервной копии на компьютере произвольной конфигурации
- Создает инкрементные и дифференциальные резервные копии
Перенос информации и настроек при помощи средств переноса данных Windows
В данный момент для переноса настроек и файлов компьютера можно воспользоваться большим набором средств, которые рекомендованы Microsoft, либо выпускаются сторонними производителями жестких дисков и специализированного программного обеспечения.
Среди них можно выделить:
- Laplink PCmover Professional
- Seagate DiscWizard (для винчестеров от Seagate)
- Samsung Data Migration (носители Samsung)
- Acronis True Image (принцип работы схож с резервным копированием)
Многие из программ для переноса могут быть платными и комплектоваться высокоскоростными кабелями подключения, позволяющими выполнить перенос в кратчайшие сроки. Как правило, такие программы применяются для корпоративного использования, когда одна версия ОС с настроенным для работы видом и установленным пакетом ПО, распространяется на все корпоративные машины.
Тем не менее, все они имеют общий принцип работы, позволяющий переносить данные через сеть интернет, специальный высокоскоростной кабель, а также создавать образ системы на стороннем жестком диске либо компьютере.
Стоит отметить, что многие программы подходят индивидуально к HDD или SSD, поэтому перед использованием рекомендуется внимательно ознакомиться с возможностями и совместимостью утилит с разными типами носителей.
Мы настоятельно не рекомендуем пользоваться пиратскими или взломанными утилитами для переноса данных. В подобное ПО могут быть «вшиты» вирусы, которые дадут доступ третьим лицам ко всей информации, данным и паролям на компьютере пользователя!

О нюансах.
И так если у Вас есть лицензия программы VKAccountsManager за которую Вы платите 5$ в месяц (исключительно старые клиенты, которым в связи с изменениями в ценовой политике оставили старую стоимость программы, но без дополнительных возможностей – подробнее о возможностях тут ) то Вам доступно 1 перепривязка в месяц, после каждого продления.
Если у Вас VKAcconuntsManager имеет 20$ тип лицензии то Вам доступно 5 перепривязок в месяц, после каждого продления.
Если у Вас OKAccountsManager имеет 20$ тип лицензии то Вам доступно 5 перепривязок в месяц, после каждого продления.
Если у Вас VKTalker был приобретен за единоразовый платеж (исключительно старые клиенты, которым в связи с изменениями в ценовой политике оставили без абонентскую программу, но без дополнительных возможностей – подробнее о возможностях тут ) то Вам доступно 1 перепривязка в месяц.
Если у Вас VKTalker имеет 10$ тип лицензии, то Вам доступно 5 перепривязок в месяц, после каждого продления.
Если у Вас VKParser, который приобретен за единоразовый платеж то Вам доступна 1 перепривязка в месяц.
*Так же бы хотелось отметить, что все старые клиенты могут перейти на расширенную лицензию с абонентской платой и получить доступ к дополнительным возможностям программы. Как перейти на другой тип лицензии описано в статье «Как активировать другой тип лицензии»
*Для этого необходимо написать в тикет систему с просьбой включить возможность перехода на следующий тип лицензии.
*При переносе папки с программой все настройки, задания и аккаунты останутся в программе.
По поводу удаления одной из копий ОС Windows
Совет : не торопитесь этого делать. Часто, многие вспоминают о каких-то нужных файлах (настройках) спустя неделю-две-три.
Допустим, у нас на диске «С:» установлена «новая» Windows 10, а на «F:» — «старая». Файлы и программы мы уже перенесли, и теперь «старую» ОС нам нужно удалить. Как это лучше сделать.
1) Создайте точку восстановления в текущей ОС, и проверьте, что у вас есть установочная флешка (этот шаг не обязателен, но если пойдет что-то не так — быстро восстановить ОС не получится. ).
2) Нажмите Win+R, и в окне «выполнить» используйте команду msconfig — в открывшемся окне перейдите во вкладку «Загрузка» , и:
- выделите нужную копию ОС Windows (на диске «C:» в моем случае) и нажмите по кнопке «Использовать по умолчанию» ;
- после, выделите ненужную копию ОС, и нажмите «Удалить» . См. пример ниже.

Конфигурация системы — загрузка
3) Теперь на диске «F:» (со старой Windows в моем случае) есть ненужные нам каталоги с файлами. Речь о:
- Program Files и Program Files (x86);
- Windows;
- Пользователи;
- ProgramData.
Чтобы их удалить можно пойти следующими путями:
-
создать на диске «F:» новую папку и переименовать ее в «Windows.old». Затем перенести в нее всё ненужное (обозначенные выше папки). После откройте свойства этого диска «F:» и запустите очистку . См. пример ниже.

Если у вас есть иные сподручные решения и рекомендации — возможно, они кому-то помогут. Поделитесь в комментариях. Заранее благодарю!
Использование OneDrive
Средство переноса данных в Windows 10 использовать нужно далеко не всегда. Дело в том, что в «десятке» практически вся пользовательская информация автоматически синхронизируется с облачным сервисом OneDrive, который включен по умолчанию.

Только для его использования входить в систему нужно не под локальной регистрацией, а с использованием аккаунта Microsoft. Такая методика пригодится при работе с восьмой и десятой модификациями, поскольку более ранние ОС такой метод синхронизации не поддерживают. Все пользовательские настройки на новом ПК будут восстановлены автоматически.
Що потрібно знати перед перенесенням?
Не можна просто так скопіювати папку з певною програмою зі старого комп’ютера та перенести її на новий. Це пов’язано з тим, що багато параметрів та відомостей про активацію часто зберігаються в реєстрі. Через це програма на іншому комп’ютері відмовиться працювати. Також варто враховувати, що на 32-розрядну систему не можна переносити 64-розрядні програми.
Ці програми створять копії програмного забезпечення (ПЗ), встановленого на попередньому комп’ютері (ноутбуку), разом з гілками реєстру, журналами та файлами, що зберігаються поза папкою Program Files. В результаті, на новій платформі програма стане ідеально. Більше того, вона відображатиметься у відповідному списку панелі керування.
Крім того, утиліта на зразок PCMover скопіює весь профіль користувача, включаючи відповідні параметри системи, значки робочого столу разом з макетом розташування та картинкою, та файли зі стандартних папок. Завдяки цьому можна не турбуватися про те, що певний контент може «застрягти» на старому пристрої. Крім того, не потрібно шукати файли окремо.
О переносе данных
Миграция данных — это процесс перемещения данных из одного хранилища компьютера в другое. Его можно разделить на четыре категории: миграция хранилища, миграция базы данных, миграция приложений и миграция бизнес-процессов. Нажмите Вот чтобы получить более подробное объяснение в Википедии.
Есть разные причины для миграции данных, особенно для предприятия. Однако, как индивидуальный пользователь компьютера, вы можете рассмотреть возможность переноса данных только по следующим причинам.
- Замена запоминающего устройства (включая HDD на SSD или иное).
- Перенести данные на другой диск для резервного копирования.
- Клон ОС.
- Безопасность данных.
Как правильно переносить данные? Вместо функции «копировать и вставить» многие люди рассмотрят возможность использования программное обеспечение для переноса данных для передачи данных огромного размера — особенно при передаче ОС.
Итак, вы можете подумать о проблеме — какое программное обеспечение для переноса данных мне выбрать? К счастью, в этой статье перечислены 10 лучших программ для переноса данных. Вы можете выбрать из них после прочтения этой статьи.
Запускаем бекап
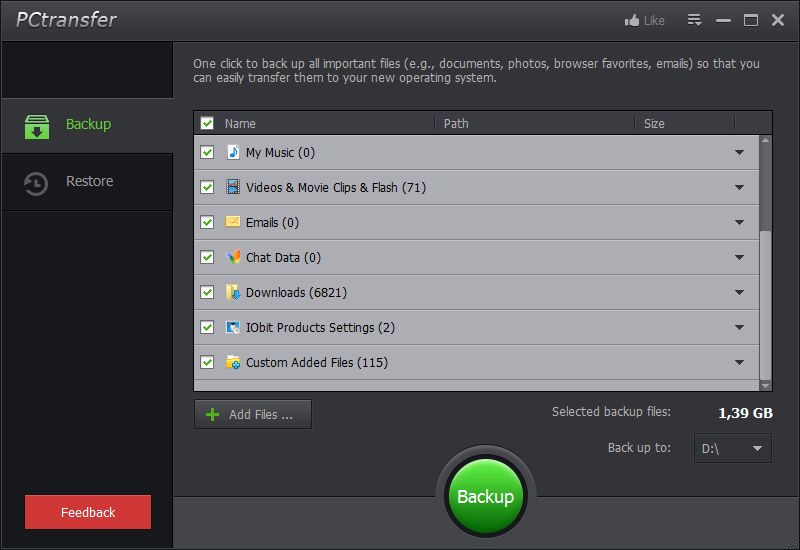
При необходимости подключите внешний накопитель, выберите в правом нижнем углу для «Back up to:» путь сохранения, а затем нажмите на большую зеленую кнопку «Backup». Для переноса программ, чьи файлы располагаются в различных папках, данная утилита не подходит.
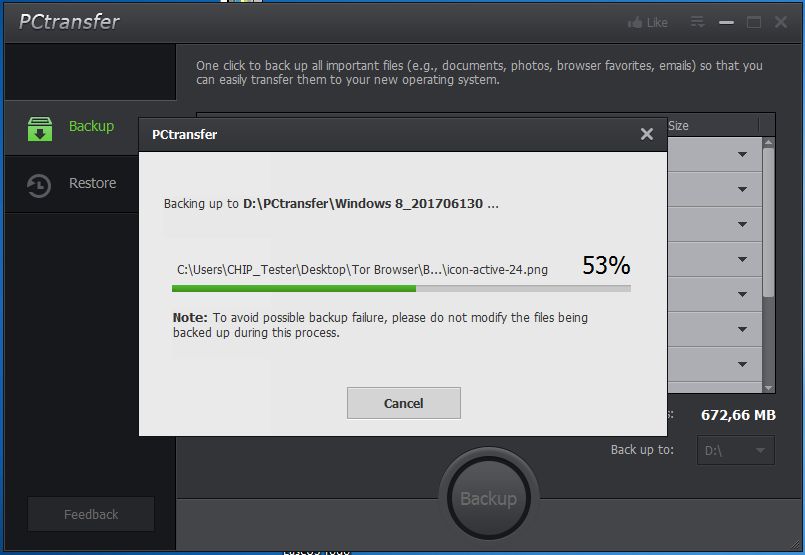
Запишите резервную копию на внешний диск или NAS. Подключите диск к новому компьютеру, откройте на нем программу PCtransfer и в левой колонке нажмите на кнопку «Restore». Утилита начнет поиск файла с архивом, в некоторых случаях вам потребуется самим указать к нему путь. Чтобы распаковать свою информацию, нажмите на большую зеленую кнопку «Restore» в центре нижней части экрана.












