Вот так . инфо
Купили главному бухгалтеру новый компьютер ему радость нам работа по переносу всего бухгалтерского софта включая ПК Спринт, он же Референт.
Инструкция по переустановке ПК «Спринтер»
- Для переустановки программного комплекса (ПК) «Спринтер» на новый компьютер рекомендуется использовать перенос рабочего каталога ПК (обычно это C:Dipost) со старого компьютера для сохранности настроек, архивов писем и документов. Новая установка ПК «Спринтер» с установочного диска требуется только в случае невозможности использования существующего каталога ПК и описана в краткой инструкции на самом диске.
- Определите, какие ключевые носители использовались для работы с ПК «Спринтер» на старом компьютере. Для этого можно открыть «Референт», выбрать в верхнем меню «Сервис» — «КриптоПро тест» и на открывшейся странице посмотреть в «Таблице 3. Список установленных личных сертификатов» колонку «Контейнер» в действующих сертификатах (на белом фоне), соответствующих вашим организациям: FAT12 означает съёмный носитель (дискета или USB-диск), REGISTRY означает реестр операционной системы. В случае с реестром необходимо скопировать используемые контейнеры на съёмный носитель для использования на новом компьютере. Для этого надо вставить съёмный носитель (дискета или USB-диск), открыть «Панель управления» -> «КриптоПро CSP» -> «Сервис», нажать «Скопировать контейнер» и следовать инструкциям программы. В результате на съемном носителе должен появиться контейнер в виде папки с именем в формате «******.000» (например «a1b2c3d4.000»).
- Убедитесь, что новый компьютер соответствует требованиям аппаратного и программного обеспечения, указанным в разделе 3 «Руководства пользователя» ПК «Спринтер» (C:DipostInstructDOCUMSUserGuide.doc).
- Перенесите со старого компьютера рабочий каталог ПК «Спринтер» (обычно это C:Dipost) на новый компьютер по тому же пути. Если необходимо использовать другую букву диска, то после переноса проверьте и измените все старые пути на новые в INI-файлах папки Dipost. Для уменьшения размера каталога можно удалить устаревшие и неиспользуемые файлы и папки, запустив файл C:DipostDelOldFiles.cmd и дождавшись окончания его работы.
- Установите средство криптографической защиты информации «Крипто-Про CSP» с сайта ООО «ТЕЛ» http://www.nalog.scn.ru/?go=updates/text&lic=single/&a=50 или с установочного диска ПК «Спринтер». Установка должна производиться пользователем с правами администратора. После установки необходимо перезагрузить компьютер.
- Установите сертификат Удостоверяющего Центра, открыв файл C:Dipostca.bat и подтвердив установку сертификата Authority Centr кнопкой «Да».
- Выберите тип ключевого носителя, который будет использован на новом компьютере для хранения контейнера закрытого ключа электронно-цифровой подписи. Для работы с ПК «Спринтер» могут быть использованы следующие считыватели:
- диск 3.5 (дискета) — носитель по умолчанию, не очень надёжное решение;
- USB-диск (флэш-носитель) — оптимально для большинства пользователей офисных ПК;
- реестр системы — оптимально для ПК (ноутбуков) с защищенным от посторонних лиц доступом.
При использовании USB-диска либо реестра необходимо добавить соответствующие считыватели в «Панели управления» -> «КриптоПро CSP» -> «Оборудование» -> «Настроить считыватели» -> «Добавить» -> «Дисковод» и далее букву USB-диска, либо «Установить с диска» -> «Сервер Крипто-Про» -> «Реестр».
Перенос Такском на другой компьютер
В этой статье будет кратко описано как переносить систему Такском Спринтер или Онлайн Спринтер на другой компьютер.
Для начала начнем с того, что для этих систем шифрование отчетности проходит через одну и ту же программу: Крипто-Про версии 3.6. Поэтому первый шаг – установить программу Крипто-Про на новый компьютер. Дистрибутив с программой Крипто-Про вы можете скачать на форуме Такском.
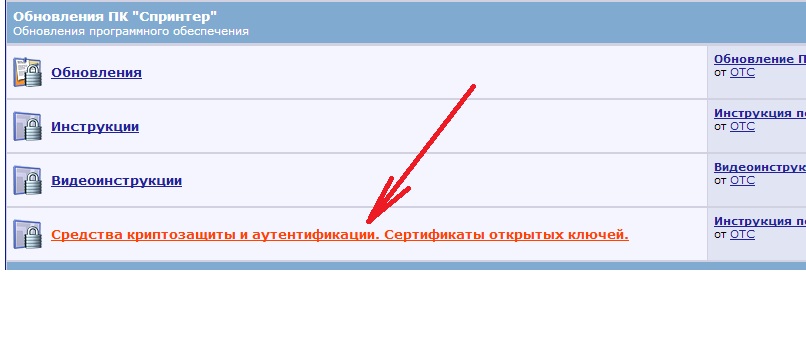
Если у Вас операционная система Windows 8, то дистрибутив Крипто-Про можно скачать с сайта Крипто-Про (на форуме Такском этого дистрибутива пока нет).
При установке Крипто-Про вводите ваш лицензионный код. Если у Вас нет лицензионного кода, то необходимо приобрести программу Крипто-Про (стоимость на 1 год – 500 рублей, стоимость на все время – 1000 рублей). Позвоните нам и мы закажем для Вас лицензионную версию программы Крипто-Про.
Далее берем флешку, подключаем ее к старому компьютеру и копируем на нее все сертификаты, которые используются для электронного документооборота Такском. Это можно сделать следующим образом: 1) заходим Пуск – Панель управления – Крипто-Про. 2) На закладке Сервис есть кнопка «Скопировать». Вы вставляете флешку, выбираете сертификат Такском и делаете копию на флешку.
Следующим действием вы можете записать новые сертификаты на новый компьютер. Делается это также. Но в программе Крипто-Про на закладке сервис вы нажимаете «Просмотреть сертификаты». Далее можете установить сертификат прямо с флешки (или скопировать предварительно в считыватель «Реестр» и оттуда установить). После установки сертификата Такском его можно увидеть в Internet Explorer – Сервис – Свойства обозревателя – Содержание – Сертификаты – Личные.
Далее скачайте сертификат удостоверяющего центра Такском (открытый ключ) и установите его в доверенные корневые центры сертификации в Internet Explorer .
Если у Вас на старом компьютере стояла система ПК «Такском-Спринтер» вы можете установить на новом компьютере Референт (обычно загружается из папки Dipost на диске C ), а затем заменить папку Dipost файлами со старого компьютера. Тем самым весь архив отправленной отчетности в ИФНС, ПФР, ФСС полностью сохраниться.
Если Вы пользовались системой Онлайн Спринтер, то Вам всего лишь нужно настроить браузер для работы с этой системой. Вся отчетность хранится в данном случае на сервере Такском и вы можете продолжать работать также, как работали на старом компьютере.
Если у Вас возникли какие-либо дополнительные вопросы по переносу Такском с одного компьютера на другой, то звоните нам в компанию АИСТ, мы всегда Вам поможем. Также Вы можете вызвать специалиста АИСТ для переноса Такском на другой компьютер. Стоимость данной услуги уточняйте у наших менеджеров по работе с абонентами Такском.
Отправляя данные, вы даете согласие на обработку персональных данных в соответствии с политикой конфиденциальности
Выгрузка из Такском‑Референт
1. Предоставить файл базы данных REFERENT.FDB, расположенный в каталоге db папки с программой (для уточнения расположения папки с программой кликните правой кнопкой мыши на ярлык для запуска Такском-Референт, выберите Свойства и нажмите на кнопку Расположение файла).
Также вы можете предоставить резервную копию (бэкап) базы данных (в главном окне Такском-Референт выбрать меню Сервис / Создать резервную копию), поскольку она имеет меньший размер. Тем не менее, при восстановлении базы данных из созданного бэкапа могут быть ошибки (в этом случае потребуется предоставить файл базы данных из каталога db).
как перенести сертификат такском на другой компьютер
Здравствуйте! Требуется помощь в таком вопросе, как перенос сертификатов Такском на другой компьютер. Заранее благодарен.

Здравствуйте! На самом деле, перенести ни сертификаты Такском не составляет особого труда. Тут главное — сделать все в указанном порядке и тогда никаких сложностей возникнуть не должно.
Чтобы перенести сертификаты Такском на другой компьютер, вам нужно:
- Определить, какой версией программы «КриптоПро» вы пользовались ранее. Для этого можно зайти в пункт «Установка и удаление программ», если на вашем компьютере установлена операционная система Windows XP, или «Система и безопасность», если вы обладатель ОС Windows 7, 10 или другой.
- Скачать установочный файл с необходимой версией «КриптоПро» и запустить мастер установки. Выполните все указанные шаги.
- Ввести лицензионный номер «КриптоПро» по завершении установки. Если у вас такого нет, то вам необходимо приобрести программу на один год или на все время.
- Включить старый компьютер, вставить флешку и скопировать на нее все существующие сертификаты. Делается это следующим образом: нажимаете «Пуск», переходите в «Панель управления», выбираете программу «КриптоПро» и на закладке «Сервис» выбираете кнопку «Скопировать».
- Запустить на старом компьютере программу «КриптоПро», выберать вкладку «Сервис» и нажать «Просмотреть сертификаты». Установите сертификаты прямо с вашего USB-носителя. Установленные файлы находятся по адресу: InternetExplorer – Сервис – Свойства обозревателя – Содержание – Сертификаты – Личные.
- Скачать сертификат удостоверяющего центра Такском.
- Установить скачанный сертификат в доверенные корневые центры сертификации в Internet Explorer.
- Восстановить всю отчетность
- Если у вас была установлена программа «Такском-Спринтер», то установите на новом ПК «Референт», зайдите на диск С в папку Dipost и замените ее содержимое на файлы из старого компьютера;
- Если вы пользовались сервисом «Онлайн Спринтер», то просто настройте браузер для работы с ней; в этом случае вся отчетность хранится на удалённом сервере.
Если вы выполнили все верно, то никаких проблем появиться не должно. Если же у вас возникли сложности на одном из этапов или какие-либо вопросы по переносу сертификатов Такском на другой компьютер, то обращайтесь к специалистам.
↑ Подготовка в старой системе Windows
Итак, я, к примеру, собрался переустанавливать Windows. И хочу перенести системные настройки типа локальной групповой политики и рабочий софт в новую систему. В старой системе устанавливаю программу PCmover. Запускаю.
В приветственном окне говорится, что нужно, чтобы и в старой, и в новой системе использовалась одна и та же версия самой программы PCmover. Жмём «Далее».

Здесь нас программа предупреждает, что она поможет нам не в каждом случае из-за независящих от неё обстоятельств как то: несовместимость программ с другими версиями Windows или защита авторским правом отдельных программ и медиафайлов. Также нам говорится, что в рамках этой процедуры не переносятся драйверы. И что в среде новой Windows не должно быть триалок переносимых программ. Ставим галочку, что мы всё это прочитали. Жмём «Далее».


Здесь нам говорится, чтобы мы закрыли все активные программы и воспроизводимые файлы, которые будут участвовать в переносе. И мы должны указать PCmover, какой это компьютер – старый, с которого нужно перенести программы и системные настройки, или новый, на который нужно всё это переносить. Выбираем старый компьютер – «Old computer». Жмём «Далее».


Я буду переустанавливать систему, потому выберу метод с использованием специального файла – «File Storage Device». Этот файл – рабочий файл программы с расширением «.pcv», нечто обычного файла бэкапа, в котором хранится снимок данных. Этот метод также можно использовать при переносе программы и системных настроек на другой компьютер. Только, друзья, этот файл-снимок будет прилично весить, в моём случае, например, порядка 5 Гб. Потому потребуется либо вместительная флешка, либо USB-HDD, либо вот смотрите способы переноса больших файлов по Интернету. Идём дальше.

Далее PCmover нам предлагает заморочку. Чтобы обеспечить более быстрое проведение операции по переносу, программа предлагает нам в новой системе сделать снимок, потом этот снимок переместить на компьютер со старой системой и указать к нему путь в графе «Snapshot». Коль я собираюсь переустанавливать Windows, у меня этого снапшота нет и быть не может. А если бы и был, я бы всё равно не возился с ним. В целом дольше по времени выйдет. Я жму «Skip this step. Do not use a snapshot», чтобы попустить этот шаг. Идём далее.


На этом этапе можно настроить тонкости переноса отдельных программ типа Outlook Express или Microsoft Word. Это всё индивидуально. Жмём «Далее».

Здесь можно исключить из перемещаемого объёма данных отдельные учётные записи со всем их содержимым. Если другие учётные записи есть, кликаем их и убираем кнопкой «Exclude» (исключить).

Далее PCmover нас психологически подготавливает к следующему этапу — поиску в системе программ, которые будут переноситься. Этот процесс займёт пару секунд, и немцы просят нас не паниковать. Жмём «Далее».

Пару секунд поиска – и мы увидим перечень всего обнаруженного PCmover софта, который может быть перенесён в новую Windows. В перечне по умолчанию убраны галочки системных компонентов, которые у каждой версии Windows свои. А галочки стороннего софта – все выставлены. Здесь можем снять галочки тех сторонних программ, которые нам в новой системе не нужны.

Следующий этап – выбор дисков. У меня здесь один диск – С. Но если бы были и другие диски – D, E, F и т.д., мне нужно было бы кликнуть их и нажать кнопку «Exclude» (исключить), чтобы всё содержимое несистемных дисков не вошло в перемещаемый объём данных.

А здесь можно убрать ненужные папки непосредственно с диска С, например, каталоги пользовательского профиля «Загрузки», «Документы», «Изображения», «Музыка» и т.п. Содержимое этих папок можно вручную перенести на несистемный диск.

На этом этапе можем исключить ненужный системный хлам – временные или архивные файлы. Чтобы добавить свой какой-то тип файлов, хранящийся на диске С, который не должен захламлять новую Windows, жмём «Add» и вписываем расширение, как показано на скриншоте.


А это форма задания данных имени и почтового адреса. На него PCmover может отправить сообщение, когда завершится операция создания файла-снимка «.pcv». Мне это не нужно.

Теперь задаём путь сохранения файла «.pcv». В моём случае путь показан на рабочем столе, я потом перенесу файл в сетевое хранилище. Но вы сразу указывайте путь на несистемном диске.


И вот мы на завершающей стадии процесса. Программа предупреждает нас, что этот процесс не будет быстрым. Жмём «Далее».




Всё. Кто переносит программы и системные настройки на другой компьютер может перемещать файл «.pcv» на этот самый другой компьютер. Я же буду переустанавливать Windows.
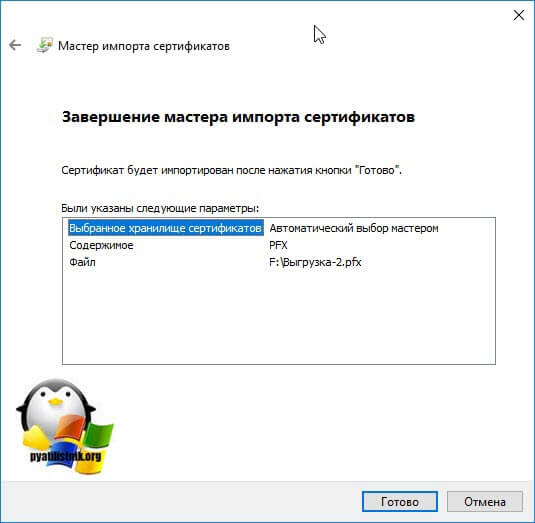
Массовый перенос ключей и сертификатов CryptoPro на другой компьютер
Выше описанные методы хороши, когда у вас один или 5 ключиков в реестре, а как быть если их десятки. Помню лет 5 назад, когда я еще был младшим администратором, то я очень часто устанавливал электронные цифровые подписи главбуху, так как она работала в СБИС++ и сдавала там постоянно отчетность по огромному количеству организаций, по типу рога и копыта. Держать кучу токенов было не вариант, и для таких вещей у нее все хранилось в реестре и копия сертификатов была на флешке в сейфе. Флешку потом потеряли, встал вопрос сделать резервную копию всего и плюс обновить систему, в виду нового компьютера, на операционной системе Windows 8.1. ЭЦП было штук 50, а так как я ценю свое время, то и искал методы, выполнить это быстрее, к счастью я его нашел.
Заключался метод переноса сертификатов из реестра, в выгрузке веток и подмене SID значения, но обо всем по порядку. О том, как посмотреть SID пользователя и что это такое я рассказывал.
Открываете командную строку cmd и вводите команду:

Вот это S-1-5-21-551888299-3078463796-888888888-46162 и есть SID, вашей учетной записи. Теперь когда вы его знаете, то вам нужно выгрузить ваши закрытые ключи из реестра Windows. Для этого откройте вот такую ветку:
HKEY_LOCAL_MACHINESOFTWAREWOW6432NodeCrypto ProSettingsUsersНомер вашего SID, который мы узналиKeys

В контейнере Keys, вы найдете все ваши закрытые ключи от ЭЦП. С правой стороны вы увидите файлы:
* header.key
* masks.key
* masks2.key
* name.key
* primary.key
* primary2.key
Щелкаем правым кликом по контейнеру Keys и экспортируем его.

Сохраняем нашу ветку реестра с контейнерами закрытых ключей. Далее нам нужно скопировать открытые ключи, которые лежат по пути:
Не забывайте только подставить своего пользователя, эта папка может быть скрытой, поэтому включите скрытые папки и файлы в вашей ОС. Все содержимое этой папки вам нужно перенести на другой компьютер, только уже в папку другого, нужного пользователя.

Как только вы поместили на новом компьютере папку Key, вы можете перенести реестровую выгрузку. Сохраненный файл в формате reg, вы должны открыть в любом текстовом редакторе.

Как я показывал выше, определите SID нового пользователя, скопируйте его полностью и замените им значение в файле reg, я отметил это стрелками.

Все сохраняйте файл и запускайте его, у вас будет начат перенос сертификатов (закрытых ключей), подтверждаем действие.

Как видите импорт успешно завершен. Все теперь ваши закрытые и открытые ключи на месте и вы можете работать с вашими ЭЦП, и можно считать, что перенос сертификатов с одного компьютера на другой в массовом масштабе, осуществлен успешно. Если остались вопросы, то жду их в комментариях.









