Как перенести установленную программу с одного компьютера на другой
Мы уже много раз писали о том, как сохранить и восстановить пользовательские данные. Действительно, утеря годами собираемого фотоархива, музыкальной коллекции или важного текста может быть настоящей катастрофой. Однако, мало кто знает как сохранить свое удобное рабочее окружение, а именно установленное на вашем компьютере программное обеспечение. Программа PickMeApp предлагает нам возможность архивировать установленные на вашем компьютере программы, а потом восстановить их точно в таком же виде, то есть со всеми настройками, на другой системе.
По заверениям разработчиков программы их детище может совладать с 98% программного обеспечения, начиная от простых утилит и до сложных программных комплексов. В описании программы заявлена способность переноса программ не только между одинаковыми системами, но и между разными версиями Windows.
Принцип работы PickMeApp очень прост. После запуска программы мы видим окно с двухпанельным интерфейсом. В правой части находится список установленных в вашей системе программ. Отмечаем нужный элемент галочкой и жмем кнопку в середине Capture marked application. После непродолжительного или наоборот длительного, в зависимости от размера выбранного приложения, шуршания диском, выбранное ПО появляется в правом списке. В результате этого процесса программа будет запакована в один файл в формате TAP, который сохраняется в той папке куда вы установили PickMeApp.

После того, как вы запаковали все нужные программы, можно взять и перенести папку в другую систему. Там достаточно просто запустить программу и отметить в правой панели те программы, которые нужно восстановить. После нажатия кнопки Install возле выбранного элемента, нужная софтина обоснуется в новой системе в точно таком же виде как она выглядела раньше.
Программа PickMeApp может пригодиться вам в том случае, если понадобится перенести программное обеспечение при переустановке системы или покупке нового компьютера. Может заинтересовать эта утилита и системных администраторов, которым приходится устанавливать один и тот же софт на множество компьютеров, а потом производить одинаковые настройки. И уж просто незаменимым будет этот инструмент для тех людей, которые используют какое-либо эксклюзивное или раритетное ПО, к которому и инсталляторов-то не найдешь.
Так как же все-таки перенести программу?
Для того, чтобы перенести программу на другой компьютер, вам необходимо:
1. Скопировать на флешку (будем считать, что переносите вы программу именно при помощи флешки, а не, например, через интернет) файл лицензии к программе, который вы получили от нас после оплаты программы.
2. Скачать с нашего сайта установочный комплект программы (вы можете воспользоваться, например, вот этой ссылкой) и сохранить его на флешку.
3. Сохранить на ту же флешку базу данных программы. О том, где она находится и как называется, подробно написано здесь.
4. Если вы меняли шаблоны печатных форм программы (подробнее о шаблонах печатных форм написано в этой статье), то скопировать на ту же флешку папку Reports, взяв ее из той папки, куда установлена программа на старом компьютере. Если вы не меняли шаблонов печатных форм или не понимаете, что это вобще такое, этого делать вам необязательно.
5. На новом компьютере установить программу с флешки и активировать ее ключом активации, взяв ее с той же флешки (см. пп. 1 и 2 выше).
6. Вставить в программу базу данных, взятую со старого компьютера и принесенную на новый компьютер на флешке (см. п.3 выше). О том, как это сделать, написано здесь
7. При необходимости заменить стандартные шаблоны печатных форм программы на новом компьютере «своими» шаблонами (см. п.4 выше).
8. Проверить, что все работает на новом компьютере
9. Удалить программу со старого компьютере.
На этом процедуру переноса программы со старого компьютера на новый можно считать законченной.
Подготовка
-
на обоих компьютерах. Если на старом компьютере Mac не используется OS X Lion или более поздней версии, а на новом компьютере Mac не используется OS X Mavericks или более поздней версии, следуйте инструкциям в статье Порядок переноса данных на новый компьютер Mac с ОС Mountain Lion.
- Если на обоих компьютерах используется macOS Sierra или более новой версии, разместите их рядом друг с другом и включите Wi-Fi . Если на любом из компьютеров используется OS X El Capitan или более ранней версии, убедитесь, что оба компьютера находятся в одной сети.
- На старом компьютере Mac перейдите в меню Apple > «Системные настройки», затем выберите пункт «Общий доступ». Убедитесь, что в поле «Имя компьютера» отображается имя.
- Если на компьютере Mac установлено антивирусное ПО или брандмауэр, отключите его до завершения миграции.
Теперь можно использовать Ассистент миграции для переноса файлов со старого компьютера Mac на новый.
На новом компьютере Mac
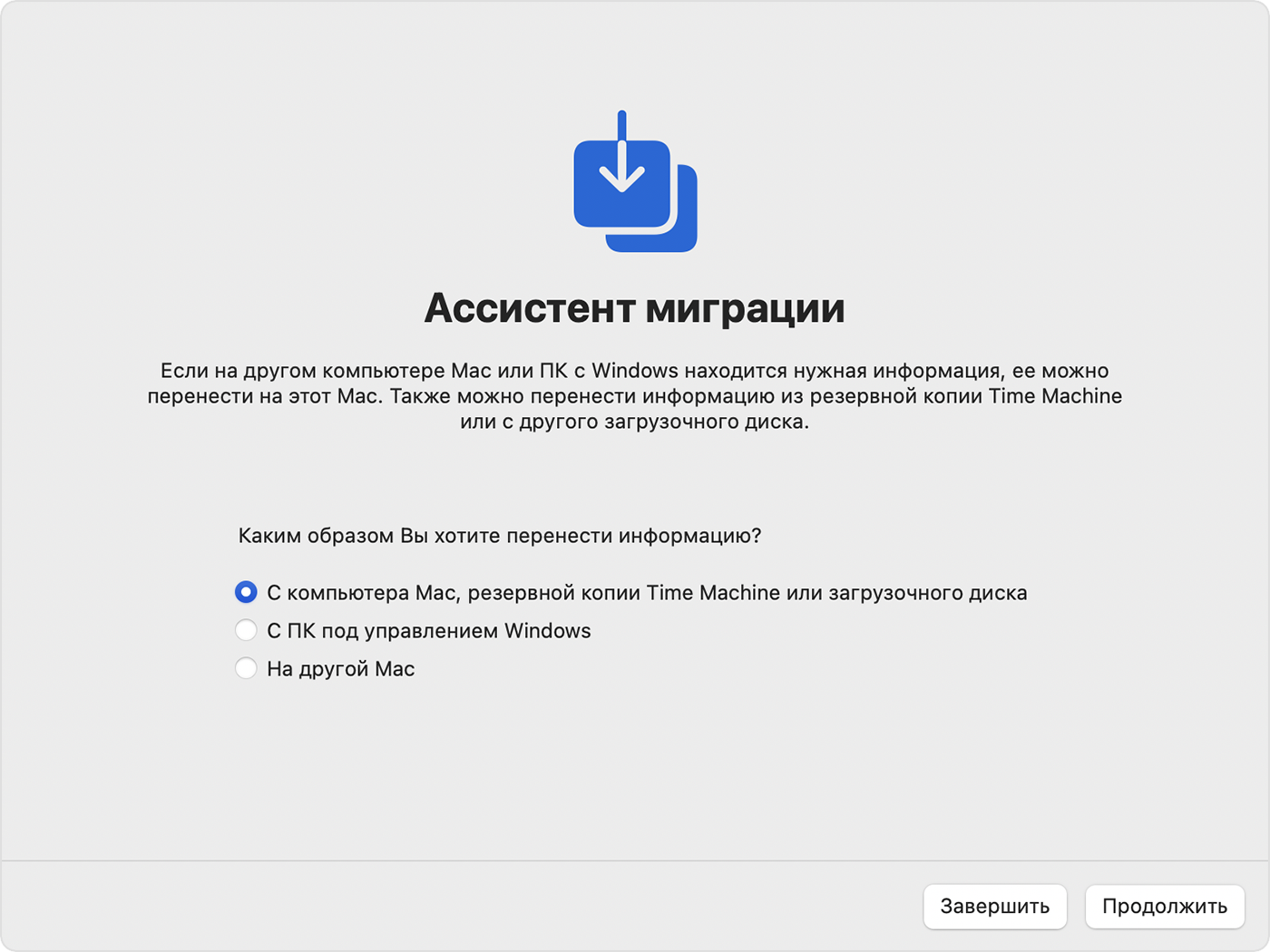
- Откройте Ассистент миграции из подпапки «Утилиты» папки «Программы». Затем нажмите кнопку «Продолжить».
- Когда Ассистент миграции запросит разрешение на внесение изменений, введите пароль администратора и нажмите кнопку «ОК».
- В окне выбора способа переноса данных выберите перенос с компьютера Mac, из резервной копии Time Machine или с загрузочного диска. Затем нажмите кнопку «Продолжить».
На старом компьютере Mac
- Откройте Ассистент миграции и нажмите «Продолжить».
- В окне выбора способа переноса данных выберите перенос на другой компьютер Mac. Затем нажмите кнопку «Продолжить».
На новом компьютере Mac
При появлении запроса о выборе компьютера Mac, резервной копии Time Machine или другого загрузочного диска выберите другой компьютер Mac. Затем нажмите кнопку «Продолжить».
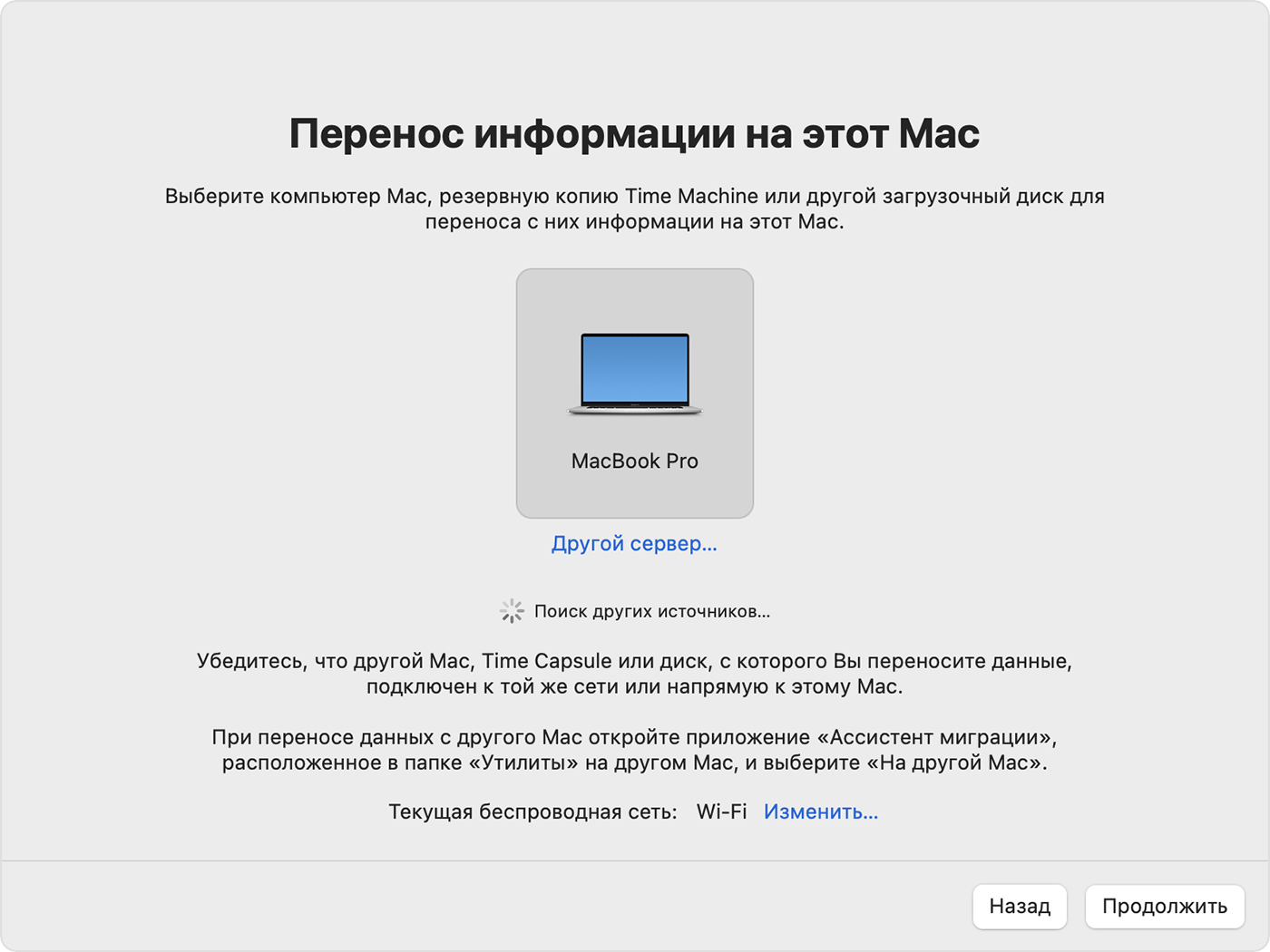
На старом компьютере Mac
Если на экране отображается код безопасности, убедитесь, что он совпадает с кодом на новом компьютере Mac. Затем нажмите кнопку «Продолжить».
На новом компьютере Mac
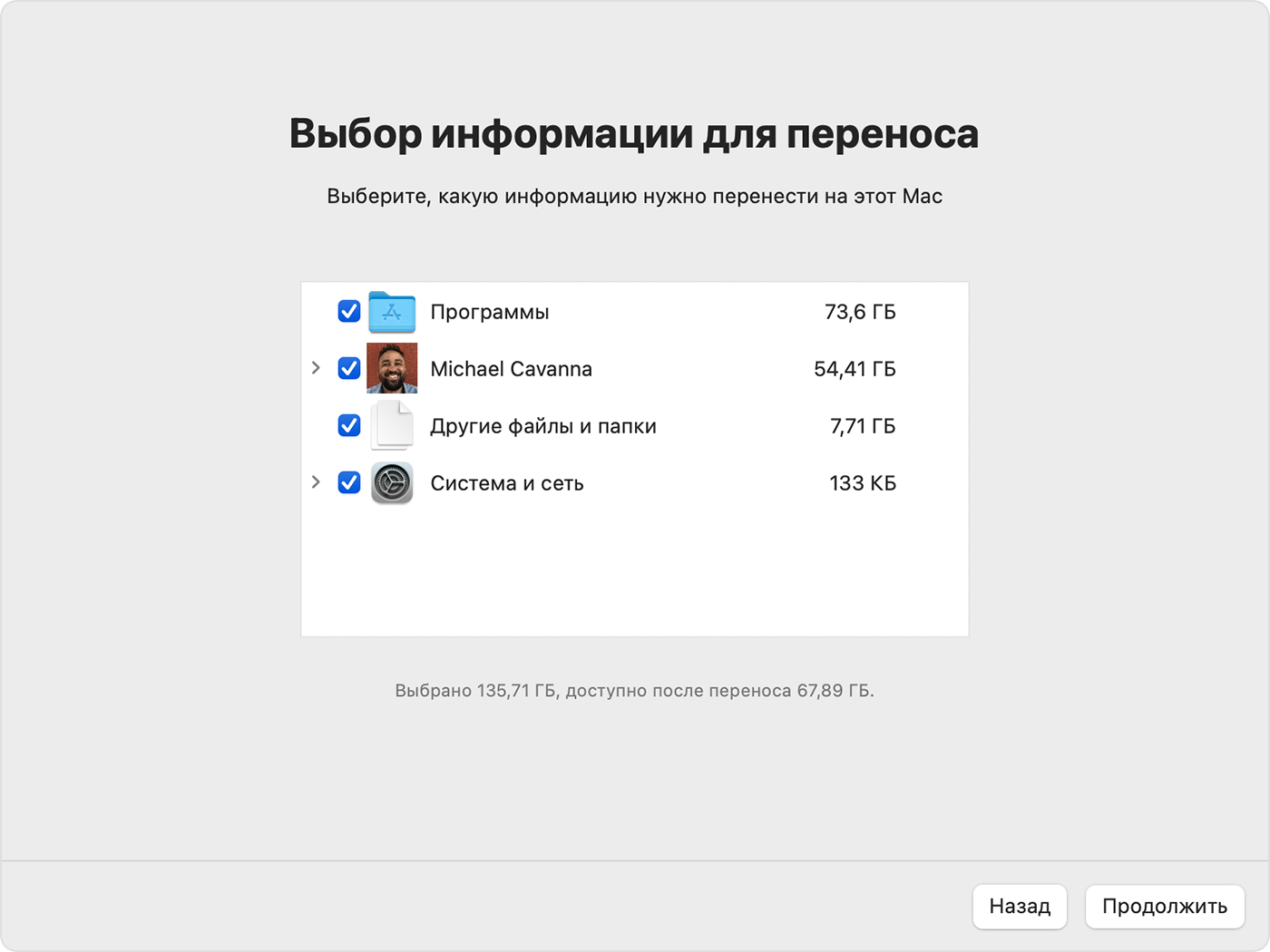
- Выберите информацию для переноса.
В этом примере Michael Cavanna является учетной записью пользователя macOS. Если имя совпадает с названием учетной записи, уже существующей на новом компьютере Mac, вам будет предложено либо переименовать старую учетную запись, либо заменить ее на новом компьютере Mac. При переименовании прежняя учетная запись будет отображаться на новом компьютере Mac как запись отдельного пользователя с собственными папкой и именем. При выборе замены учетная запись на новом компьютере Mac и все файлы в соответствующей папке пользователя будут заменены данными и файлами из прежней учетной записи. - Нажмите кнопку «Продолжить», чтобы начать перенос. Для переноса большого объема информации может потребоваться несколько часов.
- Чтобы начать работу со своими файлами по завершении работы Ассистента миграции, закройте приложение на обоих компьютерах, затем войдите в скопированную учетную запись на новом компьютере Mac.
Итак, как перенести данные со старого Mac на новый?
Рассмотрим процесс пошагово:
На новом компьютере Mac:

- Запускаем утилиту «Ассистент миграции». Выбираем «Продолжить». Заметим, что все приложения будут автоматически завершены;
- В окне выбора способа переноса данных выбираем «перенос с компьютера Mac, из резервной копии Time Machine или с загрузочного диска»;
- Подтверждаем наши намерения кнопкой «Продолжить».
На старом компьютере Mac:
- Запускаем утилиту «Ассистент миграции». Выбираем «Продолжить». Заметим, что все приложения будут автоматически завершены;
- В окне выбора способа переноса данных выбираем «на другой Mac»;
- Подтверждаем наши намерения кнопкой «Продолжить».

На новом Mac потребуется выбрать источник. Выбираем старый компьютер;

Теперь необходимо выбрать данные, которые будут перенесены. После этого выбираем «Продолжить».

Сразу после этого начнется процесс переноса данных. Это может занять несколько часов, если объем информации значительный.
Как только процесс будет завершен, вы получите полностью настроенную систему со всеми файлами и программами.
Предлагаем подписаться на наш канал в «Яндекс.Дзен». Там вы сможете найти эксклюзивные материалы, которых нет на сайте.
Как клонировать и перенести данные с одной карты Micro SD на другую карту Micro SD на Android
На самом деле, вы также можете переносить данные со старой на новую SD-карту с помощью командной строки. Однако это может привести к случайному удалению. Вы должны быть осторожны при переходе на SD-карту большей емкости.
Ну, это может занять некоторое время, чтобы завершить процесс передачи данных.
Шаг 1 Подключите две карты Android SD к компьютеру с Windows с помощью двух карт-ридеров.
Шаг 2 Развернуть Start меню. Тип CMD и затем нажмите Enter.
Шаг 3 Выберите Командная строка из cmd.exe щелкните правой кнопкой мыши меню.
Шаг 4 Тип attrib -h -r -s / s / d G: *. *в окне командной строки. Затем нажмите Enter чтобы получить все сохраненные файлы. (Вы можете заменить G с буквой вашего микро-SD-карты.)
Шаг 5 Скопируйте, вставьте и перенесите данные с одной SD-карты на другую с помощью компьютера.
Заключение
Со временем во внутренней памяти Android и на карте micro SD не хватит места. Если вы хотите сохранить эти файлы, вы можете перенести данные с одной карты micro SD на другую Android любым способом, упомянутым выше.
По сравнению с двумя другими методами передачи файлов, FoneLab HyperTrans предоставляет больше настраиваемых функций. Вы можете выборочно передавать данные между любой картой Micro SD и телефоном Android или передача данных между Samsung и iPhone or переносить текстовые сообщения с Android на Android с легкостью. Стоит бесплатно скачать и попробовать.
Передача данных с iPhone, Android, iOS, компьютера в любое место без каких-либо потерь.











