Samsung Smart Switch скачать бесплатно для компьютера
Вы думаете о покупке нового Samsung Galaxy S9? Или, может быть, другое устройство от корейского бренда? Если это так, вас может заинтересовать скачивание этого Samsung Smart Switch, программного обеспечения, которое вам понадобится, чтобы сделать переход между вашим старым телефоном и новым простым и удобным способом.
Все, что вам нужно для перехода с одного смартфона на другой.
Smart Switch для macOS — это инструмент, который поможет нам перенести с нашего предыдущего устройства, будь то Android, iPhone или Windows Phone, всю важную информацию, которую мы хотим сохранить в новом Samsung: от контактов до сообщений, а также фотографий, видео, музыку, события календаря, приложения… чтобы ничего не потерять.
Назначение Samsung Smart Switch
Если вы отдаете предпочтение мобильной продукции компании Samsung, вам следует скачать Smart Switch.
Эта программа, при помощи которой можно с минимальными усилиями перенести данные между смартфоном и персональным компьютером, а также обратно.
Вам следует скачать на компьютер Smart Switch от Samsung чтобы просто и без усилий:
- Перенести данные со старой модели смартфона марки Samsung на новое устройство из линейки Galaxy;
- Быстро скопировать контакты, фото, файлы, заметки и календарь на компьютер с возможностью последующего восстановления;
- Перенести на новый Samsung данные из резервных копий, созданных на смартфонах марок Nokia, Apple, BlackBerry.
Также приложение поддерживает передачу файлов для хранения на персональный компьютер через свайп по экрану мобильного устройства.
Приложение Smart Switch (Mobile) доступно для установки на само мобильное устройство под управлением системы Андроид.
Поэтому для владельцев телефонов серии Galaxy оптимальным вариантом можно считать установку приложения на смартфон, также следует его скачать на ПК, чтобы в любой момент сделать архив или восстановить утерянные данные.
Скриншоты


Предыдущие версии
Скачать Samsung Smart Switch 4.2.20013.2 (Win)
Скачать Samsung Smart Switch 4.2.19114.7 (Win)
Скачать Samsung Smart Switch 4.2.18091.6 (Win)
Перенос телефонной книги с помощью стандартных возможностей Android
Для всех мобильников, работающих под управлением ОС Андроид, приложение «Контакты» является стандартным. Именно в его настройках находится инструмент, который позволяет записать backup телефонных номеров во внешнее или внутреннее пространство аппарата с последующим переносом этого файла на ПК.
Чтобы скопировать контакты с Самсунга на компьютер, нужно сделать следующее:

- Найти и открыть на смартфоне программу «Контакты».
- Вызвать ее свойства и запустить процедуру «Импорт/Экспорт».
- В появившемся окне указать, куда будут резервироваться телефонные номера: во внутреннее хранилище или на встраиваемую карту SD.
- Подтвердить запись, кликнув «Да».
- Подсоединить девайс к компьютеру через USB кабель.
- Отыскать на Samsung бэкап контактов и перетащить его на ПК, как обычный файл. Требуемый документ будет спрятан в папке storage/emulated/0/ и иметь расширение .vcf.
В дальнейшем номерную базу можно будет открыть, просмотреть и отредактировать через интегрированное в Windows приложение Outlook.
Часть 2. Samsung Smart Switch — Samsung для передачи данных Samsung
Для передачи файлов с одного телефона Samsung на другой, Smart Switch является рекомендуемой передачей данных Samsung. Когда вы использовали iPhone со старой iOS, вы также можете создавать резервные копии и передавать файлы между iPhone и Samsung с помощью этого метода.
Шаг 1 Загрузите и установите приложение для передачи данных Samsung как на новый телефон Samsung, так и на старый. Убедитесь, что оба устройства Samsung в пределах 4-дюйма подключены к одному и тому же соединению Wi-Fi.
Шаг 2 После запуска приложения выберите тип устройства как Android-устройство и нажмите НАЧАТЬ МАЙНИНГ вариант. Выберите Отправляющее устройство на старом телефоне Samsung и Приемное устройство на новый.
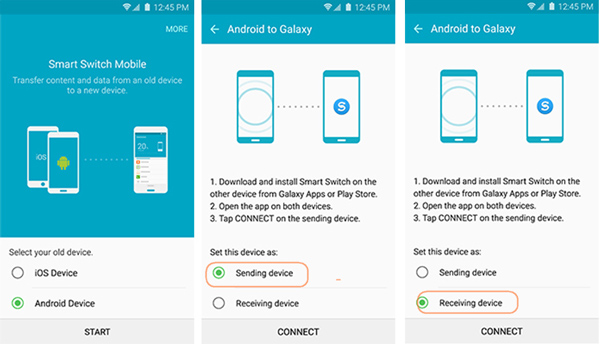
Шаг 3 После этого подключите оба устройства Samsung. Выберите файлы, которые вы хотите передать на старый телефон Samsung, и нажмите ОТПРАВИТЬ кнопка для передачи файлов со старого телефона Samsung.
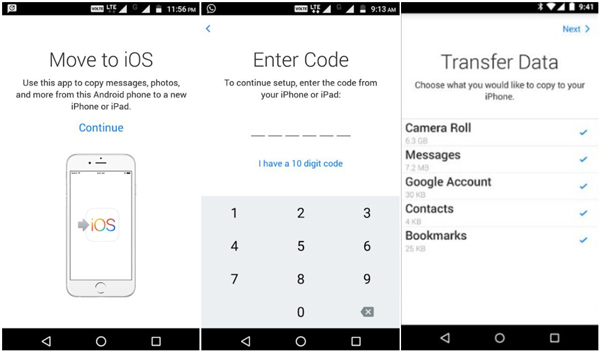
Шаг 4 Нажмите Получаете в новом устройстве, чтобы начать передачу данных. После того, как файлы были переданы, вы можете нажать ОТДЕЛКА на полученном устройстве.
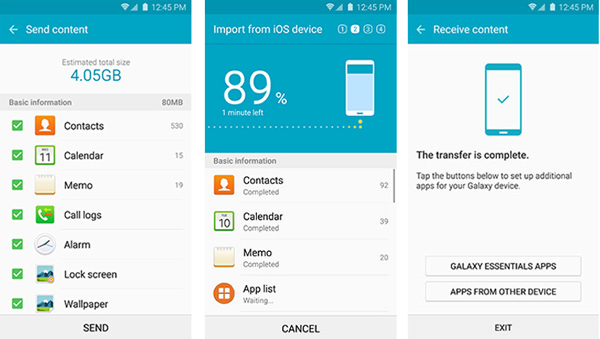
Как восстановить резервные копии данных при помощи Samsung Smart Switch
Вот как восстановить резервные копии данных на смартфоне или планшете Samsung при помощи Smart Switch , когда он подключен к компьютеру выполните следующие действия:

- Выберите Восстановить сейчас, чтобы восстановить самую последнюю резервную копию, или выберите Выбор данных резервной копии, чтобы выбрать другую резервную копию.
Если на вашем устройстве недостаточно места для полного восстановления, вы можете выбрать конкретные типы данных для восстановления на экране « Выбор данных для резервного копирования» .

- Выберите дату и время резервного копирования данных, выберите, какие типы данных вы хотите восстановить, затем нажмите OK.
Нажмите « Разрешить» на мобильном устройстве, если откроется окно « Разрешить доступ» .
На вашем смартфоне или планшете может потребоваться восстановить некоторые функции, такие как данные в виджете Погода на главном экране.
А почему компьютер, соединённый с телефоном Samsung Galaxy может не видеть его при подключении по USB?
Оказалось, что хотя наши электронные помощники оснащены многофункциональными возможностями, но при соединении USB-кабелем требуют вмешательство человека, который должен настроить это соединение.
USB-соединение многофункциональное, которое позволяет решить разные задачи, поэтому при подключении нужно выбрать актуальную функцию для данного момента из следующих:
— передача файлов;
— USB-модем;
— MIDI;
— передача изображения;
— только зарядка телефона.
Чаще всего, при подключении телефона по USB-кабелю к ПК, смартфон, получив доступ к питанию компьютера, сразу активирует зарядку своей батареи, тем самым «отключая» все остальные функции USB-соединения.
Основные функции приложения
Конечно, компания создала программу для облегчения жизни новым пользователям, которые приобрели продукцию Самсунг. В основном она работает с мобильниками galaxy. Функционал приложения:
Рекомендуем скачивать софт только через проверенные магазины и сайты. Наиболее удобно устанавливать программу с:
- официального сайта нас страничке приложения;
- в Гугл плей маркете. В строке поиска ввести название и установить, следуя подсказкам. В магазине, продукт оценивается в 4,3 из 5 возможных баллов.
Используйте Cloud Storage Sync для передачи файлов
Облачное хранилище является, пожалуй, самым простым способом перемещения файлов между устройствами, но у него есть большой недостаток: ограниченное пространство для хранения. Это не имеет значения, если вам нужно только взять несколько фотографий. Однако, поскольку высококачественные фотографии занимают много места, у вас могут возникнуть проблемы с переносом больших альбомов.
Сначала создайте учетную запись с помощью бесплатного облачного хранилища
, Google Drive, вероятно, является лучшим выбором, поскольку он предоставляет большое количество свободного места для пользователей объемом 15 ГБ. Затем вы захотите установить приложение Google Drive на свое устройство Samsung и ПК.
На вашем устройстве Samsung:
Читайте также: Что такое Miracast в телевизоре: как узнать, поддерживает ли телевизор Miracast, настройка Miracast
- Откройте приложение Галерея.
- Выберите все изображения, которые вы хотите передать, затем нажмите «Поделиться» и выберите «Сохранить на диск».
- Выберите правильную учетную запись Google Диска (если вы вошли более чем в одну), выберите папку, в которой вы хотите их сохранить, и нажмите «Сохранить».
- Подождите, пока он синхронизируется.
- На вашем ПК перейдите в папку Google Drive, найдите, где вы сохранили изображения, а затем переместите их в другое место в своей системе.
Загрузить: Google Drive для Android | Windows (Бесплатно, доступна подписка)
Samsung Cloud Storage
Samsung предлагает интегрированное облачное хранилище, которое работает так же, как Google Drive. Если вы недавно приобрели новое устройство Samsung, есть большая вероятность, что у вас есть базовая подписка на Samsung Cloud Drive.
Свобода Samsung Cloud Drive Уровень предлагает 15 ГБ облачного хранилища, которое вы можете использовать для синхронизации ваших фотографий и других файлов на вашем компьютере. Если этого недостаточно, вы можете обновить до 50 ГБ за 1 доллар в месяц или до 200 ГБ за 3 доллара в месяц.
Если ваше устройство появляется на Список совместимости Samsung Cloudна вашем устройстве предустановлен облачный накопитель Samsung (при условии, что вы не удалили установку по умолчанию и не заменили ее на пользовательское ПЗУ). Вот как вы используете это:
- На устройстве Samsung перейдите к фотографии, которую хотите отправить на компьютер. Нажмите значок «Поделиться».
- В списке приложений выберите Samsung Cloud Drive.
- Создайте определенную папку для ваших файлов или фотографий, если хотите, затем выберите Готово. Если вы ранее не пользовались Samsung Cloud Drive, вам необходимо создать учетную запись на этом этапе.
Видеоинструкция
- https://besprovodnik.ru/kak-podklyuchit-samsung-k-kompyuteru/
- https://samsung-wiki.com/kak-podklyuchit-samsung-k-kompyuteru.html
- https://samsung-galaxy.mobi/kak-podklyuchit-telefon-k-kompyuteru/
- https://www.samsung.com/ru/support/app/kies/
- https://droidd.ru/samsung-galaxy-does-not-connect-to-the-computer-the-program-for-connecting-your-phone-to-your-computer.html
- https://samsngexperts.ru/blog/kak-podklyuchit-telefon-samsung-k-kompyuteru-cherez-usb/
- https://zen.yandex.ru/media/id/5dcd3ecc723e5e0ec67ac9d4/kompiuter-ne-vidit-telefon-cherez-usb—pochemu-i-kak-ispravit-5dcd428f012fbd6197673ce8

Как подключить смартфон к компьютеру через Bluetooth — Пошаговая инструкция

Как подключить очки VR к компьютеру — пошаговая инструкция

Как подключить умные часы Samsung Gear к любому iPhone — Инструкция

Пошаговая инструкция подключения смартфона к ноутбуку

Как к компьютеру подключить гарнитуру от телефона: микрофон и наушники — пошаговая инструкция












