Перенос фотографий на ПК
Если вы хотите перенести фотографии с вашего Vivo на компьютер, у вас есть несколько возможностей.
Через USB-кабель
Один из способов передачи изображений — подключить смартфон к компьютеру с помощью кабеля USB. Это, пожалуй, самый простой метод.
- Подключите мобильный телефон к компьютеру с помощью кабеля USB.
- Теперь соединение будет распознано.
На вашем Vivo появится дисплей «Подключиться как устройство».
После этого вы можете выбрать «Мультимедийное устройство (MTP)», «Камера (PTP)» или «Мультимедийное устройство (USB 3.0)». Если вы используете кабель USB 3.0, выберите третий вариант, в противном случае нажмите первый.
Использование приложения
При желании вы также можете перенести свои фотографии из Vivo на свой ПК или Mac с помощью приложения. Мы рекомендуем бесплатный Dropbox приложение, которое доступно в Google Play.
Это приложение позволяет синхронизировать, публиковать и редактировать файлы.
Таким образом, вы также можете освободить больше свободного места на вашем Vivo.
На первом этапе вам нужно загрузить изображения в Dropbox, на втором этапе вы можете переместить их на свой компьютер. Чтобы войти в Dropbox, вы можете создать учетную запись или войти в свою учетную запись Google.
Чтобы передать желаемые файлы, действуйте, как описано ниже.
- Скачать Dropbox к вашему Vivo. Затем откройте приложение.
- В приложении вы можете открыть или создать папку, в которой вы хотите сохранять изображения.
- Внизу экрана вы увидите знак плюса, нажмите на него и выберите «Загрузить фото или видео». Затем нажмите на файлы, которые хотите загрузить.
- На следующем шаге вам нужно нажать на значок папки, чтобы указать, куда вы хотите загрузить изображения.
- Щелкните «Папка назначения» и, наконец, «Загрузить».
Как только ваши файлы будут загружены в Dropbox, вы можете безопасно удалить их со своего телефона. Если вы хотите иметь доступ к фотографиям со своего ПК или Mac, вы можете получить к ним доступ без каких-либо проблем.
Есть два способа получить доступ к фотографиям, загруженным в Dropbox, с вашего ПК. Либо скачать настольное приложение Dropbox, доступный для Windows, Mac и Linux на вашем компьютере, или войдите в веб-сайт. Не забудьте войти в систему с учетной записью, в которую вы ранее загружали свои фотографии.
- Щелкнув правой кнопкой мыши соответствующий файл, вы можете выбрать его.
- Затем нажмите «Загрузить» и выберите место на жестком диске вашего компьютера.
Использование программного обеспечения
Помимо двух вариантов, у вас всегда есть возможность перенести фотографии на компьютер с помощью классической компьютерной программы.
- Скачать Dr.Fone программное обеспечение на вашем ПК, а затем откройте его.
- Подключите Vivo к компьютеру с помощью кабеля USB. Как только устройство обнаружено, оно отображается в вашем программном обеспечении.
- Нажмите на опцию «Перенести фотографии с камеры на ПК». На панели выше вы можете увидеть, среди прочего, опцию «Фотографии». Нажмите, чтобы выбрать его.
- Тогда будут отображаться все фотографии с вашего смартфона.
Щелкните все, что вы хотите перенести, затем щелкните «Экспорт на ПК».
Все Android USB Drivers для вашего смартфона или планшета
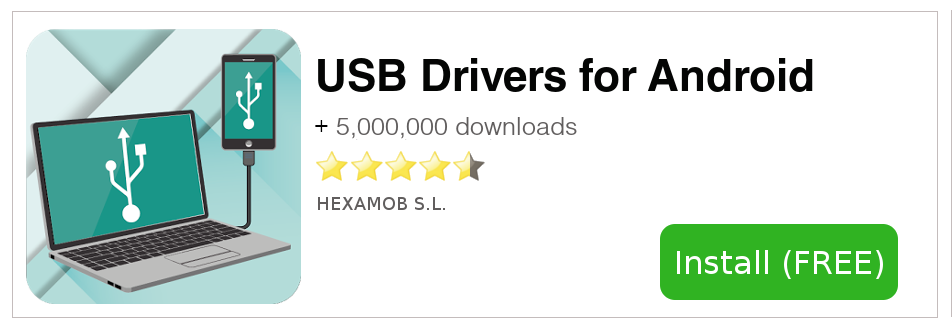
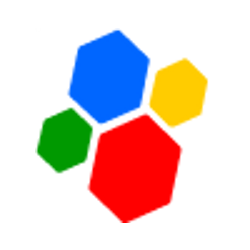
Автоматическое скачивание с нашего сервера. При нажатии на кнопку будет автоматически скачан установщик драйвера для вашего устройства на Android. Подробнее об этих драйверах вы можете узнать в разделе “Описания”.
Обратите внимание, что на этом сайте нужно искать вашу конкретную модель, а не общий пакет. Для этого вам понадобится номер модели или номер товара, который вы можете узнать в разделе НАСТРОЙКИ / О ТЕЛЕФОНЕ / НОМЕР МОДЕЛИ.
Желтые кнопки – это обучающие тексты, которые помогут вам установить драйвера, если у вас есть сомнения или если вы никогда их не устанавливали. Мы рекомендуем прочитать их перед установкой.
Программы для синхронизации
Как подключить телефон к компьютеру для более удобного взаимодействия с данными устройства, а не только папками? На этот вопрос есть только один ответ – сторонние программы.
И есть парочка действительно неплохих программ, разрешающих подсоединить два девайса и обмениваться информацией между ним.
| Программа | Сопряжение по USB | Коннект по Wi-Fi | Краткое описание |
| MyPhoneExplorer | Да | Нет | Дублирует экран, синхронизирует устройства, управляет SMS. |
| KDE Connect | Да | Да | Обмен буфером обмена, Синхронизация онлайн, удаленный доступ к файлам, отчет о заряде. |
| MoboRobo | Да | Да | Синхронизация данных, управление приложениями, работа с мультимедиа. |
| AirDroid | Нет | Да | Синхронизация файлов, облачная синхронизация, удаленный рабочий стол, бэкап, дубль экрана. |
Соединить два девайса просто – установить клиент на Windows и приложение для Андроид и следуйте внутренней инструкции ПО.
Почему компьютер не видит через юсб телефон
Вариантов может быть несколько, ПК может:
- Видеть устройство и заряжать его, но не видеть содержимое, то есть файлы телефона, тогда вам необходимо читать ниже.
- Полностью не видеть смартфон, не определять его, не иметь доступа к файлам и даже не заряжать.
Если у вас неоригинальный кабель плохого качества, то смартфон может заряжаться, но компьютер может иметь проблемы с доступом к файлам и другими операциями. Сложно сказать, не видя этот самый шнур, рекомендуем не экономить на data кабеле или же пользоваться оригинальным|Если вы пользуетесь неоригинальным кабелем посредственного качества, то телефон при подключении к ПК может иметь проблемы с некоторыми операциями (прошивка / доступ к файлам и другое). Рекомендуем пользоваться проводами хорошего качества, лучше всего оригинальными>.
Самые частые причины
Могут отсутствовать драйвера для vivo y17 или с ними что-то случилось, cкачать их можно здесь: https://yourtopfile.info/droidfix
Возможно существует проблема в ОС Windows, можно попробовать использовать данный патч https://yourtopfile.info/yourfirmwares?q=patch , но это не гарантия. Как вариант использовать другой ПК.
Возможно, кабель повреждён.
Что сделать?
- Обновить или переустановить драйвера, ссылка выше
- Сменить кабель, не обязательно покупать, возьмите у кого-нибудь на время.
- Попробуйте использовать другой ПК, если проблема повторилась, значит дело не в этом
Benefits of having Vivo USB driver Installed
- It will let you connect your Vivo Android Smartphone or tablet to the windows computer and enable data transfer from phone to computer and vice-versa.
- It also allows you to install Vivo stock firmware, rooting and custom ROM development.
As Vivo doesn’t provide any PC suite software for its devices, so it is hard to connect their devices to a computer without having installed an appropriate USB driver for them. So download Vivo USB drivers, and install it in your computer and browse your device with your Laptop or PC.









