Как перенести фото с телефона на компьютер пошагово для чайников
Перенос изображений с телефона Android на компьютер может оказаться сложной задачей, если Вы не знаете, с чего начать. К счастью, это довольно просто.
Говорят, лучшая камера — та, что у Вас есть, и чаще всего эта камера встроена в Ваш смартфон. Если Вы снимаете много фотографий или видео на свой телефон, Вам, несомненно, захочется в какой-то момент загрузить эти фотографии на свой компьютер.
Можно воспользоваться автоматическим резервным копированием изображений в облако (а затем перенести их из облака на Ваш компьютер), но это не то, о чем мы говорим в данной статье. Вместо этого мы рассмотрим, как передавать фотографии с телефона на компьютер с помощью простой передачи данных по USB.
Независимо от того, какой метод Вы выберете ниже, Вам нужно убедиться, что Ваш телефон готов к передаче изображений. Подключите телефон к компьютеру с помощью USB-кабеля. Затем потяните вниз панель уведомлений и убедитесь, что выбрана опция передачи изображений. Эта опция на самом деле может называться «Передача изображений», но она также может называться «MTP», «PTP» или даже просто «Передача файлов». Все они в основном делают одно и то же.

Виды флешек
Необходимость использования флеш-накопителя для смартфона или айфона появляется в разных случаях. Первой причиной является бюджетность гаджета, когда встроенная память не обладает достаточным объемом для сохранения личных файлов. Перед выбором аксессуара требуется понимать их разновидности и характеристики, чтоб приобрести именно то, что нужно.
Современные flash-накопители условно делят на две категории, каждая из которых может стать удобным способом для применения совместно с Android и iPhone:
- USB Flash drive. Универсальный тип портативного накопителя, который применяется миллионами пользователей. Высокая скорость считывания информации, компактные размеры, мобильность делают аксессуар незаменимым. Флешка легко подключается практически ко всем устройствам имеющим внешний usb-порт. В некоторых случаях требуется шнур-переходник.
- Flash-карта. Самый оптимальный вид накопителя цифровых данных для всех современных девайсов под управлением Android и iOS. Flash-накопитель обладает миниатюрными размерами, легко размещается в телефонах, без необходимости отключения. Несмотря на миниатюрность, аксессуар имеет очень высокую скорость обмена информацией.
Для мобильных девайсов намного комфортней будет использоваться вариант с flash-картой. Каждый современный телефон оснащен специальным слотом для установки накопительного аксессуара. Дальнейший выбор зависит от характеристик гаджета и возможностей flash-памяти.
Основные характеристики Flash-карт
Большинство цифровых устройств используют SD-карты в качестве флеш-накопителя. Однако выбор подходящей карты не так прост. Флешку требуется подбирать по основным показателям:
- Форм-фактор. Первый показатель, который определяет физическую возможность установки карточки в девайс. Сегодня существует три типа: SD, MiniSD, MicroSD.

- Объем памяти. Здесь выбор зависит от предпочтений владельца девайса. Разработчики предлагают широкий ассортимент SD-карт с памятью от 1 Гб до 2 Тб.
- Класс. Именно Class определяет качество памяти и скорость обработки информации (считывание/запись).
Если накопитель приобретается для легких файлов (фото) то подойдет самый простой Class 2 – 2 МБ/с. Если предназначается для записи видео, то нужно выбирать самый высокий Class 16 – 16 МБ/с. Скорость позволит записывать качественное видео в формате HD.
Ознакомившись с характеристиками, можно быстро решить, какая flash-карта нужна для девайса. Однако тут есть существенные ограничения по техническим характеристикам мобильного устройства, например фактический объем flash-карты, который поддерживает гаджет. Подробные характеристики можно узнать в техническом паспорте.
Отправка файлов по Bluetooth на ноутбук или компьютер
Шаги для отправки файлов по Bluetooth очень просты: для этого даже не требуется сопряжение устройств, обычно всё работает и без этого:
- Убедитесь, что Bluetooth адаптер включен: в Windows 10 для этого можно нажать по значку центра уведомлений справа внизу и убедиться, что кнопка с символом Bluetooth синего цвета (может потребоваться нажать «развернуть», чтобы увидеть эту кнопку). Если нет — просто нажмите по ней.
- Если не включилось и после этого действия, посмотрите, нет ли на вашем ноутбуке клавиши в верхнем ряду со значком Bluetooth или Wi-Fi, если есть, попробуйте нажать эту клавишу или её в сочетании с Fn для включения Bluetooth адаптера. Если это не помогло, могут помочь инструкции: Не работает Bluetooth на ноутбуке, Не работает клавиша Fn на ноутбуке.
- Следующий шаг — включить ожидание передачи файлов. Это можно сделать, нажав по значку Bluetooth в области уведомлений и выбрав пункт «Принять файл», либо (например, если значок не отображается), нажать клавиши Win+R, ввести fsquirt в окно выполнить, нажать Enter, а затем выбрать пункт «Принимать файлы».
- Теперь возьмите свой Android телефон, откройте любой файловый менеджер (см. Лучшие файловые менеджеры для Android), в моем примере я использую стандартный файловый менеджер «Файлы» на Samsung Galaxy. Выберите нужные файлы (обычно это можно сделать долгим удержанием файла) и нажмите кнопку «Поделиться».
- Выберите пункт «Bluetooth».
- Подождите некоторое время, пока будут найдены доступные Bluetooth устройства. Выберите среди них устройство с именем вашего компьютера.
- Начнется передача файла, процесс обычно отображается и на телефоне, и на компьютере.
- Укажите место сохранения файла на компьютере.
Готово, передача файла по Bluetooth завершена и, как упоминалось выше, обычно всё работает по умолчанию, при условии, что у вас установлены оригинальные драйверы и есть возможность включить BT адаптер.
Другие способы перекинуть с андроида фото на ПК
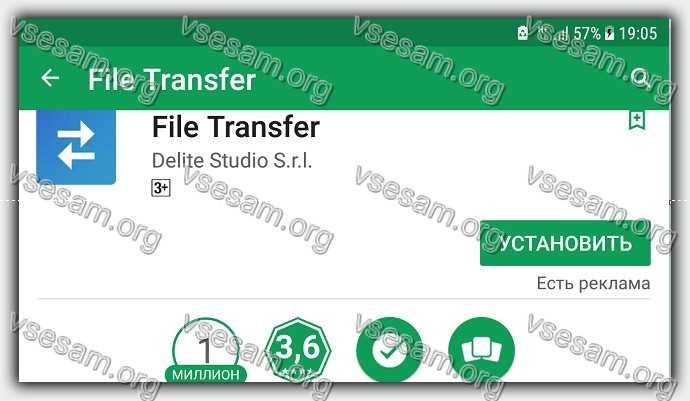
Вы можете выполнить резервное копирование фотографий с вашего устройства андроид на компьютер, через Android File Transfer.
Для этого вам понадобится скачать приложение File Transfer на андроид и на комп (они разные).
Затем подключите устройство к компьютеру с помощью USB-кабеля или QR-кода. В любом случае, это удобно.
После обнаружения телефона вы можете увидеть всю подробную информацию о нем на экране компьютера и сделать импорт фото.
Просто выберите фото, которые хотите экспортировать, затем нажмите «Импорт / Экспорт» в верхней части экрана.
Выберите пункты назначения экспорта в появившемся окне и дело сделано. Как видите вам пришлось сделать всего несколько кликов. Теперь можете сделать столько фотографий, сколько хотите. Успехов.
13 Комментариев к “Как перенести фото с андроида на компьютер или ноутбук”
Щелкните по Главная , а затем нажмите Вставить . Этот значок выглядит как символ буфера обмена и находится справа от значка «Копировать». Выделенные фотографии будут скопированы в папку на компьютере.
Ещё 5 способов скинуть фото с телефона на компьютер

Итак, в этой статье я поведаю вам как скинуть фотографии с мобильного телефона непосредственно на ваш персональный компьютер. И не смотря на то, что это процедура несложная, но все равно у кого-то возникают трудности с этим. Особенно полезно это будет для тех кто еще не совершал данной операции. Все попытаюсь расписать предельно подробно и просто, чтобы было понятно всем, даже блондинкам. Рассмотрим все способы передачи файлов с мобильного устройства на компьютер:
1) Первый способ. Используем тот кабель, что идет в коробке самого телефона. Обычно также в комплекте с кабелем и телефоном поставляется и диск для ПК. Вставляем диск в DVD ROM и устанавливает нужное программное обеспечение, с помощью которого обычно легко можно скопировать нужные вам файлы на компьютер.
Если данным способом не удается скопировать фото на компьютер или возникло очень много вопросов, то тогда воспользуйтесь вторым наиболее надежным и простым способом описанным ниже.
2) Второй способ. Воспользуемся стандартным USB кабелем, который продается в любом магазине или рынке. Практически у всех современных мобильных телефонов имеется разъем miniUSB. Берем стандартный кабель miniUSB/USB и соединяем с соответствующими гнездами ( miniUSB в телефон, USB в компьютер). Затем открываем “Мой компьютер” на вашем рабочем столе компьютера и если там появилась иконка карты вашего мобильного телефона, то этот способ как раз для вас. Копируете фото с телефона и вставляете в соответствующую папку на компьютере. Если же в “Мой компьютер” не появилась заветная иконка, то в телефоне нужно установить режим флешки. У разных телефонов по разному называется но суть одна.
3) Третий способ. По средством ИК-адаптера или Bluetooth. По скольку инфракрасные порты уже давно начали уходить на второй план, то рассмотрим обмен файлов с помощью Bluetooth, по скольку такие адаптеры есть почти во всех телефонах и многих ноутбуках. Минусом этого способа является конечно же скорость передачи данных и то, что у стационарных компьютеров нет Bluetooth адаптеров. И если вы планируете часто перекидывать большое количество фотографий, то лучше этим способом не пользоваться, а вторым или первым.
4) Четвертый способ. С помощью Card Reader . Этот способ самый простой — вынимаете карточку с телефона и устанавливаете в Card Reader вашего компьютера или ноутбука. Все быстро и просто. Единственный минус — это извлечение и установка флеш карты. Особенно если учесть, что для этого нужно снимать крышку и порой аккумулятор телефона.
5) Пятый способ. Используя мобильный интернет. Этот самый неудобный и дорогой способ перекинуть фотки, но упомянуть о нем не могу. Если не подошел ни один из вышеперечисленных способов или нет технической возможности, то тогда используем этот метод. Просто пересылаете фотографию через мобильный интернет на свой электронный ящик, а затем с компьютера заходите на свою почту и скачиваете фотографии.
Ну вот собственно и все способы, о которых я вам поведал. Большое спасибо за внимание.











