Как использовать iTools
Добро пожаловать в Краткое руководство iTools. Здесь вы можете узнать все руководства о том, как управлять своим цифровым содержимым или
приложения между устройством iOS, устройством iOS и Mac / Windows напрямую. Если ваши вопросы или проблемы не могут быть решены здесь, пожалуйста,
свяжитесь с нашей службой поддержки (обычно вы получите обратную связь в течение 24 часов).
В настоящее время люди очень любят фотографировать на свой iPhone, потому что это действительно удобно. Вы можете сделать снимок, куда бы вы ни пошли, и сделать селфи, когда захотите. За исключением фотографий в вашей камере, иногда вы загружаете изображения с веб-сайтов или сохраняете важные изображения из всех видов приложений. А в остальное время вы делаете скриншоты. Все фотографии и изображения, наконец, отправились в ваши альбомы и занимают много места на вашем iPhone. Многие люди задаются вопросом, как перенести фотографии с iPhone на ПК, чтобы освободить место на iPhone.
В вашем альбоме все больше фотографий заполнено, также очень неудобно управлять фотографиями на вашем устройстве. Для импорта, экспорта и удаления фотографий в своем альбоме или создания Live Photos iTools упростит работу. ITools, как профессиональный инструмент для управления контентом iPhone, поможет вам легко и быстро управлять фотографиями и передавать их на свой компьютер.
Загрузить iTools (iTools для окон, iTools для Mac), чтобы попробовать.
- Передавайте фотографии всех видов на ПК, включая фотографии в рулоне камеры, фотографии, сохраненные с веб-сайтов или приложений, скриншоты и фотографии, синхронизированные на iCloud и т. Д. Вы можете перенести все фотографии с вашего iPhone на компьютер или просто перенести некоторые фотографии выборочно. вы даже можете перенести все фотографии в определенную дату или месяц на ПК всего за несколько кликов.
- Передавайте фотографии с вашего компьютера на iPhone без потери данных.
- Управляйте фотографиями на своем iPhone легко. Кроме импорта и экспорта фотографий выборочно, вы также можете удалять фотографии и делать живые фотографии.
- 100% переносит исходные фотографии с iPhone на ваш компьютер, а не миниатюры или сжатые фотографии.
- Интерфейс гуманизированной работы, подходящий как для новых пользователей, так и для продвинутых пользователей.
- Поддержка всех моделей iPhone, включая iPhone 3gs, iPhone 4 / 4s, iPhone 5 / 5s / 5c, iPhone 6 / 6s / 6plus, iPhone7 / 7s / 7plus, iPhone8 / 8plus, iPhoneX, ipod, ipad. Может использоваться как на компьютере с Windows, так и на Mac.
Использование медиатеки iCloud
При помощи этого инструмента фотографии с телефона будут доступны не только на MAC, PC, но и на Айпад, Apple TV, iPod и др.
Подготовительный этап для MAC:
- На яблочных устройствах проверьте, что версия OS X установлена самая свежая.
- Включив iCloud, в системных настройках MAC удостоверьтесь, что среди активных компонентов и служб отмечен раздел «Фото».
Фотографии, перемещенные в iCloud, занимают в «облаке» определенное количество места. Поэтому убедитесь, что размера онлайн-хранилища для всех ваших снимков будет достаточно.
Подготовка для PC с Windows:
-
Загрузите на компьютер или ноутбук приложение iCloud для Windows.
Местоположение директории выгрузки и загрузки можно изменить, используя пункты «Общий доступ к фото» и «Мой фотопоток». При подключении к Wi-Fi теперь все фото с iPhone будет синхронизироваться с ПК и удаляться из памяти телефона.
Синхронизация по WI-Fi
Этот метод «одним шнуром меньше» интересен тем, кто хочет перенести купленные в App Store файлы на другие устройства Apple. Также способ удобен быстрым копированием фотографий. Установите программу iTunes на то устройство, с которым хотите связать телефон. Подключитесь, в меню слева в пункте обзора выберите тип синхронизации по Wi-Fi.

СНАЧАЛА синхронизируйте в ответ свой телефон с ПК, и только потом отключите его. Примените настройки на ПК и отключитесь от него. В iPhone выберите фотографии для их отображения на компьютере. Далее наблюдайте процесс беспроводной синхронизации при подключении к одной сети Wi-Fi обоих устройств.

Каждый раз достаточно подключить телефон к питанию, включить iTunes и наблюдать автоматический перенос данных. Если отсоединить блок питания, синхронизация будет продолжаться: обратите внимание на значок батареи (она не заряжается) и значок синхронизации (он все еще присутствует).

Захват изображений (пользователи MAC)
В очередной раз удивляюсь тому, как Apple продумала свою операционную систему OS X. Они знали (и это, блин, очевидно) что люди будут подключать к MAC всевозможные устройства захвата изображений и видео.
Именно поэтому в OS X есть встроенная утилита с названием «Захват изображений», при помощи которой можно получить доступ к фотографиям, даже если устройство, где они хранятся, не распознано компьютером как носитель.
С помощью этой программы я переписываю отснятое видео и фотографии с GoPro камеры и иногда с iPhone.
ШАГ 1 — Подключаем iPhone к MAC при помощи USB кабеля и запускаем приложение «Захват изображений».

ШАГ 2 — Выделяем необходимые для импорта фотографии и нажимаем Импортировать . Для выбора нескольких фотографий зажмите кнопку Command.
Способ 4: iCloud Drive
Пожалуй, наиболее удобный способ переноса изображений с Айфон на компьютер, поскольку в данном случае экспорт изображений в облако будет происходить полностью в автоматическом режиме.
1. Для начала следует проверить, активна ли выгрузка фото на телефоне. Для этого откройте настройки, следом выбрав в верхней части окна свой Apple ID.
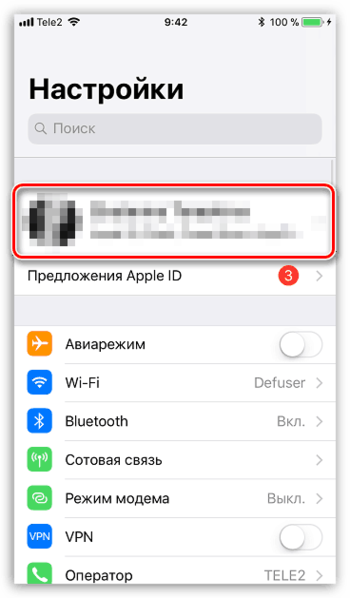
2. В новом окне откройте раздел «iCloud».
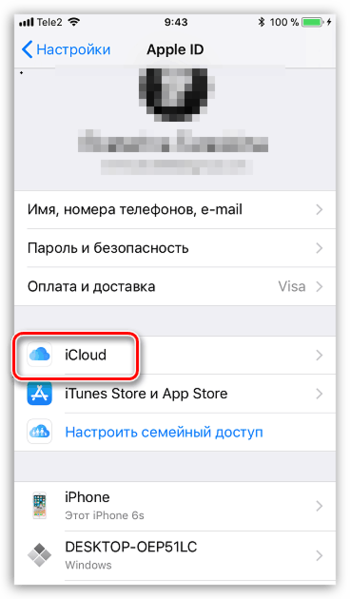
3. Выберите пункт «Фото». В новом окне убедитесь, что у вас активированы пункты «Медиатека iCloud», а также «Мой фотопоток».
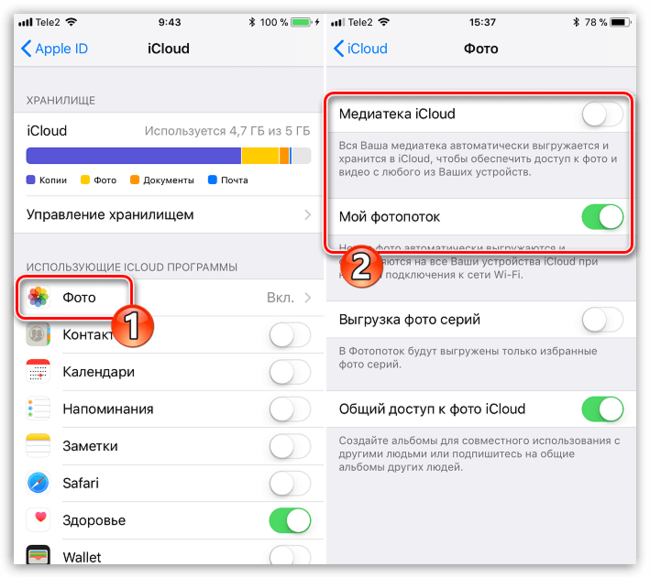
4. Скачайте и установите на компьютер программу iCloud для Windows.
5. В Проводнике Windows появится папка «Фото iCloud». Чтобы папка пополнялась новыми фотографиями, программу потребуется настроить. Щелкните в трее по иконке со стрелочкой, чтобы открыть список запущенных приложений, кликните по iCloud правой кнопкой мыши, а затем пройдите к пункту «Открыть настройки iCloud».
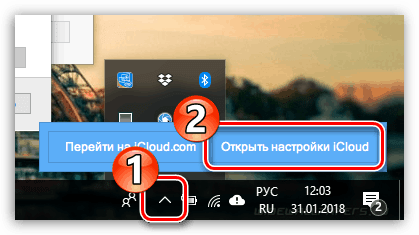
6. Поставьте галочки около пунктов «iCloud Drive» и «Фотографии». Правее от второго пункта щелкните по кнопке «Параметры».
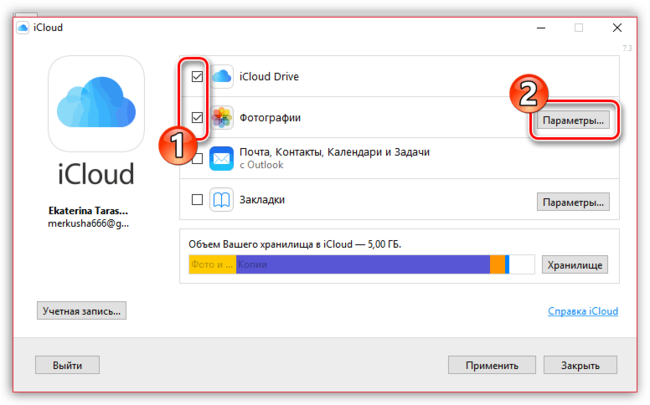
7. В новом окне поставьте чекбоксы около пунктов «Медиатека iCloud» и «Мой фотопоток». При необходимости, измените стандартно заданные папки на компьютере, куда будут выгружаться снимки, а затем кликните по кнопке «Готово».
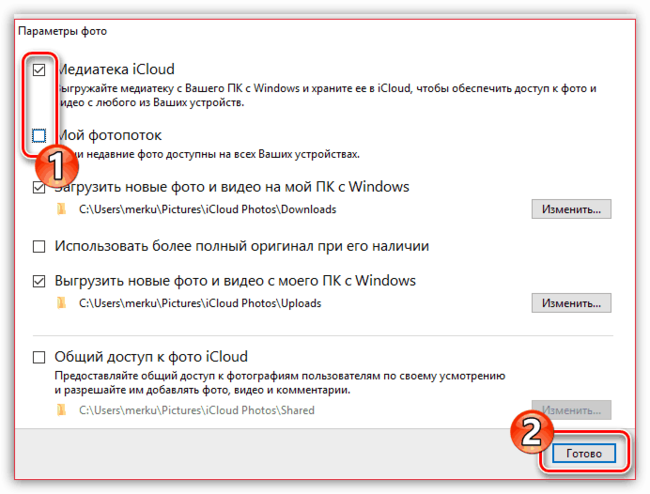
8. Внесите изменения в работу программы, щелкнув в правом нижнем углу по кнопке «Применить» и закройте окно.
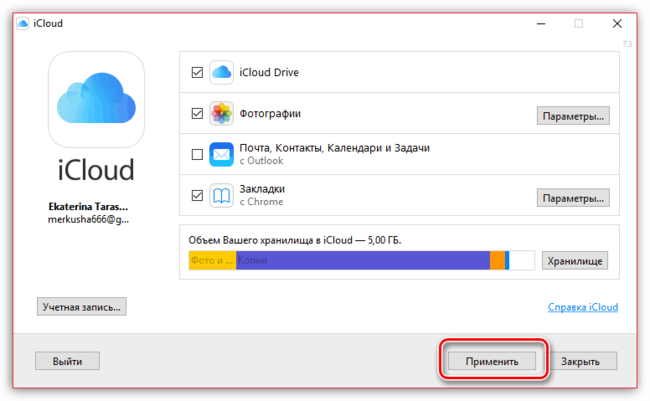
9. Спустя некоторое время папка «iCloud Фото» начнет пополняться изображениями. Скорость загрузки будет зависеть от вашего интернет-соединения и, конечно, размера и количества изображений.
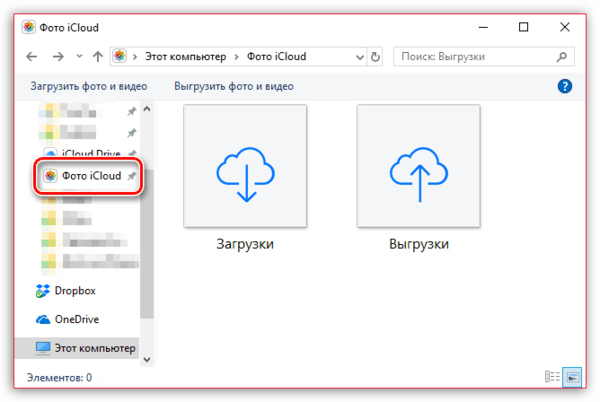
Как перенести фото с iPhone на Макбук
Перед тем, как перенести фото с айфона на Макбук, например на Apple MacBook Air 13″ M1 256GB, нужно соединить их USB-кабелем. Следующие действия:
- На Mac OS открыть папку «Изображения» в своей учетной записи, затем — приложение «Фото».
- Выбрать свой гаджет на боковой панели.
- После открытия на Макбуке окна «Импорт», разблокировать дисплей iPhone.
- При необходимости разрешить доступ ноутбука к данным телефона.
- Возле опции «Импортировать в» указать папку или сразу создать новую.
- Отметить фотографии, копии которых нужно перенести, и нажать «Импортировать выбранные».
После завершения переноса отключить носитель от Макбука.
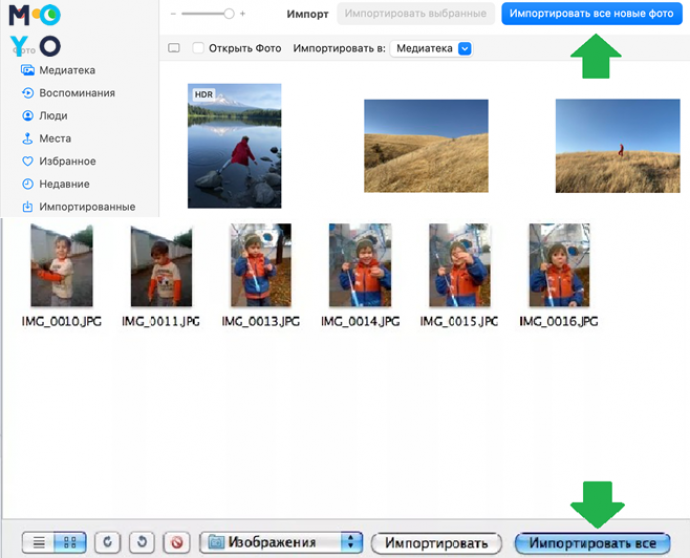
Использование iCloud
Если не желаете заморачиваться с электронной почтой, то воспользуйтесь iCloud:
- На мобильном устройстве войдите в облачное хранилище. Это сделаете через меню настроек, где найдете iCloud, в котором переключите флажок во включенное положение напротив «Фото». Теперь все изображения на телефоне попадут на облако.
- На компьютере при необходимости скачайте и установите облачную утилиту.
- Запустите ее и авторизуйтесь.
- Перейдите в раздел с фотографиями, выберите необходимые медиафайлы и скачайте их на ПК.
Примечателен этот способ тем, что выгрузка снимков возможна не только с iPhone на компьютер, но и с ПК или лэптопа на смартфон.
Из статьи узнали, как скинуть фото с iPhone на MacOS или гаджеты под управлением ОС Windows разных версий. Сделать это достаточно легко. Для этого разработчики предусмотрели обширный функционал на тот случай, когда одно из перечисленных действий не помогло.
Узнавайте обо всем первыми
Подпишитесь и узнавайте о свежих новостях Казахстана, фото, видео и других эксклюзивах.
Перемещение фото с помощью iTunes
Через iTunes для Windows можно не только создавать резервные копии Айфона, обновлять прошивку и слушать музыку, но еще и синхронизировать фотографии и любые другие типы файлов с вашего гаджета.
Подключите iPhone к компьютеру с помощью кабеля и откройте iTunes.
Подождите несколько секунд до появления названия модели устройства в окне iTunes.
Далее следуйте инструкции:
- В iTunes откройте окно «Обзор» и промотайте страницу вниз;
- Найдите шкалу, которая отображает свободное место во внутренней памяти девайса. Справа нажмите на копку «Синхронизировать». Теперь все содержимое гаджета будет скопировано в Айтюнс;

- Далее нужно перейти в окно «Общиефайлы» (Рисунок 8) и выбрать, какие фотографии и другие типы мультимедиа нужно сохранить на компьютер.
Этот способ будет удобно использовать в том случае, если нужно скинуть фотографии на свой домашний компьютер.
Синхронизировать файлы через Айтюнс с чужим Apple ID не получиться.
Также, не очень удобно сохранять таким способом большое количество снимков.
Заключение
Перемещение изображений с айфона на компьютер занимает мало времени. За счет множества способов пользователь может выбрать любой удобный вариант перемещения фотографий.
Доброго дня.
При імпорті фото з айфон 7 на Віндовс 7 зіштовхнулася з такою проблемою.
Пк показує при завантаженні 2900 файлів, а в ході імпорту виникає помилка типу «файл поврежден…», і таких файлів було 800. В результаті перенеслися лише 2100 файлів! Що могло послужити помилкою? Що могло статися з тими файлами? І як мені визначити які саме файли не були перенесені?
Дякую за відповідь!
Добрый день.
При импорте фото с айфон 7 на Виндовс 7 столкнулась с такой проблемой.
Пк показывает при загрузке 2900 файлов, а в ходе импорта возникает ошибка типа «файл поврежден…», и таких файлов было 800. В результате перенеслись лишь 2100 файлов! Что могло послужить ошибкой? Что могло произойти с теми файлами? И как мне определить какие именно файлы не были перенесены?
Спасибо за ответ!
у меня была похожая проблема. не все файлы копировались. Долго мучилась. Итого помогла программа itools4. С нее все открывается просто как в папке. Выяснилось, что поврежденные фото — это с расширение heic. Их по умолчанию windows не копирует. Через эту программу скопировал. Но это еще не все. Чтобы их можно было открыть на компе, пришлось скачать специальную программу. Минус программы itools4 это что фотки нужно искать. Не все они лежат на iphone в папке DCIM. Есть часть, которая разбросана по папкам в папке photodata и возможно где-то еще. Вот 3/4 нашла, ищу дальше
Какую программу надо, что бы открыть? Вообще теперь ужас какой то с переносом на комп…












