Устройство недостижимо при копировании iPhone: что делать?
Люди давно привыкли, что современный мобильник легко подключается к персональному компьютеру или ноутбуку. Не является исключением из этого правила и популярный у многих Айфон. Этот смартфон также обычно легко интегрируется с ПК, что позволяет перекидывать на него разные файлы. Например, сделанные с помощью мобильного устройства фото или видеозаписи.
К сожалению, но иногда эта, казалось бы, простейшая и привычная операция оказывается недоступной – на экране компьютера возникает сообщение «Устройство недостижимо при копировании iPhone». Примечательно, что файлы могут и скидываться на жесткий диск, но на деле они оказываются нулевого размера. И, естественно, не открываются, не просматриваются и не воспроизводятся. А вот попытка закинуть их, к примеру, на облако дает нормальный результат. Там все работает.
Так почему возникает эта ошибка при копировании и можно ли от нее избавиться? Давайте разберемся.
Использование медиатеки iCloud
При помощи этого инструмента фотографии с телефона будут доступны не только на MAC, PC, но и на Айпад, Apple TV, iPod и др.
Подготовительный этап для MAC:
- На яблочных устройствах проверьте, что версия OS X установлена самая свежая.
- Включив iCloud, в системных настройках MAC удостоверьтесь, что среди активных компонентов и служб отмечен раздел «Фото».
Фотографии, перемещенные в iCloud, занимают в «облаке» определенное количество места. Поэтому убедитесь, что размера онлайн-хранилища для всех ваших снимков будет достаточно.
Подготовка для PC с Windows:
-
Загрузите на компьютер или ноутбук приложение iCloud для Windows.
Местоположение директории выгрузки и загрузки можно изменить, используя пункты «Общий доступ к фото» и «Мой фотопоток». При подключении к Wi-Fi теперь все фото с iPhone будет синхронизироваться с ПК и удаляться из памяти телефона.
Импорт фотографий с помощью облачных сервисов

Отличная альтернатива второму способу, поскольку путем использования вспомагательных облачных сервисов, можно достаточно быстро скинуть большое количество фотографий с iPhone на компьютер. Для этого нужно хорошее интернет-соединение, а также наличие зарегистрированного аккаунта в одном или нескольких сервисах: Яндекс.Диск, DropBox, Облако Mail.Ru. При малом количестве изображений подойдет даже электронная почта.
Алгоритм действий очень прост:
- перенести фотографии со своего iPhone на файлообменник;
- потом скачать загруженные файлы с файлообменника, но только через компьютер.
Как видите, скопировать фото с айфона на компьютер абсолютно несложно. Набив руку, вы сможете перенести отснятый материал менее чем за 5 минут.
Видео
Последствия
Последствия заключаются в том, что вновь полученные файлы могут не открываться на компьютере, и ответ я дал вам выше. Дело в том что у вас не хватает кодеков для новых форматов, кодеков и контейнеров видео.
Для Фото формата HEIC вам будет достаточно скачать с магазина Microsoft или просто с интернета любую свежую программу для просмотра фото (так и гуглите просто по слову открыть heic)
Для Видео вам нужно будет обновить кодеки. Это простая программа, просто видео проигрыватель, который умеет читать все современные форматы. Я рекомендую программу и свою статью о K-lite Codec Pack от CodecGuide.
Ну а для тех, кто занимается видеомонтажем, не жалуйтесь что компьютер начал с новым форматом тормозить. Обновляйте свое железо!!
Скриншот
Преимущество этого способа состоит лишь в том, что для него не потребуется абсолютно никаких дополнительных приложений или сервисов. достаточно просто перейти в медиатеку на iPhone или iPad, выбрать нужную фотографию, развернуть экран в нужное положение (в котором производилась съемка) и нажать кнопку выключения, удерживая при этом кнопку Home. В итоге получаем сохраненное в приложении Фото изображение со всеми примененными эффектами. Существенный недостаток метода — значительная потеря качества.
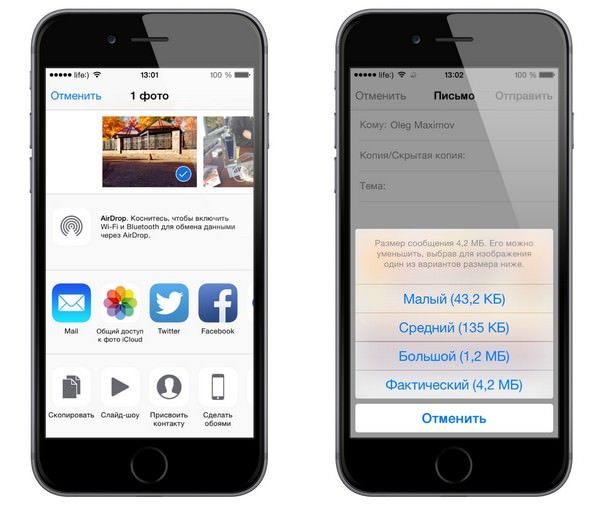
Существует огромное количество сервисов, позволяющих быстро передавать изображения с различным уровнем сжатия. Например, в меню «Поделиться» прямо в приложении Фото можно выбрать отправку через AirDrop, E-Mail, Facebook и т.д. или воспользоваться для пересылки фотографий облачным сервисом Dropbox, прочее. Обратите внимание на возможность выбора размера файла, от которого зависит разрешение изображения на выходе.
Проверка наличия обновлений.
Нужно помнить, что все программы, которые сотрудничают с айфонами, требуют регулярного обновления, в том числе программа iTunes. При этом обновление нужно провести, как на телефоне, так и на компьютерной технике. Только после этого можно проводить различные манипуляции.
После проведения всех обновлений стоит попробовать еще раз перебросить фотографии с телефона на компьютер. Далее нужно попробовать следующие действия:
— Сначала нужно сделать новую фотографию и подготовить ее к импорту.
— На компьютере, где используется Мас стоит попробовать функцию «захвата изображения».
— Если это Windows 8, то нужно выбрать функцию «импорт фотографий» в меню «переносные устройства».
Также по теме: Как пользоваться айфоном 6?
— Для Windows 7 нужно выбрать аналогичную функцию в меню «портативные устройства».
Перенос изображений через iCloud
Проверьте возможность использования Медиатеки iCloud или функции «Мой фотопоток»

Если вы включили Медиатеку iCloud на компьютере Mac и устройстве iPhone, iPad или iPod touch, ваши фотографии могут уже быть на вашем компьютере.
Вы можете перейти на веб-сайт iCloud.com и открыть программу «Фото», чтобы просмотреть всю медиатеку и выбрать фотографии для импорта. Если вы не включили Медиатеку iCloud, попробуйте использовать для доступа к фотографиям на своем компьютере функцию Мой фотопоток.
Если вы не используете Медиатеку iCloud или функцию «Мой фотопоток», попробуйте следующие действия.
- Проверьте подключения и обновите программное обеспечение.
- Попробуйте импортировать фотографии с помощью другого USB-кабеля Apple.
- Если выполнить импорт по-прежнему не удается, обновите программное обеспечение.
- Загрузите последнюю версию iTunes.
- Повторите попытку импортировать фотографии.
Решение 7. Убедитесь, что установлен USB-драйвер iTunes для Apple Mobile Device
- Подключите свой iPhone к компьютеру. Если iTunes работает, закройте его.
- Нажмите Windows Key + X, чтобы открыть меню Win + X. Выберите диспетчер устройств из списка.
- Найдите контроллер универсальной последовательной шины и нажмите плюс, чтобы развернуть список. Найдите в списке драйвер USB для мобильных устройств Apple .
- Если имя драйвера не имеет стрелки вниз, «!» Или «?» Или рядом с ним, это означает, что оно успешно установлено, и может возникнуть конфликт с программным обеспечением сторонних производителей.
- Если есть стрелка вниз, вам может потребоваться включить драйвер, а если есть «!» Или «?», Вам может потребоваться переустановить драйвер.
- Если USB-драйвер Apple Mobile Device отсутствует в списке, возможно, у вас проблема с USB-портом, поэтому попробуйте использовать другой порт не менее 30 секунд. В худшем случае ваше устройство iOS может быть несовместимо с драйверами чипсета, и вы можете попробовать обновить драйверы чипсета и материнской платы.
Если этот метод не работает или у вас нет необходимых навыков работы с компьютером для обновления / исправления драйверов вручную, мы настоятельно рекомендуем сделать это автоматически с помощью инструмента Tweakbit Driver Updater .
Этот инструмент одобрен Microsoft и Norton Antivirus. После нескольких испытаний наша команда пришла к выводу, что это наиболее автоматизированное решение. Ниже вы можете найти краткое руководство о том, как это сделать.
-
Загрузите и установите TweakBit Driver Updater После установки программа начнет сканирование вашего компьютера на наличие устаревших драйверов автоматически. Driver Updater проверит установленные вами версии драйверов по своей облачной базе данных последних версий и порекомендует правильные обновления. Все, что вам нужно сделать, это дождаться завершения сканирования.

Отказ от ответственности : некоторые функции этого инструмента не являются бесплатными.
Синхронизация iPhone с компьютером через Wi-Fi
Чтобы не крутится с проводами, которые любят теряться и передавливаться, можно установить соединение с помощью Wi-Fi-директа.

Но для первой синхронизации USB-кабель все-же понадобится. Подключаем гаджет через кабель, проходим идентификацию и открываем приложение iTunes. В интерфейсе нам нужно выбрать наше устройство в левом меню, а на вкладке «Обзор» перейти в раздел «Параметры». Здесь нам нужно активировать функцию «Синхронизация этого iPhone по Wi-Fi».
Подключить синхронизацию можно и через сам iPhone. Откройте «Настройки», затем раздел «Основные», а там подраздел «Синхронизация с iTunes по Wi-Fi».
С этого момента файлы будут автоматически копироваться на ПК каждый раз, когда оба устройства (десктоп и смартфон) будут подключены к одной беспроводной сети Wi-Fi. Сообщение об этом будет висеть в строке уведомлений смартфона.
Копирование и синхронизация медиафайлов для iPhone не сложная штука. Но чтобы не потерять важные фотографии, выберите один тип копирования: или через облачное хранилище, или через iTunes. Один вид синхронизации исключает другой. Так, если вы сначала скопировали файлы через iTunes, а затем активировали «Фото iCloud», то система предложит удалить данные, синхронизированные с iTunes. У каждого вида есть свои отрицательные стороны. Пользуясь iCloud, помните, что бесплатно можно использовать только 5 Гб облачного хранилища. А вот копирование через iTunes привязывает вас к одному десктопу. Выбор, как всегда, за вами.












