Почему не скачиваются фото с айфона на компьютер
Спасибо. Искал приложение, чтобы выровнить громкость. Телефон со стереодинамиками и один чуть громче другого. Всегда напрягало. А это оказывается можно штатно сделать. Спасибо за статью.
Пожалуйста, помогите, как выключить эту фунцкию.
У меня Airports Pro , использую с Samsung’а А71, играют на максимальной громкости играют очень тихо , не знаю что делать, помогите, пожалуйста, пробовал данный способ — не работает, и сбрасывал настройки наушников, не работает, и к другому устройству подключал, всё равно результат тот же(. А когда только их купил, работали очень хорошо- громко, но что-то в один момент пошло не так(
Всё получилось. Пришлось, правда, отменить личную подписку, но потом подключил семейную и подключил жену. Спасибо за рекомендации!
Перенос фотографий на iPhone и iPad
Ваши отпускные фото будут отлично смотреться на экране iPad, и теперь их очень легко туда перенести! Для этого не нужно ни запускать iTunes, ни включать синхронизацию с iCloud: достаточно только iMazing. Подключите смартфон или планшет к компьютеру и начинайте разбирать мобильные фотоальбомы. Поддерживается даже соединение по Wi-Fi.
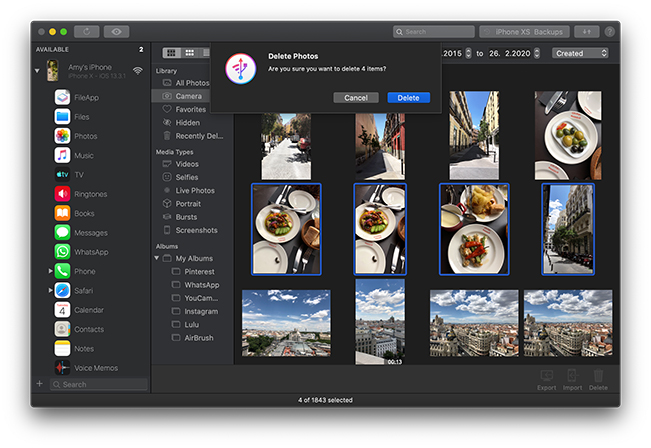
Как перенести фотографии на компьютер Windows
Если вы используете устройство с операционной системой Windows, то для импорта фотографий с айфона понадобится последняя версия программы iTunes. Дистрибутив доступен для бесплатной загрузки с официального сайта. Далее мы пошагово, «для чайников» расскажем, как перенести фото и видео:
- Запустите iTunes. Убедитесь, что используете последнюю версию. Проверить наличие обновлений можно через настройки.
- После этого подсоедините айфон к ПК через шнур. Используйте только оригинальный USB кабель, который поставляется в комплекте с устройством.
- Включите экран и обязательно разблокируйте смартфон. Для этого введите пароль или приложите палец к сканеру отпечатка пальца.
- Если это первый раз, когда вы подключаете устройство, то на экране смартфона появится сообщение «Доверять этому компьютеру». Выдайте все необходимые права, чтобы продолжить.
- После этого перейдите в папку «Фотографии» на компьютере с ОС Windows 10 и нажмите кнопку «Импорт с USB устройства». Дождитесь, когда все снимки будут скопированы на комп.
- На Windows 7 после подключения iPhone появится диалоговое окно с предложением выбрать нужный параметр. В списке найдите пункт «Импортировать изображения и видео» и подтвердите действие. Как только виндовс закончит копировать файлы, то окно со всеми изображениями откроется автоматически.
Перенос фотоснимков может занять от нескольких минут до часа, в зависимости от количества изображений в памяти устройства. Если сделать это встроенными средствами не получается, то попробуйте использовать специальную программу iPhoto для Windows.
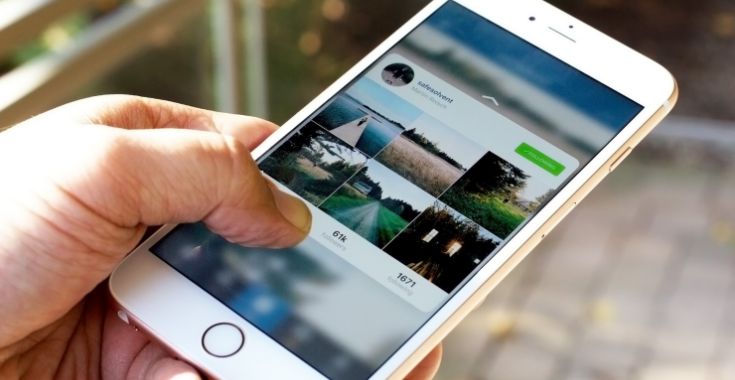
Когда в памяти iPhone, или iPad собирается огромное количество снимков, владельцы компьютеров Мас могут рассчитывать на синхронизацию, которая позволяет хранить фото на компьютере. Для тех, кто предпочитает компьютеры под управлением Windows, существует несколько способов перемещения фотобиблиотеки.
Копирование фотографий при помощи менеджера файлов в Windows
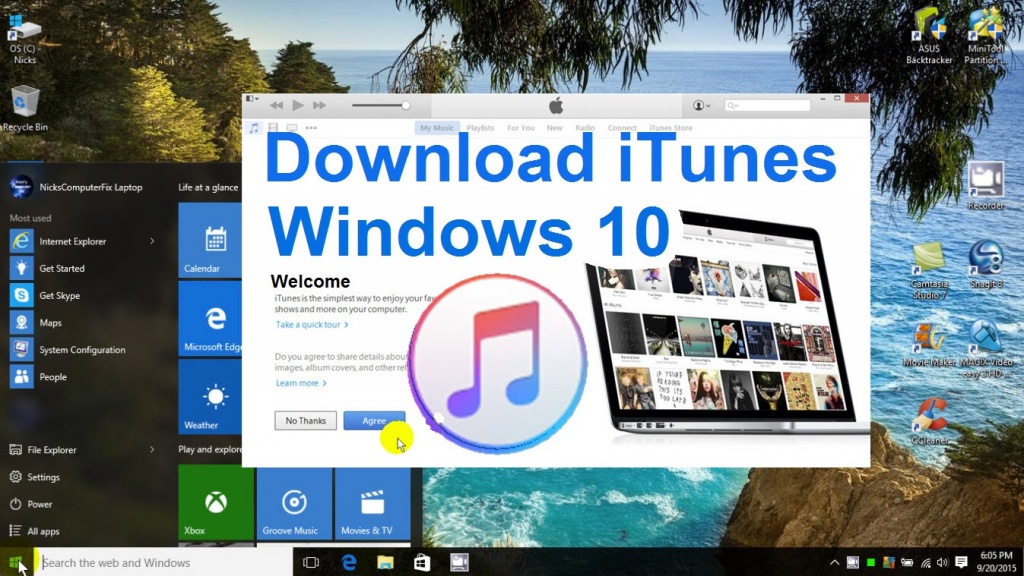
Для того, чтобы переместить фотографии с iPhone на компьютер под управлением Windows 10 потребуется:
- Установить iTunes на компьютер.
- Подключить iPhone или iPad при помощи кабеля Lightning-USB.
- Запустить Windows Explorer с меню Пуск, рабочего стола или панели задач. Также можно использовать комбинацию клавиш Windows + E.
- Нажать стрелочку возле папки Этот компьютер и в открывшемся меню выберите iPhone или iPad, подключенные к компьютеру.
- Двойным щелчком мыши открыть встроенное хранилище и перейти в папку DCIM. В ней отобразятся все изображения, хранящиеся на мобильном устройстве.
- Далее при помощи комбинаций клавиш Ctrl + С и Ctrl + V можно скопировать нужные фотографии на компьютер. Если нужно перенести всю фотобиблиотеку, воспользуйтесь комбинацией Ctrl + A для выделения всех снимков.
Копирование фотографий при помощи приложения Фото в Windows 10
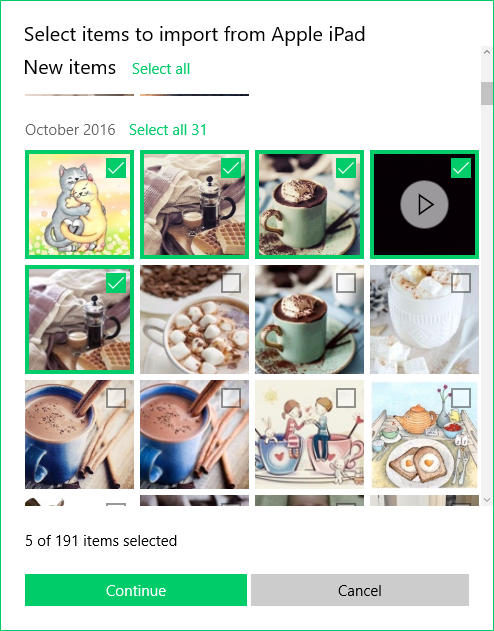
- В этом случае работу также нужно начинать с установки iTunes на компьютер и подключения iOS-гаджета при помощи кабеля.
- Далее запускаем приложение Фото, используя меню Пуск или панель задач.
- В верхнем правом углу открывшегося окна появится кнопка Импорт.
- Выбераем те фотографии, которые нужно скопировать и нажимаем кнопку Продолжить.
- Все выбранные снимки будут скопированы в приложение Фото.
Копирование фотографий при помощи iCloud
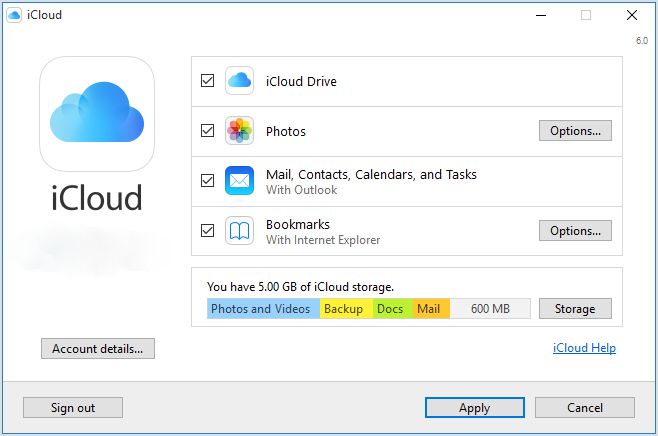
- Для начала нужно будет скачать iCloud для Windows с сайта Apple по этой ссылке и запустить на компьютере.
- Далее нужно авторизоваться в iCloud, используя свой Apple ID и пароль.
- В открывшемся окне выбираем Фото и нажимаем кнопку Опции.
- В новом окне ставим галочку напротив пункта Мой Фотопоток и убираем галочку напротив пункта Загрузить новые фото с моего ПК.
- Нажимаем кнопку Готово и, вернувшись в предыдущее окно, нажимаем на кнопку Применить внизу.
После этих несложных манипуляций все фото, хранящиеся в iCloud, будут скопированы на Windows-компьютер.
Часть 1. Лучшая передача фотографий с iPhone
Aiseesoft FoneTrans предназначен для передачи фотографий между iPhone и компьютером. Вы можете экспортировать фотопленку iPhone и фотографию на компьютер и импортировать локальные фотографии на iPhone без каких-либо потерь. Эта передача фотографий iPhone также позволяет передавать фотографии между iPhone и другими устройствами. Вы можете удалить ненужную фотографию / фотопленку и предварительно просмотреть фотографии iPhone в окне предварительного просмотра. Недавно выпущенный iPhone Photo Transfer дает вам больше шансов на поддержку iPhone 12/11 / X / 8/7/6, iPad и iPod с поддержкой последней версии iOS 15.

- Переносите все типы данных iOS между устройствами iOS, перемещайте данные с iPhone на Mac / iTunes и синхронизируйте данные с Mac на iPhone.
- Синхронизируйте фотографии, музыку, плейлист и т. Д. С iPhone в iTunes напрямую.
- Переносите контакты, календарь, фотографии и т. Д. С iPhone на компьютер и наоборот.
- Совместимость с iPhone, iPad и iPod, поддерживается последняя версия iOS.
Ключевые особенности Aiseesoft FoneTrans
- Импортируйте фотографию с компьютера на iPhone.
- Передача / резервное копирование iPhone SMS, MMS и контактов.
- Экспортируйте фото / фотопленку с iPhone на компьютер и другие устройства.
- Перенесите другие файлы iPhone на другое устройство / компьютер iOS.
- Полностью поддерживает все модели iPhone / iPad / iPod.
Как использовать FoneTrans для передачи фотографий iPhone
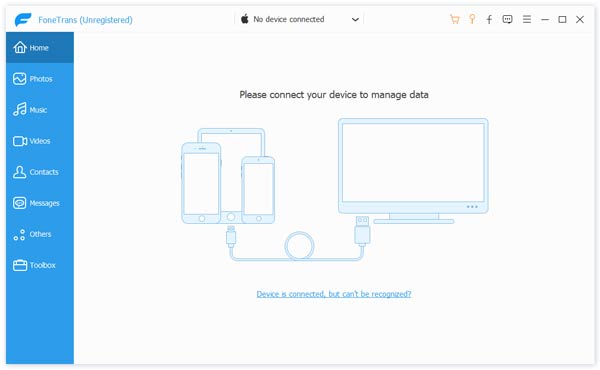


Щелкните альбом фотографий в интерфейсе, выберите папки с фотографиями, которые вы хотите экспортировать, и нажмите кнопку «Экспорт в» в верхнем столбце, чтобы переместить изображения с iPhone на компьютер.

Кроме того, вы можете использовать отличное программное обеспечение для передачи изображений с iPhone для экспорта фотографий с iPhone при переключении на новый телефон.
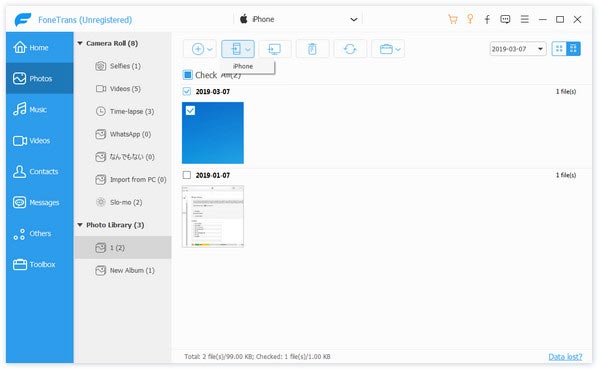
Нажмите здесь, чтобы узнать больше информации о Передача фотографий с Android на iPhone.
Как скинуть фото с iPhone на компьютер?
Для того чтобы перенести фотографии или фотографию с Apple iPhone на компьютер можно воспользоваться синхронизацией с iTunes, функцией “Мой фотопоток” iCloud или импортом изображений как с цифровой камеры.
Если нужно перенести фотографию на чужой компьютер, проще воспользоваться последним способом: при подключении iPhone к ПК без запуска программы iTunes, он опознается как цифровая камера. В таком случае вы можете импортировать фотографии при помощи любой программы для работы с изображениями, например при помощи Проводника для Windows 7 и приложения Фотографии для Windows 8.
Если вы хотите перенести фотографию на свой ПК, следуйте инструкции:
1. Подключаем iPhone к компьютеру с помощью провода и запускаем iTunes. Cкачать iTunes можно на официальном сайте. Ваш iPhone должен определиться и быть доступным из приложения. Щелкните на его значок в верхнем левом углу окна iTunes:
2. После того как вы выберите устройство iOS, в левой части окна iTunes под меню «Настройки» выберите пункт “Фото”:
3. Установив флажок “Синхронизировать фото” вы сможете перенести снимки на ваш компьютер. В этом разделе вы можете настроить также переносить ли все фотографии, место хранения фотографий на ПК или синхронизацию отдельных каталогов в виде альбомов.
Для переноса фотографий с iPhone на компьютер можно воспользоваться функцией “Мой фотопоток” в iCloud. Функция “Мой фотопоток” переносит фотографии, которые вы делаете с помощью iOS-устройств или импортируете на компьютеры, на все ваши устройства. iCloud автоматически пересылает копии фото на другие устройства с вашим аккаунтом iCloud, используя Wi-Fi или Ethernet. Самые последние фото и отображаются в разделе “Все фотографии” приложения “Фото”.
В целях сохранения пространства в хранилище функция “Мой фотопоток” хранит фотографии за последние 30 дней и позволяет сохранять до 1000 фотографий iPhone.
Функция “Мой фотопоток” поддерживает фотографии форматов JPEG, TIFF, PNG и большинства форматов RAW.
Для включения функции “Мой фотопоток”:
1. Выберите “Настройки” > “iCloud” > “Фото” и включите функцию “Мой фотопоток”.
Спустя некоторое время новые фотографии появятся на всех устройствах где включен фотопоток.
На ПК под управлением Windows необходимо установить iCloud для Windows. При использовании Mac вам понадобится iPhoto версии не ниже 9.2.2.











