Перенос фото с iPhone на компьютер/ноутбук — 6 способов
iPhone способен делать качественные снимки, поэтому устройство часто используется в качестве полноценной замены цифровому фотоаппарату. Чтобы не забивать память телефона, фотографии нужно регулярно переносить на жесткий диск компьютера.
Некоторые пользователи могут на этом этапе испытывать определенные трудности, так как процесс переноса фотографий с Айфона на компьютер или лэптоп требует наличия определенных знаний о телефоне и его взаимодействии с ПК. Тем не менее способов существует довольно много.
Перенос фотографий на iPhone и iPad
Ваши отпускные фото будут отлично смотреться на экране iPad, и теперь их очень легко туда перенести! Для этого не нужно ни запускать iTunes, ни включать синхронизацию с iCloud: достаточно только iMazing. Подключите смартфон или планшет к компьютеру и начинайте разбирать мобильные фотоальбомы. Поддерживается даже соединение по Wi-Fi.
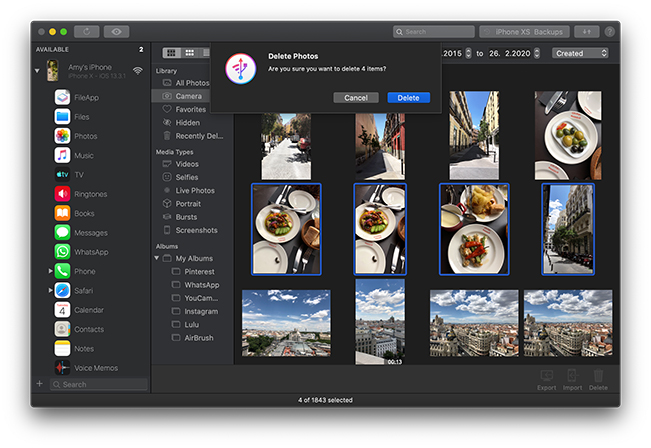
Перенос фотографий с iPhone на Mac
Аналогично предыдущему методы, вы можете перенести фотографии с вашего iPhone на MacBook, iMac или другой компьютер с Mac OS с помощью кабеля (но есть и беспроводные способы, которых мы также коснемся):
- Разблокируйте ваш iPhone и подключите кабелем к компьютеру Mac, при необходимости нажмите «Доверять».
- На Mac автоматически откроется приложения iTunes, оно нам не потребуется.
- Откройте приложение «Фото» компьютере или ноутбуке Mac, слева, в разделе «Устройства» выберите ваш iPhone. В поле «Импортировать в» выберите куда импортировать фотографии.
- При необходимости выберите конкретные фото, которые нужно передать на iPhone, либо нажмите кнопку «Импортировать все новые объекты».
- По умолчанию фотографии появятся в разделе «Импортированные объекты», либо в созданном вами новом альбоме в приложении «Фото». Если требуется, вы в любой момент можете экспортировать фото в виде файла из этого приложения.
Также, в разделе «Устройства» приложения «Фото» вы можете отметить пункт «Открыть фото», чтобы в будущем при подключении iPhone открывалось именно это приложение.
На Mac это не единственный «встроенный» метод для передачи фото с iPhone, вы также можете:
- Использовать передачу файлов AirDrop на вашем iPhone (открываем нужное фото, нажимаем кнопку «Поделиться», включаем функцию AirDrop (Wi-Fi и Bluetooth следует включить на обоих устройствах).
- В последних версиях Mac OS вы можете открыть контекстное меню на рабочем столе (тап двумя пальцами на тачпаде или правый клик мышью) и выбрать пункт «Импорт из iPhone» — «Снять фото». На iPhone автоматически запустится камера, а после создания снимка он сразу окажется на вашем Mac.
Как передать фото и видео с Айфона или Айпада на компьютер Mac при помощи приложения «Захват изображений»
Запустите на Mac программу «Захват изображений».

После запуска в панели управления слева найдите iOS-устройство и нажмите на него. На экране появятся все хранящиеся на iPhone или iPad фотографии и видео. Теперь вы можете вручную выделить снимки, которые хотите сохранить на внешнем жестком диске, либо выбрать сразу все, нажав на ⌘Cmd + A.
По умолчанию снимки сохраняются в папку «Изображения». Вызовите выпадающее меню и нажмите на «Другое». Теперь выберите папку на внешнем жестком диске, куда нужно сохранить фото.

При желании, можно удалить фото и видео с iOS-устройства при перемещении на компьютер Mac. Для этого поставьте галочку напротив пункта Удалить после импорта в левом нижнем углу.
Нажмите на кнопку «Загрузить» (будут загружены выделенные файлы) или «Загрузить все» (будут загружены все файлы) и ждите, пока фотографии или видео не будут сохранены. Если жесткий диск поддерживает USB 2.0, а фотографий очень много, весь процесс может занять куда больше, чем несколько минут.
Как перенести фото с iPhone на Windows-PC
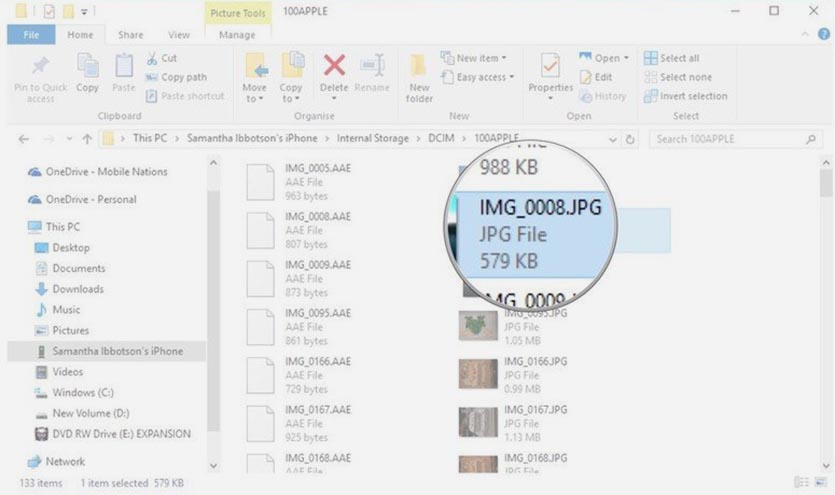
1. Установите последнюю версию iTunes для Windows.
2. После установки подключите iPhone к компьютеру.
3. В диалоговом окне на смартфоне нажмите Доверять этому компьютеру и введите код разблокировки.
4. В проводнике Windows iPhone определится в качестве подключенной камеры.
5. Остается открыть папку с фото, выбрать нужные и скопировать их на компьютер.
Скачивание фотографий с Iphone: полезные советы
Для опытных пользователей все эти операции — не проблема, но обладателям популярной марки Apple Iphone делиться фотографиями несколько сложнее, чем остальным. Компьютер не воспринимает этот телефон, как обычный флеш-накопитель, но расстраиваться не стоит. Есть несколько способов, как легко и быстро как перенести фото с айфона на компьютер.
Чтобы перенести изображения на ПК с Windows последних версий, применяют несколько проверенных способов:
Воспользоваться программой Itunes. Для начала следует установить программу Itunes на свой компьютер Windows. Дистрибутив программы бесплатен и находится на сайте Apple.
Импортировать изображения как с физического носителя. Телефоном невозможно пользоваться как полноценной флешкой, но импортировать материалы возможно. Достаточно присоединить устройство к ПК через Usb. В программе “Мой компьютер” в системе Windows отображаются подключенные устройства, одним из них будет Iphone. Устройство можно открыть и скопировать с него фотографии в любую директорию компьютера.
Как перенести фотографии с iPhone на компьютер?
К счастью, когда дело касается переноса фотографий на компьютер, пользователю не требуется запуск далеко не безупречной программы iTunes, которая, к сожалению, является сущим кошмаром для пользователей Windows.
В данном случае действия обретут следующий порядок:
1. Подключите свой гаджет к компьютеру с помощью оригинального USB-кабеля. Чтобы гаджет определился как съемный накопитель, потребуется разблокировать iPhone, после чего на экране гаджета отобразится сообщение с подтверждением предоставления доверия компьютеру. Согласившись с этим, гаджет немедленно отобразится в проводнике компьютера.
2. Откройте проводник Windows в разделе «Этот компьютер». Среди подключенных устройств вы увидите наименование своего iPhone.

3. Пройдя по папкам вашего устройства, вы найдете фотоснимки и видеозаписи, сделанные на устройство, а также картинки, загруженные в фотопленку из различных приложений. Данные файлы легко будут переноситься с iPhone на компьютер.

Отправить фото на свой e-mail
Здесь и так все понятно. Можно отправить на свой электронный ящик фотографии, а затем сохранить их на компьютере открыв отосланное письмо. Данный способ мне очень нравится, но есть пару НО.
Во первых вам необходимо наличие подключения к интернет. Во вторых таким способом много фоток отсылать неудобно… Хотя кому как. Ну в общем вы поняли. Если не знаете кака это сделать, вот вам маленький guide:
ШАГ 1 — Заходим в Фотопленку и нажимаем кнопку Выбрать.

ШАГ 2 — Выбираем фотографии, которые необходимо отправить по почте. ВНИМАНИЕ. Прикрепить можно только 5 фотографий за один раз (к одному электронному письму).
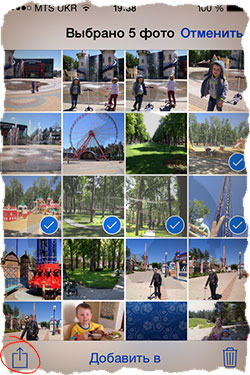
ШАГ 3 — Нажимаем кнопку в левом нижнем углу (квадрат и стрелка вверх) и выбираем Mail из открывшегося меню. Теперь осталось ввести свой электронный ящик и отправить письмо.
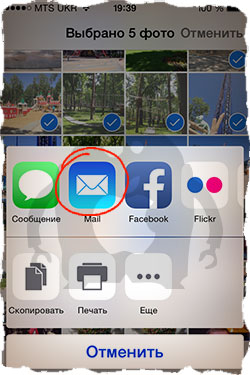
Далее заходим в свой почтовый ящик и сохраняем оттуда фотографии на компьютер. Данный способ очень выручает, когда в руках нет кабеля, но есть интернет. Минус в том, что к одному письму можно прикрутить только 5 фотографий.
Если фотографий многовато, прийдется отсылать много писем. И еще один маленький нюанс — на вашем iPhone должна быть настроена электронная почта. А вообще таким образом можно перенести фото на любое устройство, на котором можно открывать почту и смотреть фотографии.
Использование iCloud
Если не желаете заморачиваться с электронной почтой, то воспользуйтесь iCloud:
- На мобильном устройстве войдите в облачное хранилище. Это сделаете через меню настроек, где найдете iCloud, в котором переключите флажок во включенное положение напротив «Фото». Теперь все изображения на телефоне попадут на облако.
- На компьютере при необходимости скачайте и установите облачную утилиту.
- Запустите ее и авторизуйтесь.
- Перейдите в раздел с фотографиями, выберите необходимые медиафайлы и скачайте их на ПК.
Примечателен этот способ тем, что выгрузка снимков возможна не только с iPhone на компьютер, но и с ПК или лэптопа на смартфон.
Из статьи узнали, как скинуть фото с iPhone на MacOS или гаджеты под управлением ОС Windows разных версий. Сделать это достаточно легко. Для этого разработчики предусмотрели обширный функционал на тот случай, когда одно из перечисленных действий не помогло.
Узнавайте обо всем первыми
Подпишитесь и узнавайте о свежих новостях Казахстана, фото, видео и других эксклюзивах.












