Перенос данных со старого устройства iOS или iPadOS на новый iPhone, iPad или iPod touch
Узнайте, как настроить новое устройство iOS или iPadOS с помощью резервной копии данных старого iPhone, iPad или iPod touch.
- Если у вас есть часы Apple Watch, и вы приобрели новый iPhone, то прежде чем настроить его, разорвите пару между Apple Watch и старым iPhone. При разрыве пары автоматически выполняется резервное копирование часов Apple Watch, чтобы их можно было восстановить после создания пары с новым iPhone.
- Обязательно создайте резервную копию данных устройства.
- Подготовьте Apple ID и пароль.
- Перенесите данные SIM-карты вашего iPhone, iPad или карты eSIM. Если для нового устройства не подходит текущая SIM-карта, свяжитесь с оператором сотовой связи.
- Обязательно создайте резервную копию данных устройства. Если вы приобрели новый iPhone или iPad, возможно, вы можете получить временное место в хранилище iCloud.
Актуальная прошивка
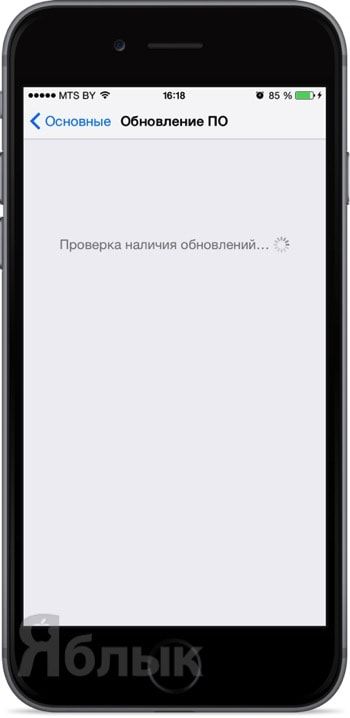
Для начала рекомендуется установить самую последнюю версию прошивки для своего старого iOS-устройства. Для того чтобы абсолютно все данные и настройки были полностью перенесены со старого на новый гаджет, оба устройства должны иметь идентичное ПО (в идеале последнюю версию iOS). Проверить установленную версию ПО можно по пути Настройки -> Основные -> Об этом устройстве -> Версия.
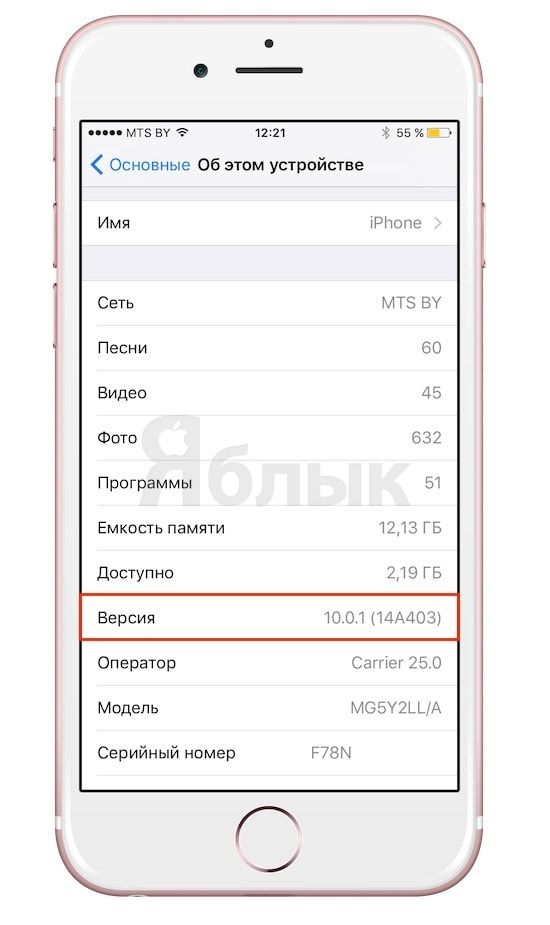
Способ 2: Перенести все данные со старого айфона на айфон через iTunes
Если по какой-то причине воспользоваться способом переноса данных с iPhone на iPhone с iCloud вы не можете, придется использовать iTunes. Однако, для его использования потребуется подключать устройства к компьютеру.
Шаг 1: Подключите ваш старый iPhone к компьютеру и запустите iTunes. Делать резервную копию с помощью iTunes.
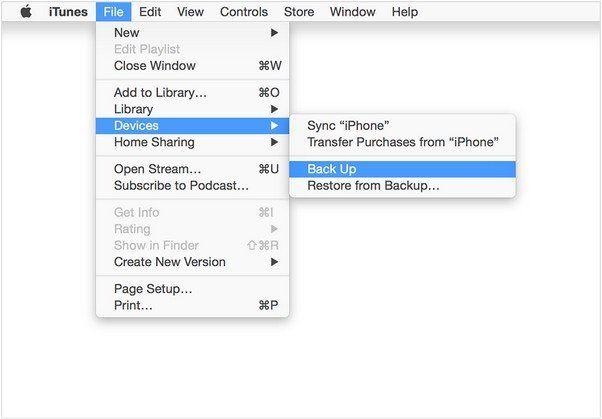
Шаг 2: Включите ваш iPhone 7, и выбрать эти вещи:
Ваш язык и страну
Независимо от того, чтобы включить Location Services
Сеть Wi-Fi
Шаг 3: Когда вам будет предложено настроить устройство, выберите «Восстановить из резервной копии iTunes».
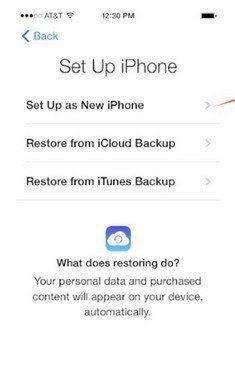
Шаг 4: Подключите iPhone к iTunes, и сделайте резервную копию нового iPhone, используя один и тот же компьютер, который вы использовали для резервного копирования вашего старого iPhone.
Шаг 5: iTunes попросит вас восстановить из резервной копии или настроить как новый. И выберите резервную копию вашего старого iPhone и выберите «Продолжить».
Способ 3: Перенести все данные со старого айфона на айфон через Tenorshare iCareFone
Вам легко перенести файлы с iPhone, iPad и iPod на ПК через Tenorshare iCareFone . Подключите ваше устройство к ПК и вы можете начать управить вашими данными, включая видео, фотографии, музыку, контакты, заметки, календари, приложения, закладки и т.д..
Это очень простой способ, перенести ваши данные с iPhone на iPhone.
Шаг 1: Включите и нажмите «Управление».

Шаг 2: Выберите тип файла, которые нужно импортировать.

Шаг 3: Нажмите кнопку «Импорт» и найти файлы, которые ранее были сохранены на компьютере. Подождите завершения процесса, и вы будете найти эти файлы на вашем iPhone в настоящее время.

При использования Tenorshare iCareFone, вы можете перенести все содержимое, как видео,заметки, контакты, фотографии, музыку , сообщения, календарь и т.д. на ваш новый iPhone, независимо от того, ваш старый iPhone является 4s, 5, 5S, 6, 6s,6 Plus,7,8,X.
4 комментария
Извините, пожалуйста, за глупый вопрос, возможно, но я все спрошу: можно ли на iPhone, на котором имеется некоторая музыка и, что самое главное, рингтоны, ДОКИНУТЬ музыку с компьютера, к которому раньше этот iPhone не подключался, НЕ ТЕРЯЯ музыкальную информацию? Просто все дело в том, что ноутбук, через который много лет синхронизировались все мои айфоны, был украден. Получается, что сейчас остается только “подружить” телефон с новым компом, но очень не хотелось бы потерять все то, что там накопилось за столько лет… Проще говоря: есть необходимость добавить к уже имеющейся музыке новую музыку, через новый же комп.
Заранее спасибо за ответ. Надеюсь, я более или менее изложила суть моего непростого вопроса)
Добрый день. Лучшим выходом в данной ситуации будет использование iTools. С его помощью вы сможете либо: а) просто перекидывать музыку и рингтоны на айфон с компьютера; б) первоначально скопировать музыку и рингтоны через iTools на компьютер, а после повторно синхронизировать старый контент + новые песни/рингтоны через iTunes. В таком случаем ни музыка, ни рингтоны не будут потеряны.
Подробнее о том, как скачать/скидывать музыку на айфон через iTools можно узнать здесь. Там же много информации и о других способах загрузки музыки на айфон, может быть полезной.
Большое спасибо за столь быстрый и подробный ответ. Не подскажете где именно почитать про iTools) я никак не могу тут сориентироваться. Извини. И заранее спасибо.
Да, и ещё вопрос: чтобы пользоваться iTools не обязательно устанавливать джэйлбрейк? Очень не хотелось бы
Как перенести данные с одного iPhone на другой
Помимо создания резервной копии в iTunes и последующего восстановления нового iPhone из бэкапа старого телефона, есть еще как минимум два способа перенести всю информацию. Во-первых, можно восстановить айфон из резервной копии iCloud или, что еще проще, воспользоваться функцией «Быстрое начало», которая впервые появилась в iOS 11.
Быстрое начало в iPhone
- Чтобы перенести данные с одного iPhone на другой, включите второй (новый) телефон, выберите язык и регион и дойдите до этапа настройки.
- Вам будет предложено воспользоваться функцией «Быстрое начало», чтобы перенести информацию на новый айфон.
- Поднесите старый iPhone с iOS 11 и новее ближе ко второму телефону, после чего на новом айфоне сразу появится уведомление о готовности перенести данные.

Уведомление появится как на старом, так и на новом iPhone
Перед этим вам предложат ввести пароль от учетной записи Apple ID и задать отпечаток пальца или лицо в зависимости от модели смартфона. Будьте готовы: этот процесс может занять от нескольких минут до нескольких часов. По итогу все фотографии, контакты, приложения и даже заметки будут перенесены на новый телефон.
Прерывать этот процесс нельзя, иначе придется запускать перенос данных снова.
Как это работает? В iOS 11 второй смартфон был нужен исключительно для верификации, тогда как все данные переносились из резервной копии iCloud. Однако начиная с iOS 12.4 перенос данных производится напрямую из памяти смартфона по Wi-Fi.
Подпишись на наш чат в Telegram. Там авторы Appleinsider.ru часто публикуют лайфхаки по работе с Apple.
Восстановление из резервной копии iCloud
Этим способом владельцы iPhone пользовались еще до появления функции «Быстрое начало». Чтобы воспользоваться восстановлением из резервной копии iCloud, сначала необходимо убедиться в том, что старый айфон создавал туда бэкапы. Для этого на старом телефоне откройте Настройки — профиль Apple ID — iCloud и пролистните до меню «Резервная копия в iCloud». Он должен быть включен; если нет, включите. При этом если вы хотите перенести все данные, убедитесь, что в меню «Приложения, использующие iCloud» включены все тумблеры. У меня, например, отключены SMS, а это значит, что при переносе данных с помощью iCloud сообщения со старого айфона не появятся на новом.

Включите резервную копию в iCloud перед восстановлением нового айфона
Если раньше резервная копия в iCloud никогда не создавалась, потребуется время, прежде чем на сервера Apple загрузится информация с вашего айфона. После этого уже можно будет настраивать новый аппарат.
Чтобы перенести данные с одного iPhone на другой с помощью iCloud, во время настройки нового телефона на одном из этапов нужно будет выбрать «Восстановить из копии iCloud» вместо «Настроить iPhone как новый». После ввода данных Apple ID начнется перенос контактов, приложений, фотографий, SMS и другой информации. Через определенное время вы сможете начать пользоваться смартфоном, но восстановление будет продолжаться — вы увидите это по загружающимся приложениям и появлению фотографий в фотопленке в реальном времени.
Перенос данных iPhone с помощью iTunes
Самый старый способ из перечисленных, который многие находят неудобным, поскольку при использовании iTunes периодически могут всплывать ошибки, и можно вообще остаться без своих данных. Тем не менее этот способ можно применить, когда нужно перенести данные с одного iPhone на другой, если, например, у вас резервная копия на 300 ГБ, а дополнительное хранилище в iCloud для нее вы покупать не хотите (хотя лучше воспользоваться «Быстрым началом»).

На Mac iPhone отобразится прямо в Finder
В этом случае подключите старый iPhone к компьютеру, запустите iTunes (или Finder в macOS Catalina), откройте страницу подключенного устройства и выберите «Создать резервную копию сейчас». Процесс небыстрый, особенно если у вас много данных на телефоне, так что можно успеть пообедать и заняться своими делами.

Можно зашифровать резервную копию, если сильно заботитесь о безопасности
Резервная копия будет создана на вашем компьютере, так что убедитесь, что у вас достаточно свободного места для нее. После того, как бэкап будет создан, подключите новый iPhone, выбрав на нем «Настроить с помощью iTunes» — или iTunes сам обнаружит новое устройство и предложит дальнейшие шаги по настройке. Суть в том, что резервная копия со старого iPhone будет развернута на новый телефон. Возможно, перед восстановлением из резервной копии iTunes предложит вам обновиться до последней версии iOS.
Мы бы не рекомендовали использовать восстановление с помощью iTunes, прямой перенос данных является более предпочтительным вариантом.
Дело в том, что резервная копия, которая была создана ранее, может не учитывать последних изменений, которые вы произвели со своим старым iPhone. Например, копию сделали вчера вечером, а перенести информацию вы решили сегодня днем — тогда история звонков, SMS и свежие фото учитываться не будут. При прямом способе все сведения передаются в том виде, в каком они есть на смартфоне на момент сопряжения. К тому же, такой способ не ограничивает вас в объемах передаваемой информации, в отличие от iCloud.
Файловый менеджер для iPhone
Перенести информацию со старого iPhone на компьютер, а затем восстановить ее на новом айфоне, также можно с помощью стороннего программного обеспечения. Для этого существуют специальные файловые менеджеры вроде iCareFone. Он позволяет выборочно копировать данные с iPhone на компьютер или только фотографии — на случай, если вам не нужна полная резервная копия. Также в приложении есть отдельный раздел для бэкапов и восстановления, чтобы вы могли начать пользоваться новеньким iPhone 12 так же, как своим старым iPhone.

Не только инструмент для создания бэкапов, но и файловый менеджер
Ко всему прочему это еще и удобный файловый менеджер, то есть iCareFone можно использовать как продвинутую альтернативу iTunes. Только здесь все намного проще — скопировать контакты, приложения или сообщения можно в один клик. К примеру, отсюда вы можете с легкостью загрузить с iPhone фотографии на компьютер или, наоборот, в пару кликов закачать в его фотопленку снимки с компьютера.
Это отличное решение не только для того, чтобы сохранить свои файлы при потере или неисправности смартфона, но и для трансфера данных со старого iPhone на новый iPhone. Например, если вы решили обновить свое устройство, можно создать резервную копию и восстановить ее на iPhone 12 или iPhone 12 Pro.
Как перенести данные со старого iPhone на новый через iCloud
- iCloud автоматически создаёт резервную копию вашего устройства раз в день. На всякий случай сохраните копию устройства вручную перед тем, как переносить данные. Для этого откройте приложение Настройки, вверху выберите свой Apple ID, а затем выберите iCloud > Резервная копия. На создание копии уйдёт некоторое время в зависимости от того, сколько у вас данных.
- Когда копия будет создана, можете отключить свой старый iPhone.
- Включите новый iPhone, следуйте инструкции на экране, выберите язык и страну, настройте сервисы геолокации и подключитесь к сети Wi-Fi.
- На экране «Программы и данные» выберите «Восстановить из копии iCloud».
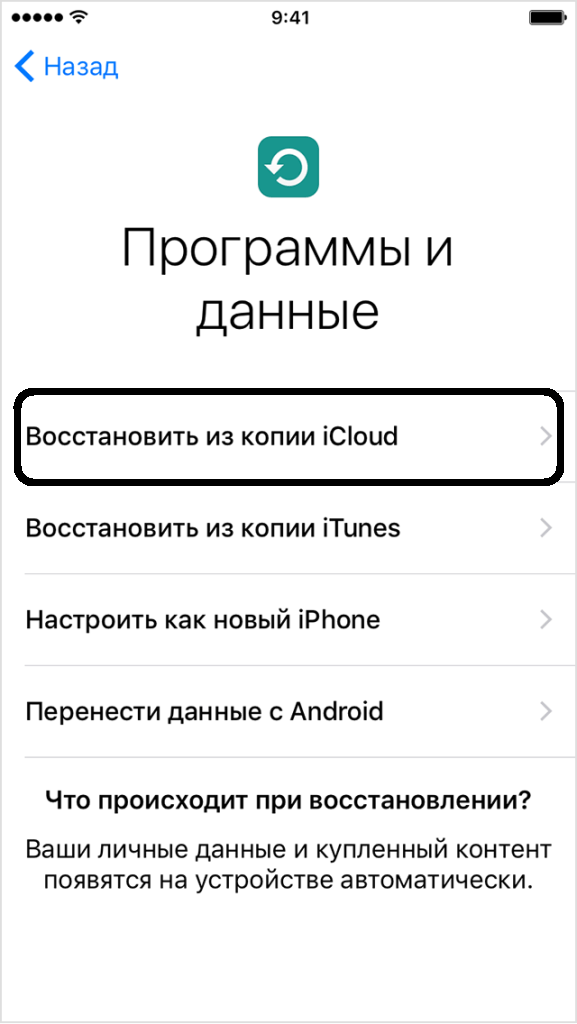
- Введите свой Apple ID и пароль. Примите условия и соглашения.
- Вы увидите список своих резервных копий. Выберите последнюю из них и подождите, пока будет завершено восстановление. На процесс уйдёт некоторое время в зависимости от количества ваших данных и скорости интернета.
- Когда восстановление будет завершено, ваш iPhone перезагрузится, после чего вы сможете начать его использовать. Советуем подключить устройство к iTunes для синхронизации музыки, видео, приложений и других данных, которых не было в копии.
Теперь вы можете начинать пользоваться своим новеньким iPhone 11 Pro или iPhone 11. Старый iPhone можно полностью сбросить и очистить.









