
Методы переноса данных на смартфонах Samsung
Существует несколько путей переноса информации с одного девайса Samsung на другой — это использование фирменной утилиты Smart Switch, синхронизация с аккаунтом Самсунг или Google, применение сторонних программ. Рассмотрим каждый из них.
Способ 1: Smart Switch
Корпорация Samsung разработала фирменное приложение для переноса данных с одного устройства (не только Galaxy) на другие смартфоны собственного производства. Приложение называется Smart Switch и существует в формате мобильной утилиты или программ для настольных компьютеров под управлением Windows и Mac OS.
Смарт Свитч позволяет перенести данные по USB-кабелю или через Wi-Fi. Кроме того, можно использовать настольную версию приложения и перенести информацию между смартфонами с помощью компьютера. Алгоритм для всех методов схож, так что рассмотрим перенос на примере беспроводного подключения через приложение для телефонов.
Кроме Плей Маркета, это приложение есть и в магазине Galaxy Apps.
- Установите на оба устройства Smart Switch.
- Запустите приложение на старом устройстве. Выберите способ передачи «Wi-Fi» («Wireless»).

На устройствах Galaxy S8/S8+ и выше Смарт Свитч интегрирован в систему и находится по адресу «Настройки» – «Облако и аккаунты» – «Smart Switch».


В окошке выбора ОС старого устройства отмечайте пункт «Android».

На старом устройстве нажмите на «Соединить» («Connect»).


Отметьте нужную информацию и жмите «Отправить» («Send»).


Нажмите «Закрыть» («Close app»).
Данный способ чрезвычайно прост, однако с помощью Smart Switch нельзя перенести данные и настройки сторонних приложений, а также кэш и сохранения игр.
Способ 2: dr. fone – Switch
Небольшая утилита от китайских разработчиков Wondershare, которая позволяет всего в пару кликов перенести данные с одного Android-смартфона на другой. Само собой, программа совместима и с девайсами Самсунг.
-
Включите на обоих устройствах режим отладки по USB.
Затем подключайте ваши Samsung-устройства к ПК, но перед этим убедитесь, что на нем установлены подходящие драйвера.
Запускайте др. фоне – Свитч.

Щелкните по блоку «Switch».
Когда устройства распознаются, вы увидите изображение, как на скриншоте ниже. 
Слева – устройство-источник, по центру – выбор категорий данных, которые нужно перенести, справа – устройство-получатель. Выберите файлы, которые хотите передать с одного смартфона на другой, и нажимайте «Start transfer».
Будьте внимательны! Программа не умеет переносить данные с защищенных папок Knox и некоторых системных приложений Samsung!

Как и в случае со Smart Switch, есть ограничения по типу переносимых файлов. Кроме того, программа dr. fone – Switch на английском языке, а ее триал-версия позволяет переносить только по 10 позиций каждой категории данных.
Способ 3: Синхронизация с аккаунтами Samsung и Google
Простейший из возможных способов переноса данных с одного устройства Самсунг на другое – использование встроенного в Android средства синхронизации данных через учетные записи сервисов Гугл и Самсунг. Делается это так:
-
На старом устройстве зайдите в «Настройки»—«Общие» и выберите «Архивация и сброс».

Внутри этого пункта меню отметьте опцию «Архивировать данные».

Вернитесь к предыдущему окну и тапните по «Учетные записи».

Выберите «Samsung account».

Тапните по «Синхронизировать всё».


Данный метод, несмотря на свою простоту, тоже ограничен – нельзя таким образом переносить музыку и приложения, установленные не через Play Market или Galaxy Apps.
Google Photo
Если вам требуется перенести только ваши фотографии, то с этой задачей прекрасно справится сервис Гугл Фото. Пользоваться им довольно просто.

- Установите приложение на оба устройства Samsung. Заходите в него сперва на старом.
- Сделайте пальцем свайп вправо, чтобы получить доступ к главному меню.
Выберите «Настройки».
- В настройках тапните по пункту «Автозагрузка и синхронизация».


Если вы используете несколько учетных записей Google, то выберите нужную.
Мы с вами рассмотрели наиболее удобные методы переноса данных между смартфонами Самсунг. А какой из них использовали вы?
 Мы рады, что смогли помочь Вам в решении проблемы.
Мы рады, что смогли помочь Вам в решении проблемы.
Как перенести данные с Самсунга на Самсунг
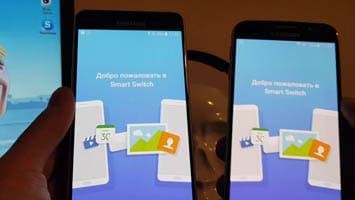
Покупая новый смартфон, пользователи часто задаются вопросом о том, как перенести на него данные со старого телефона. Сегодня мы расскажем, как проделать эту процедуру на девайсах от Самсунг.
Как перенести данные с Самсунга на Самсунг
Содержание — Как перенести данные с Самсунга на Самсунг
Методы переноса данных на смартфонах Samsung
Существует несколько путей переноса информации с одного девайса Samsung на другой — это использование фирменной утилиты Smart Switch, синхронизация с аккаунтом Самсунг или Google, применение сторонних программ. Рассмотрим каждый из них.
Способ 1: Smart Switch
Корпорация Samsung разработала фирменное приложение для переноса данных с одного устройства (не только Galaxy) на другие смартфоны собственного производства. Приложение называется Smart Switch и существует в формате мобильной утилиты или программ для настольных компьютеров под управлением Windows и Mac OS.
Смарт Свитч позволяет перенести данные по USB-кабелю или через Wi-Fi. Кроме того, можно использовать настольную версию приложения и перенести информацию между смартфонами с помощью компьютера. Алгоритм для всех методов схож, так что рассмотрим перенос на примере беспроводного подключения через приложение для телефонов.
1. Установите на оба устройства Smart Switch.
2. Запустите приложение на старом устройстве. Выберите способ передачи «Wi-Fi» («Wireless»).
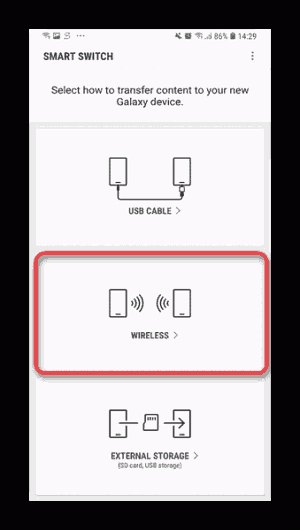
3. Выберите «Отправить» («Send»).
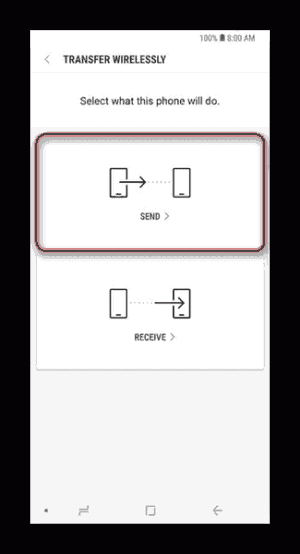
4. Переходите к новому аппарату. Открывайте Smart Switch и выбирайте «Получить» («Receive»).
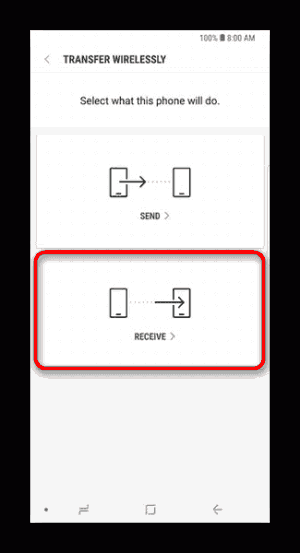
5. В окошке выбора ОС старого устройства отмечайте пункт «Android».
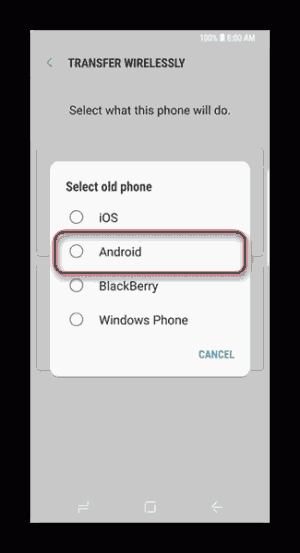
6. На старом устройстве нажмите на «Соединить» («Connect»).
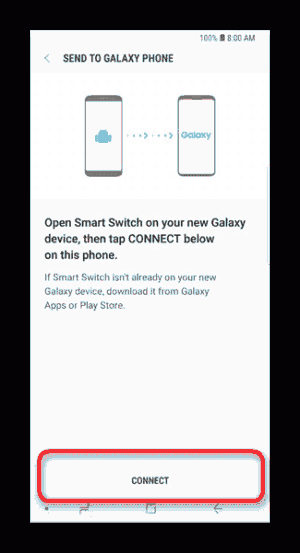
7. Вам предложат выбрать категории данных, которые будут перенесены на новый аппарат. Вместе с ними приложение отобразит и требуемое для переноса время.
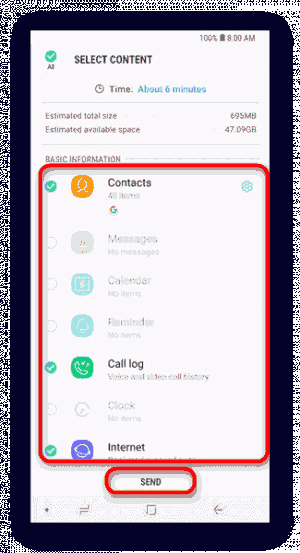
Отметьте нужную информацию и жмите «Отправить» («Send»).
8. На новом девайсе подтвердите получение файлов.
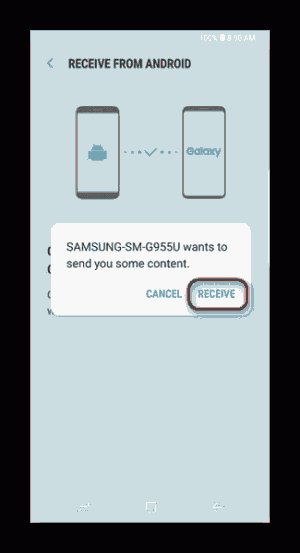
9. По прошествии отмеченного времени Смарт Свитч Мобайл сообщит об удачном переносе.
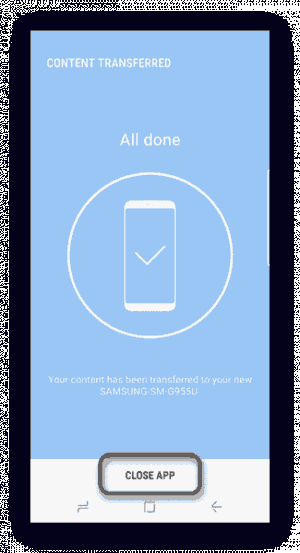
Нажмите «Закрыть» («Close app»).
Данный способ чрезвычайно прост, однако с помощью Smart Switch нельзя перенести данные и настройки сторонних приложений, а также кэш и сохранения игр.
Способ 2: dr. fone – Switch
Небольшая утилита от китайских разработчиков Wondershare, которая позволяет всего в пару кликов перенести данные с одного Android-смартфона на другой. Само собой, программа совместима и с девайсами Самсунг.
1. Включите на обоих устройствах режим отладки по USB. Подробнее: Как включить режим отладки USB на Андроид
Затем подключайте ваши Samsung-устройства к ПК, но перед этим убедитесь, что на нем установлены подходящие драйвера.
2. Запускайте др. фоне – Свитч.
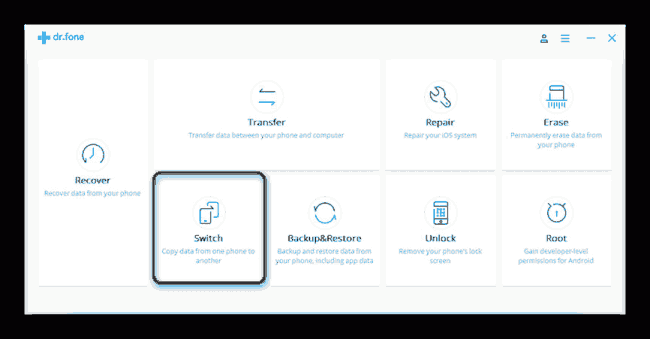
Щелкните по блоку «Switch».
3. Когда устройства распознаются, вы увидите изображение, как на скриншоте ниже.
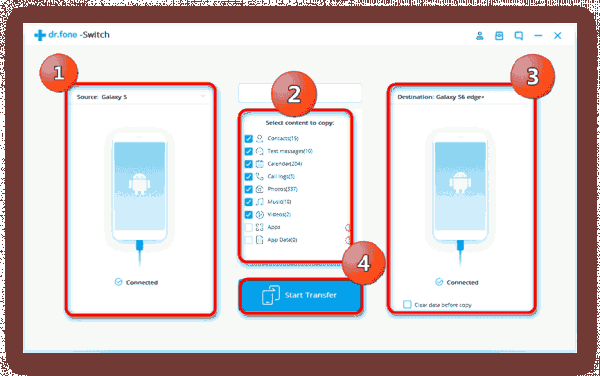
Слева – устройство-источник, по центру – выбор категорий данных, которые нужно перенести, справа – устройство-получатель. Выберите файлы, которые хотите передать с одного смартфона на другой, и нажимайте «Start transfer».
4. Будет запущен процесс переноса. Когда он закончится, нажимайте «ОК» и выходите из программы.
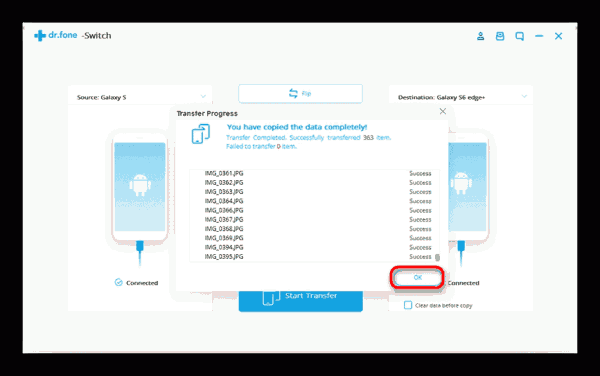
Как и в случае со Smart Switch, есть ограничения по типу переносимых файлов. Кроме того, программа dr. fone – Switch на английском языке, а ее триал-версия позволяет переносить только по 10 позиций каждой категории данных.
Способ 3: Синхронизация с аккаунтами Samsung и Google
Простейший из возможных способов переноса данных с одного устройства Самсунг на другое – использование встроенного в Android средства синхронизации данных через учетные записи сервисов Гугл и Самсунг. Делается это так:
1. На старом устройстве зайдите в «Настройки»—«Общие» и выберите «Архивация и сброс».
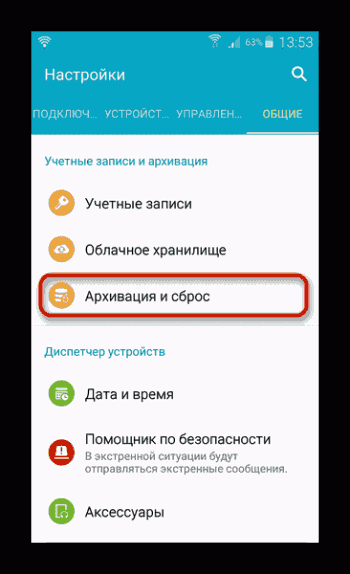
2. Внутри этого пункта меню отметьте опцию «Архивировать данные».
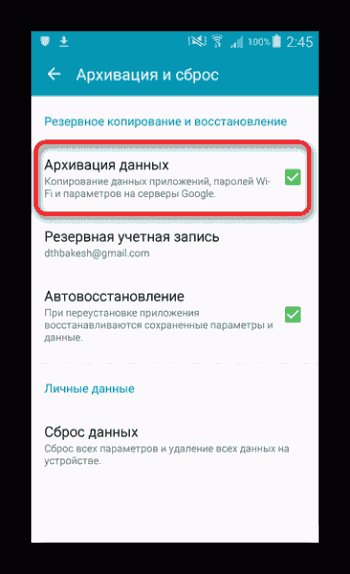
3. Вернитесь к предыдущему окну и тапните по «Учетные записи».
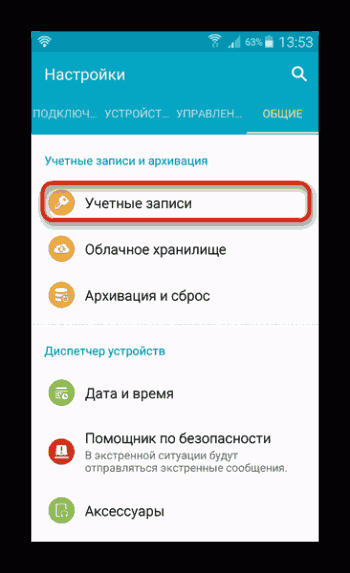
4. Выберите «Samsung account».
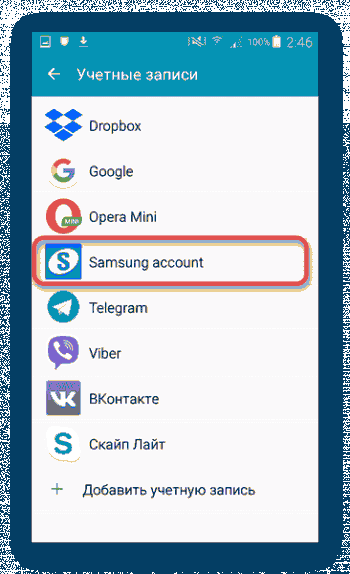
5. Тапните по «Синхронизировать всё».
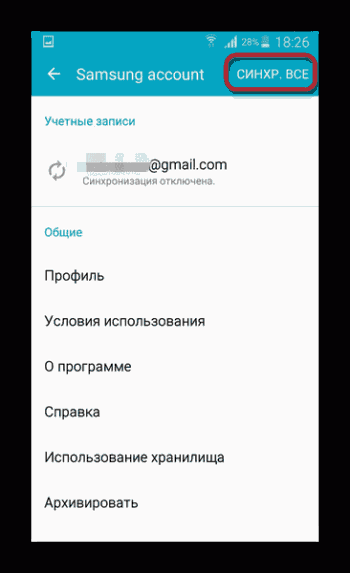
6. Подождите, пока информация будет скопирована в облачное хранилище Самсунг.
7. На новом смартфоне войдите в тот же аккаунт, в который сохранили резервную копию данных. По умолчанию на Android активна функция автоматической синхронизации, поэтому через некоторое время данные появятся на вашем устройстве.
8. Для аккаунта Google действия почти идентичны, только в шаге 4 нужно выбрать «Google».
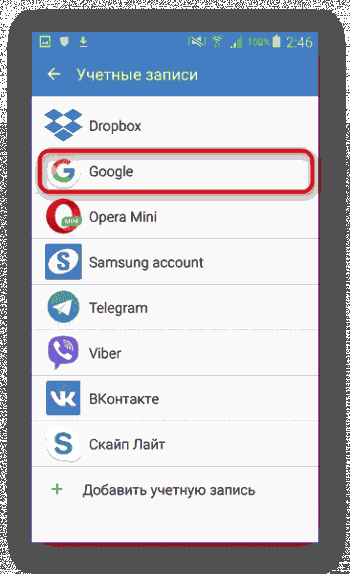
Данный метод, несмотря на свою простоту, тоже ограничен – нельзя таким образом переносить музыку и приложения, установленные не через Play Market или Galaxy Apps .
Google Photo
Если вам требуется перенести только ваши фотографии, то с этой задачей прекрасно справится сервис Гугл Фото. Пользоваться им довольно просто.
1. Установите приложение на оба устройства Samsung. Заходите в него сперва на старом.
2. Сделайте пальцем свайп вправо, чтобы получить доступ к главному меню.
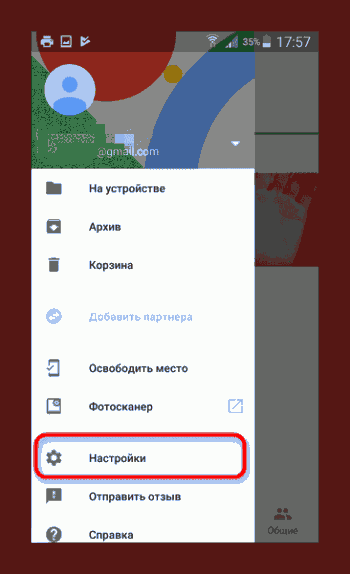
Выберите «Настройки».
3. В настройках тапните по пункту «Автозагрузка и синхронизация».
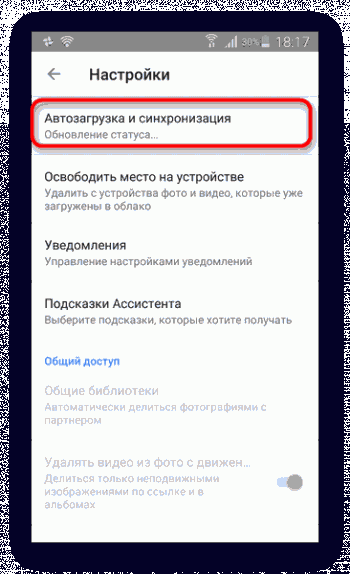
4. Войдя в этот пункт меню, активируйте синхронизацию, тапнув по переключателю.
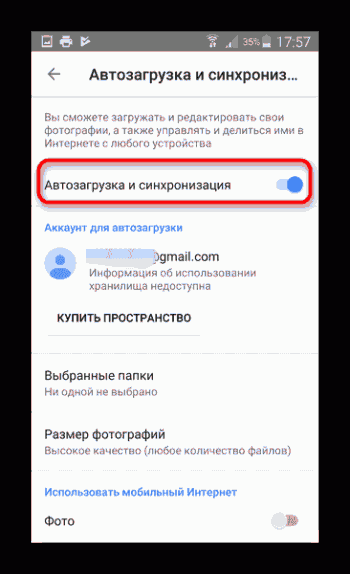
Если вы используете несколько учетных записей Google, то выберите нужную.
5. На новом устройстве войдите в аккаунт, на котором включили синхронизацию, и повторите шаги 1-4. По прошествии некоторого времени фотографии с предыдущего смартфона Samsung станут доступны на используемом сейчас.
Как перенести данные с телефона Samsung на Samsung
Многие из нас являются стойкими приверженцами телефонов Samsung. Качественные, долговечные, функциональные – они служат нам верой и правдой, радуя своими достоинствами многие годы. Но приходит время, когда наш девайс морально устаревает, и мы решаемся на покупку следующего гаджета. После приобретения смартфона мы сталкиваемся с необходимостью переноса данных со старого аппарата на новый, что представляется изнурительным и трудоёмким процессом. Но не всё так страшно! Ниже разберём, каким образом быстро скопировать все данные со старого Самсунга на новый Самсунг. А также какие инструменты нам в этом помогут.
- Программа Samsung Data Transfer для перенесения данных с телефона на телефон
- Smart Switch — поможет транспортировать файлы с одного Самсунга на другой
- SHAREit — бесплатное приложение для переноса данных
- Передача файлов на Samsung по кабелю USB
- Передача любых нужных данных на Самсунг по Bluetooth
- Заключение
Программа Samsung Data Transfer для перенесения данных с телефона на телефон
Удобным инструментом, позволяющим транспортировать файлы с одного смартфона на другой является программа « Samsung Data Transfer ». Она позволяет переносить данные, логи звонков, текстовые сообщения, фото, видео, музыку, документы и приложения. Поддерживается как обмен данными между устройствами на Андроид, так и между Android и iOS, и суто iOS-девайсами.
Давайте разберёмся, каким образом можно перенести информацию с Самсунга на Самсунг с помощью этой программы:
-
Установите программу « Samsung Data Transfer » (Windows, Mac) на ваш PC;
После завершение процедуры копирования отмеченные данные будут перенесены на Samsung.
Smart Switch — поможет транспортировать файлы с одного Самсунга на другой
Приложение «Smart Switch» — это бесплатное приложение для передачи фото, аудио и других файлов со старого Самсунга на новый Самсунг. Кроме поддержки девайсов Samsung функционал программы позволяет передавать файлы с остальных телефонов на базе ОС, Android, iOS и Blackberry. Приложение поддерживает перенос контактов, логов звонков, сообщений, приложений, изображений, видео, аудио, документов, настроек телефона, домашнего экрана.
Для переноса информации с помощью данного софта выполните следующее:
- Скачайте и установите приложение Smart Switch на обоих устройствах ;
- Запустите приложение на старом телефоне, и выберите способ передачи данных « Wireless » (с помощью вай-фай);
SHAREit — бесплатное приложение для переноса данных
«SHAREit» — это бесплатное приложение, предназначенное для передачи файлов между телефонами Android. Для переноса данных с устройства Самсунг на устройство Самсунг необходимо убедиться, что отправляющий и принимающий телефоны подключены к одной и той же точке Вай-Фай .
Чтобы передать что-то с Samsung на Samsung выполните следующие действия:
- Установите « SHAREit » на обоих гаджетах;
- На старом телефоне нажмите на « Send » (Отправить);
- Выберите элементы, которые вы хотите перенести. Затем нажмите на « Отправить » еще раз;
- На новом телефоне Самсунг нажмите на « Receive » (Получить);
- Завершите процесс передачи файлов.
Передача файлов на Samsung по кабелю USB
Несмотря на то, что в целом метод переноса данных с одного телефона Самсунг на другой с помощью кабеля ЮСБ не рекомендован к использованию, вы можете задействовать его для копирования ваших фото и видео со старого телефона.
- Подключите ваш старый Samsung Galaxy к ПК через ЮСБ-кабель;
- Перейдите в « Мой компьютер » и нажмите на название вашего мобильного устройства;
- Откройте SD-карту или внутреннюю память телефона, в котором находятся нужные фотографии, видео или VCF;
- Вы можете найти фотографии и видео в папке « DCIM » или увидеть VCF (контакты) в папке хранилища;
Передача любых нужных данных на Самсунг по Bluetooth
Перенести данные с помощью Блютуз – не самый быстрый и эффективный метод передачи данных. Но если рядом отсутствует устойчивой подключение по Вай-Фай, перенос по Bluetooth может стать той панацеей, которая вам так необходима.
- Включите функцию Блютуз на обоих устройствах Самсунг;
- Соедините старый и новый гаджет с помощью пароля с целью установки соединения;
- На исходном устройстве Samsung выберите целевой файл, например контакт, изображение, видео, заметку и другие;
- Нажмите на кнопку « Share » (Поделиться) и выберите Bluetooth;
Заключение
Среди перечисленных выше способов, позволяющих перенести нужные данные с одного Самсунга на другой Самсунг, наибольшей эффективностью обладают первых три способа. Последние два способа обладают низкой эффективностью, и более затратны по времени. Потому рекомендуем способы с использованием внешних приложений и программ.
Перенос контактов между телефонами Самсунг
После покупки нового Самсунга вместо старого смартфона вам потребуется восстановить все данные из телефонной книги. Это можно сделать ручным способом, вписывая каждый контакт по отдельности. Однако если вы общительный человек и на вашем девайсе хранится много номеров, на выполнение этой процедуры может потребоваться масса времени. Именно поэтому в ОС Android предусмотрены специальные инструменты, позволяющие передавать контакты с телефона на телефон за считанные минуты.
Способы переноса контактов с Самсунга на Самсунг
Кроме ручного копирования каждого номера, произвести перенос контактов между Андроид устройствами можно следующими способами:
- с помощью встроенной в Android процедуры «Импорт/Экспорт»;
- посредством программы Samsung Smart Switch Mobile;
- через виртуальный диск Google.
Копирование телефонной книги стандартными возможностями Android
Самым простым и быстрым способом передачи номеров с Samsung на Samsung является их копирование на SIM карту. Чтобы переместить контакты с телефона на сим, необходимо:
- Запустить программу «Контакты» (она по умолчанию интегрируется во все версии Android).
- Открыть ее свойства и выбрать функцию «Импорт/Экспорт».

- В появившемся списке кликнуть «Экспорт на SIM карту».

Процедура копирования займет некоторое время. После ее завершения все номера, имеющиеся на старом смартфоне, запишутся на симку. Вам останется только установить карточку в новый мобильник.
Единственный недостаток данного метода заключается в том, что симки имеют ограниченную емкость, то есть все контакты на SIM карте могут не поместится. Выходом из этой ситуации является создание файла с бэкапом телефонной книги и его дальнейшее копирование на новый смартфон:
- С помощью процедуры «Импорт/Экспорт» сохраните все номера с сим карты на старом девайсе.

- Создайте на внутреннем или внешнем накопителе резервную копию (backup) телефонной книги, воспользовавшись одной из имеющихся функций.

- Файл со всеми номерами будет называться «Контакты.vcf» и находиться в папке storage/emulated/0/. Вам нужно перекинуть его на новый смартфон через Bluetooth, Wi-Fi или компьютер, а затем прибегнуть к инструменту «Импорт из внутренней памяти» или «Импорт с карты памяти SD» и указать путь к требуемому файлу.
Перенос контактов на Samsung через Smart Switch Mobile
Рассматривая, как скопировать контакты с Самсунга на Самсунг, следует выделить программу Smart Switch Mobile. Она позволяет выполнять резервное копирование пользовательских данных, обновлять прошивку Samsung Galaxy и пересылать информацию с одного мобильного устройства на другое.
Перед тем как перенести контакты с Андроида на Андроид, вам потребуется установить Smart Switch Mobile на приемном и передающем аппарате, а также активировать беспроводные модули (передача будет осуществляться по сети Wi-Fi). После этого необходимо:
- Запустить приложение на обеих девайсах и согласиться с лицензионными условиями.
- На старом и новом гаджете кликнуть «Из Android на Galaxy».

- На передатчике отметить данные, которые нужно переместить, а на приемнике подтвердить загрузку.

После завершения копирования все номера с телефонной книги отобразятся на новом смартфоне.
Передача контактов через виртуальный диск Google
Чтобы передать телефонные номера со старого мобильника на новый, можно воспользоваться облачным хранилищем Google. Порядок действий будет следующим:
- Привяжите старый смартфон к существующему аккаунту Google (если это не было сделано ранее).
- В настройках аккаунта отметьте пункты, которые нужно синхронизировать с виртуальным диском, и кликните «Синхронизировать». Для успешного копирования к телефону должен быть подключен интернет.

- Затем привяжите к этой же учетной записи новый девайс и выполните синхронизацию. После этого в телефонной книге должны появиться все номера со старого смартфона.
Разобравшись, как перенести все контакты с Самсунга на Самсунг, вы с легкостью сможете скопировать всю информацию из телефонной книги на новый девайс. А при наличии бэкапа номеров или при включенной синхронизации восстановить контакты можно будет даже при утере или выходе телефона из строя.
Как перенести данные с телефона Samsung на Samsung
Многие из нас являются стойкими приверженцами телефонов Samsung. Качественные, долговечные, функциональные – они служат нам верой и правдой, радуя своими достоинствами многие годы. Но приходит время, когда наш девайс морально устаревает, и мы решаемся на покупку следующего гаджета. После приобретения смартфона мы сталкиваемся с необходимостью переноса данных со старого аппарата на новый, что представляется изнурительным и трудоёмким процессом. Но не всё так страшно! Ниже разберём, каким образом быстро скопировать все данные со старого Самсунга на новый Самсунг. А также какие инструменты нам в этом помогут.
- Программа Samsung Data Transfer для перенесения данных с телефона на телефон
- Smart Switch — поможет транспортировать файлы с одного Самсунга на другой
- SHAREit — бесплатное приложение для переноса данных
- Передача файлов на Samsung по кабелю USB
- Передача любых нужных данных на Самсунг по Bluetooth
- Заключение
Программа Samsung Data Transfer для перенесения данных с телефона на телефон
Удобным инструментом, позволяющим транспортировать файлы с одного смартфона на другой является программа « Samsung Data Transfer ». Она позволяет переносить данные, логи звонков, текстовые сообщения, фото, видео, музыку, документы и приложения. Поддерживается как обмен данными между устройствами на Андроид, так и между Android и iOS, и суто iOS-девайсами.
Давайте разберёмся, каким образом можно перенести информацию с Самсунга на Самсунг с помощью этой программы:
-
Установите программу « Samsung Data Transfer » (Windows, Mac) на ваш PC;
После завершение процедуры копирования отмеченные данные будут перенесены на Samsung.
Smart Switch — поможет транспортировать файлы с одного Самсунга на другой
Приложение «Smart Switch» — это бесплатное приложение для передачи фото, аудио и других файлов со старого Самсунга на новый Самсунг. Кроме поддержки девайсов Samsung функционал программы позволяет передавать файлы с остальных телефонов на базе ОС, Android, iOS и Blackberry. Приложение поддерживает перенос контактов, логов звонков, сообщений, приложений, изображений, видео, аудио, документов, настроек телефона, домашнего экрана.
Для переноса информации с помощью данного софта выполните следующее:
- Скачайте и установите приложение Smart Switch на обоих устройствах ;
- Запустите приложение на старом телефоне, и выберите способ передачи данных « Wireless » (с помощью вай-фай);
SHAREit — бесплатное приложение для переноса данных
«SHAREit» — это бесплатное приложение, предназначенное для передачи файлов между телефонами Android. Для переноса данных с устройства Самсунг на устройство Самсунг необходимо убедиться, что отправляющий и принимающий телефоны подключены к одной и той же точке Вай-Фай .
Чтобы передать что-то с Samsung на Samsung выполните следующие действия:
- Установите « SHAREit » на обоих гаджетах;
- На старом телефоне нажмите на « Send » (Отправить);
- Выберите элементы, которые вы хотите перенести. Затем нажмите на « Отправить » еще раз;
- На новом телефоне Самсунг нажмите на « Receive » (Получить);
- Завершите процесс передачи файлов.
Передача файлов на Samsung по кабелю USB
Несмотря на то, что в целом метод переноса данных с одного телефона Самсунг на другой с помощью кабеля ЮСБ не рекомендован к использованию, вы можете задействовать его для копирования ваших фото и видео со старого телефона.
- Подключите ваш старый Samsung Galaxy к ПК через ЮСБ-кабель;
- Перейдите в « Мой компьютер » и нажмите на название вашего мобильного устройства;
- Откройте SD-карту или внутреннюю память телефона, в котором находятся нужные фотографии, видео или VCF;
- Вы можете найти фотографии и видео в папке « DCIM » или увидеть VCF (контакты) в папке хранилища;
Передача любых нужных данных на Самсунг по Bluetooth
Перенести данные с помощью Блютуз – не самый быстрый и эффективный метод передачи данных. Но если рядом отсутствует устойчивой подключение по Вай-Фай, перенос по Bluetooth может стать той панацеей, которая вам так необходима.
- Включите функцию Блютуз на обоих устройствах Самсунг;
- Соедините старый и новый гаджет с помощью пароля с целью установки соединения;
- На исходном устройстве Samsung выберите целевой файл, например контакт, изображение, видео, заметку и другие;
- Нажмите на кнопку « Share » (Поделиться) и выберите Bluetooth;
Заключение
Среди перечисленных выше способов, позволяющих перенести нужные данные с одного Самсунга на другой Самсунг, наибольшей эффективностью обладают первых три способа. Последние два способа обладают низкой эффективностью, и более затратны по времени. Потому рекомендуем способы с использованием внешних приложений и программ.
Перенос данных с одного телефона Самсунг на другой
Покупая новый телефон, мы в первую очередь задумываемся о том, как перекинуть все данные с одного телефона на другой. Выполнить эти действия можно как с помощью специальной программы, так и через блютуз или с помощью компьютера. Из статьи читатель узнает, как перенести данные с Самсунг на Самсунг и какие способы для этого подойдут.

Smart Switch
Производитель разработал фирменную программу для переноса данных с Андроид на Андроид. Она подойдет как для бюджетных аппаратов производителя (например, А50 и А51), так и для флагманов в лице Galaxy S10 и S20.
Эта утилита позволяет перекинуть данные со старого телефона на новый по USB или с помощью Wi-Fi. Также вы можете скачать версию для ПК и переносить данные уже через компьютер. Алгоритм действий для каждой версии Smart Switch примерно одинаковый.

- Убедитесь, что оба гаджета включены и имеют достаточный заряд для осуществления действий.
- Программа Smart Switch должна быть предустановленной на обоих смартфонах (просмотрите список приложений). Если на каком-либо телефоне ее нет, то загрузите утилиту в Google Play.
- Откройте программу на обоих смартфонах и щелкните на пункт «Отправить данные» или «Получить данные» (на каждом устройстве выбрать свое).
- Теперь на старом Samsung вам предложат выбрать вариант переноса информации: с помощью беспроводной связи или по USB. При выборе первого варианта телефоны найдут друг друга и автоматически свяжутся. Во втором случае необходимо соединить устройства между собой кабелем USB-C или USB-A на USB-C. Выберите перенос по вайфай.
- На передающем гаджете выберите всю информацию, которую планируете перенести: сообщения, фото, телефонную книгу, заметки и прочее.
- После этого устройство уведомит вас о том, какой объем займут передаваемые данные и сколько времени продлится перенос.
Обратите внимание! Если объем данных превышает 5–6 ГБ, то рекомендуем выбрать перенос через кабель для ускорения процесса. Если информация переносится по Wi-Fi, будьте готовы к 20–30 минутам ожидания (в зависимости от скорости интернета).
- Выберите «Отправить» и разрешите перенос информации. Рекомендуем на время передачи не трогать оба смартфона: это не только ускорит процесс, но и позволит избежать потери данных.
Smart Switch – отличный способ перенести на новый телефон те данные, которые были пропущены резервным копированием. Но через приложение нельзя передать настройки сторонних приложений, а также кэша из приложений и игр.
Dr. Fone – Switch
Китайская программа, позволяющая всего за пару шагов перенести информацию с одного Android-устройства на другое. Естественно, приложение поддерживается и смартфонами Samsung. Чтобы перенести информацию, скачайте программу и следуйте алгоритму:
- на 2 гаджетах включите режим отладки по USB. Теперь соедините оба гаджета с компьютером. Но перед этим рекомендуем проверить, есть ли на компьютере все необходимые драйверы;
- откройте скачанную утилиту и нажмите на Switch;
- когда устройства распознают друг друга, на дисплее высветятся иконки обоих смартфонов и меню, в котором можно выбрать переносимую информацию;
- выберите данные, которые планируете передать (например, перенести контакты, фото и др.). Но знайте, что утилита не умеет копировать информацию из системных программ и защищенных папок;
- после выбора файлов для переноса нажмите на «Ок» и выйдите из приложения.
К сожалению, есть у приложения и свои недостатки. Во-первых, оно идет полностью на английском языке. А во-вторых, в обычной версии программы доступен перенос не более 10 файлов из каждой категории (к примеру, не более 10 фото или аудио).
Перенос данных через учетные записи Гугл и Самсунг
Один из наиболее простых способов перенести информацию – воспользоваться синхронизацией через аккаунты Google и Samsung. Действия следующие:

- на передающем устройстве войдите в настройки и нажмите на «Общие»;
- далее нажмите на «Архивацию и сброс» и щелкните по пункту «Архивировать»;
- вернитесь к предыдущей странице и откройте «Учетные записи»;
- в открывшемся списке выберите «Samsung account» и щелкните «Синхр. все»;
- после успешного переноса на новом телефоне войдите под той же учетной записью Samsung. На Андроиде доступна автоматическая синхронизация, поэтому через некоторое время вся перенесенная информация окажется на новом гаджете.
Важно! При переносе через Гугл-аккаунт действия почти идентичны, однако в четвертом шаге вам необходимо нажать на иконку Google.
Bluetooth
Выполнить перенос контактов и любой другой информации на новый телефон можно и через блютуз. Конечно, это не самый быстрый способ передать данные. Однако, если в доме отсутствует скоростной Wi-Fi или USB-кабель, выполните следующее:
- включите блютуз на 2 гаджетах. Для этого войдите в настройки и нажмите на блютуз. Если его нет в списке, тогда откройте раздел «Беспроводные сети»;
- когда смартфоны найдут друг друга, выполните сопряжение, нажав на кнопку «Пара». Если какой-либо из смартфонов не находится, убедитесь, что он переведен в видимый режим;
- на старом гаджете найдите необходимый раздел, затем щелкните на кнопку Share и выберите передачу по Bluetooth;
- затем выберите новый телефон и нажмите на кнопку отправить. На целевом устройстве нажмите «Принять».
Если общий вес файлов составляет несколько гигабайт, то рекомендуем воспользоваться иным способом, т. к. передача по Bluetooth продлится долго.
Передача данных через компьютер
Если стоит задача быстро перенести данные, то рекомендуем выполнить действия с помощью компьютера:
- подключите передающий смартфон к ПК по кабелю USB;
- в разделе «Компьютер» найдите свой мобильник;
- с компьютера перейдите во встроенное хранилище смартфона или на SD-карту (в зависимости от того, где хранится нужная информация);
- скопируйте данные из памяти устройства и вставьте их на рабочем столе;
- отсоедините старый телефон от компьютера и подключите к нему новый гаджет по USB;
- перетащите скопированные файлы с рабочего стола во внутреннюю память или на карту памяти нового телефона.
Как видите, способ достаточно простой. И если у вас более или менее мощный компьютер, то все действия займут всего несколько минут.
Перенос с помощью карты памяти
Вам понадобится файловый менеджер. Можете воспользоваться как встроенной, так и сторонней программой (к примеру, ES-проводник). Алгоритм следующий:

- откройте файловый менеджер и выберите пункт «Локальное хранилище», затем нажмите на Internal Storage;
- найдите нужную папку. Тапните по ней и удерживайте, пока не высветится окно с действиями;
- нажмите «Скопировать»;
- в боковой панели нажмите на пункт «SD Card»;
- теперь выберите папку, в которую собираетесь перенести данные, и нажмите «Вставить».
Таким способом вы сможете перекинуть фото, музыку, видео и другие файлы. По завершении процедуры поместите карту памяти в новый телефон.
Для передачи контактов принцип действий отличается:
- на передающем смартфоне перейдите в «Контакты»;
- нажмите на троеточие и выберите «Импорт/экспорт»;
- затем выберите «Экспорт на накопитель» и дождитесь, пока контакты будут скопированы на SD-карту. При этом на самом накопителе появится файл формата vcf;
- поместите карту памяти в принимающее устройстве;
- откройте раздел «Контакты»;
- щелкните на троеточие и перейдите в раздел «Импорт из накопителя».
После этого контакты будут автоматически перенесены в память телефона.
SHAREit – программа для переноса информации на другой смартфон
SHAREit – удобное приложение, позволяющее переносить информацию между Android-устройствами. Загрузите ее в Google Play на оба телефона и выполните следующее:
- убедитесь, что оба гаджета подключены к одной и той же Wi-Fi-сети;
- на отправляющем гаджете выберите «Отправить»;
- отметьте папки, которые необходимо перенести, и еще раз щелкните на «Отправить» (Send);
- подтвердите передачу на новом устройстве.
Перенос начнется автоматически. Как только действия будут завершены, вся необходимая информация появится в памяти нового телефона.
Теперь вы знаете, как перенести все данные на новый смартфон. Выбирая способ переноса, обратите внимание на общий объем всей информации. Если данные весят меньше 1–2 ГБ, то проще всего выполнить действия по беспроводной сети. Если же объем данных составляет 5–10 ГБ, то для экономии времени рекомендуем подключить смартфоны к ПК по USB.












