Как на компьютере
переключить язык клавиатуры
Переключение языка ввода клавиатуры компьютера в большинстве случаев не вызывает каких-то проблем у пользователей, поскольку для этого не требуется особых знаний или умений. Тем не менее, начинающие пользователи, впервые столкнувшись с подобной задачей, не решат ее самостоятельно. Ну а в ситуациях, требующих изменения языковых параметров компьютера, в затруднительном положении могут оказаться и более опытные пользователи.
Именно в таких случаях будет полезной эта статья, в которой автор обобщил сведения о решении наиболее распространенных задач, связанных с языковыми настройками компьютера.
Содержание статьи
Напомню, что язык ввода – это режим работы клавиатуры компьютера, в котором каждой клавише отвечает определенный символ этого языка. При смене языка ввода меняются символы, отвечающие каждой конкретной клавише. То есть, в разных языках ввода при нажатии одной и той же клавиши клавиатуры в окно используемой программы будут вводиться разные символы. Например, можно активировать русский, английский, немецкий, французский, украинский или любой другой язык. В каждом из них клавишам клавиатуры будет соответствовать набор символов этого языка.
Разбираемся с языковой панелью и сочетаниями кнопок
1) Alt+Shift — сочетание по умолчанию. Работает в большинстве программ и версиях ОС Windows (в т.ч. и в «десятке»).

Какие кнопки нажимать
2) Win+Пробел — актуально для ОС Windows 8/10. Кстати, при нажатии справа вы увидите небольшое окно со списком доступных языков.

3) Ctrl+Shift — еще одно весьма популярное сочетание (его удобно нажимать одной рукой, и для многих это быстрее, чем Alt+Shift).
4) Ё или знак `— эта клавиша расположена под Esc. Устанавливают ее редко, но всё же.
5) Обратите внимание на панель задач (трей, рядом с часами). Там должен быть значок «Ru/En» — кликнув по нему мышкой, можно изменить раскладку.
Если такого значка нет, или с помощью него у вас не получается изменить раскладку — см. следующий пункт заметки.

Кликнуть по значку языковой панели
Видео
Из видео вы узнаете, как изменить язык клавиатуры.
Поставь лайк, это важно для наших авторов, подпишись на наш канал в Яндекс.Дзен и вступай в группу Вконтакте
Переключение языка на панели задач
Сделать переключение можно и через панель задач. Преимущество этого метода заключается в его универсальности. Он подходит для любых ноутбуков и компьютеров, работающих на разных ОС Windows. Чтобы поменять язык клавиатуры с русского на английский и наоборот, необходимо щелкнуть по соответствующему знаку и выбрать нужную опцию.
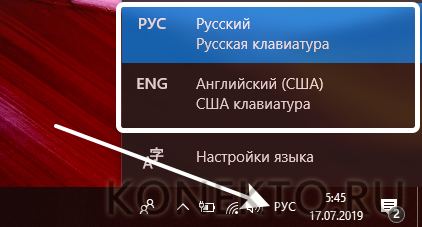
Через языковую панель
Буквенное обозначение, отображающее язык системы, находится внизу экрана, в правом углу рядом с часами. Смену раскладки компьютера выполняют с помощью манипулятора: достаточно щелчком левой кнопки на панели перейти на всплывающее окно, в котором отметить «галочкой» нужный.

Языковая панель отображается, когда в системе используется больше одного языка. Например, если задан только английский, она видна не будет. Чтобы её включить, нужно минимум два.
Метод второй
Еще один вариант перевода клавиатуры на русский:
Комбинация набора кнопок для перемены языкового ввода обусловлена моделью вашего персонального компьютера и операционной системой, которая установлена в нем, либо от персональных настроек владельца.
Нажимаем на кнопки клавиатуры по очереди Ctrl и Shift, и фиксируем их, не отпуская. При условии, что на панели заданий символ, обозначающий активированный английский язык (En), изменился на русский (Ru), значит на вашей клавиатуре, для изменения языкового ввода, необходимо пользоваться данной комбинацией кнопок. В противном случае пробуйте другую совокупность клавиш. Со временем вы будете переходить с одного языка на другой непроизвольно, даже не заглядывая на клавиатуру.
Когда же вам не совсем удобно пользоваться комбинацией кнопок, которая установлена стандартно на ПК, есть возможность назначения собственной совокупности кнопок в пользовательских настройках. Для преобразования комбинирования следует осуществить вход в меню «Пуск» — «Панель управления».

Для преобразования комбинирования следует осуществить вход в меню «Пуск» — «Панель управления».
Если на компе находится операционка Windows XP, то необходимо остановиться в образовавшемся окошке на папке под названием «Язык и региональные стандарты». Потом следует перебраться на вкладочку «Язык и клавиатуры», и тут остановиться на пункте изменения клавиатуры.
При условии, что у вас на ПК была произведена инсталляция 7 ОС от Windows, то, войдя в окошко редактирования с указателем «Часы, язык и регион» останавливаемся на строке, которая сразу же расположена под надписью.

При условии, что у вас на ПК была произведена инсталляция 7 ОС от Windows, то, войдя в окошко редактирования с указателем «Часы, язык и регион» останавливаемся на строке, которая сразу же расположена под надписью.
В образовавшемся оконце кликаем по вкладочке «Языки и клавиатуры», а после на титр «Изменить клавиатуру». Впоследствии появится еще одно окошко – «Язык и службы текстового ввода».

Язык и клавиатуры
Открываем вкладочку «Переключение клавиатуры», останавливаем выбор на подпункте «Переключить язык ввода». Тут следует кликнуть на указатель «Сменить сочетание клавиш».

Открываем вкладочку «Переключение клавиатуры», останавливаем выбор на подпункте «Переключить язык ввода». Тут следует кликнуть на указатель «Сменить сочетание клавиш».
В образовавшемся окошке «Изменение сочетания клавиш» в столбце расположенному с левого краю «Смена языкового ввода», находим более оптимальную совокупность кнопок для переведения раскладки на русскоязычный набор.

Смена языкового ввода
Исправление отображения кириллицы с помощью настроек языка и региональных стандартов Windows 10

Самый простой и чаще всего работающий способ убрать кракозябры и вернуть русские буквы в Windows 10 — исправить некоторые неправильные настройки в параметрах системы.
Для этого потребуется выполнить следующие шаги (примечание: привожу также названия нужных пунктов на английском, так как иногда необходимость исправить кириллицу возникает в англоязычных версиях системы без нужды менять язык интерфейса).
- Откройте панель управления (для этого можно начать набирать «Панель управления» или «Control Panel» в поиске на панели задач.
- Убедитесь, что в поле «Просмотр» (View by) установлено «Значки» (Icons) и выберите пункт «Региональные стандарты» (Region).
- На вкладке «Дополнительно» (Administrative) в разделе «Язык программ, не поддерживающих Юникод» (Language for non-Unicode programs) нажмите по кнопке «Изменить язык системы» (Change system locale).
- Выберите русский язык, нажмите «Ок» и подтвердите перезагрузку компьютера.
После перезагрузки проверьте, была ли решена проблема с отображением русских букв в интерфейсе программ и (или) документах — обычно, кракозябры бывают исправлены после этих простых действий.

Виртуальная клавиатура
Существуют интернет страницы, предоставляющие возможность печатать по-русски в любой точке мира, на любом компьютере и совершенно бесплатно. На таких страницах можете печатать по-русски, используя как мышку, так и клавиатуру. Это очень удобно, если кириллицу используете крайне редко и пишите лишь небольшие тексты, сообщения и т.п.
Если Вам уже удалось поменять язык ввода на русский, но совершенно не знаете, как расположены русские буквы, Вам поможет экранная клавиатура (On-screen Keyboard).

В Windows 10 можете найти её, используя поисковик. Просто введите «On-screen Keyboard». В свою очередь, в Windows 8 нужно перейти на «Control panel» (Панель управления), потом в разделе «Ease of Access» (Специальные возможности) нажмите на вкладку «Start On-screen Keyboard» (Включить экранную клавиатуру).
Самый быстрый способ включить экранную клавиатуру как в Windows 8, так и в Windows 10 можете комбинацией клавиш Windows + R. В появившейся строке напишите «osc», и готово!
Если планируете писать кириллицей часто, рекомендуем приобрести специальные наклейки на клавиатуру. Стоят они недорого, а пользы от них на вес золота.












