Смена администратора в Windows 10
В Windows 10 учетные записи делятся на три типа. У каждой из них существуют определенные возможности либо ограничения. Разберем каждый их них:
- Администратор – пользователь с самым расширенным функционалом. Зайдя в систему под ней, можно читать и менять все файлы на жестком диске, устанавливать и удалять любые программы, добавлять и удалять новые аккаунты и менять настройки системы;
- Стандартная– можно менять свой рабочий стол, вносить изменения в свои файлы и устанавливать некоторые, но не все программы;
- Гость – самый урезанный функционал. Нельзя изменять файлы других аккаунтов, менять какие-либо настройки компьютера, под таким аккаунтом можно выполнять только очень ограниченный краг задач.
Если вам не хватает функционала, который предоставил вам админ компьютера и вам нужно поменять ее функционал или изменить админа, вам нужно знать, что можно изменить тип только у стандартной, с гостем так не получится.
О том, как можно сменить админа, поговорим в этой статье. Перед тем, как менять главного пользователя компьютера, нужно знать о том, что для смены стандартного логина нужно будет выполнить вход в систему под логином с правами на внесение изменений в системный раздел. Если вы не знаете пароль от нее и имеете доступ только к аккаунтам с стандартными правами либо правами гостя, обратитесь к человеку, который создавал аккаунт админа и попросите его выполнить вход в систему под его паролем.
Для смены админа в системе Windows 10 можно воспользоваться двумя способами. Каждый из них достаточно прост и по полученному результату они ничем не отличаются. Выбирайте тот, который вам больше по душе.
Именно так можно сменить имя пользователя.
Вторым рассмотрим смену учетной записи
Когда спрашивают,как изменить имя пользователя в windows 10, часто имеют ввиду и смену имени учетной записи Майкрософт. Здесь уже понадобиться подключение к интернету.
- Перейдите на официальный сайт компании.
- Войдите в Вашу учетную запись в windows 10, введя логин и пароль. После перейдите во вкладку «Учетная запись»
- Чуть ниже вашей фотографии , слева, вы увидите гиперссылку «Изменить имя». Нажимайте.

- Впишите свое Имя и Фамилию. Нажмите «Сохранить».

- Многие спрашивают: «как поменять учетную запись?,как изменить учетную запись?». В Windows 10 нет специального алгоритма для того что бы переименовать свою личную папку. Единственный способ сделать это, создать новый аккаунт с нужным именем и перенести все файлы:
Открывайте меню «Пуск». - Щелкайте по разделу «Параметры».

- Переходите в категории «Учетные записи».

- Выбирайте закладку «Семья и другие пользователи» (Она слева). И кликайте по «плюсу» в категории «Другие пользователи».
- Кликните » У меня нет данных для входа этого человека» снизу.

- Щелкайте по гиперссылке «Добавить пользователя без учетной записи Майкрософт».

- Введите логин, пароль и нажмите «Далее».
После этого и будет создана новая персональная папка и аккаунт.
Как изменить имя учетной записи Microsoft
Если же вы пользуетесь учетной записью Майкрософт, то для изменения имени пользователя вам нужно зайти в настройки аккаунта на сайте Майкрософт. Для этого откройте меню «Пуск» и перейдите в «Параметры».

Дальше перейдите в раздел «Учетные записи – Электронная почта и учетные записи». Тут будет отображаться информация о вашей учетной записи Майкрософт. Для изменения имени нужно нажать на ссылку «Управление учетной запись Майкрософт».
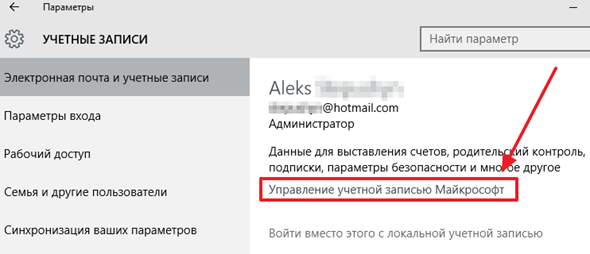
В результате должен открыться браузер и загрузиться сайт account.microsoft.com. Для входа на этот сайт может потребоваться ввод пароля от учетной записи Майкрософт. После того как вход выполнен нажмите на ссылку «Изменить имя», она должна находиться в левой части экрана.

После этого загрузится страница для изменения имени пользователя в системе Майкрософт.
PowerShell
- Перейти в панель Пуска, найти в перечне папку «Windows PowerShell» и запустить одноименное приложение.
- Ввести команду «Get-LocalUser», чтобы отобразить активные учетные записи.
- Прописать действие «Rename-LocalUser -Name «Настоящий никнейм юзера» -NewName «Желаемый никнейм юзера»» и запустить его клавишей Enter.

Способ 3. Смена администратора в Windows 11 через учетные записи пользователей (netplwiz)
Мы также можем использовать утилиту «Учетные записи пользователей», чтобы изменить пользователя на администратора.
1. Чтобы открыть окно «Учетные записи пользователей», запускаем диалоговое окно «Выполнить» с помощью сочетания клавиш «Win+R» и вводим команду «netplwiz» в поле «Открыть». Затем нажмите «Enter» на клавиатуре или кнопку «ОК».
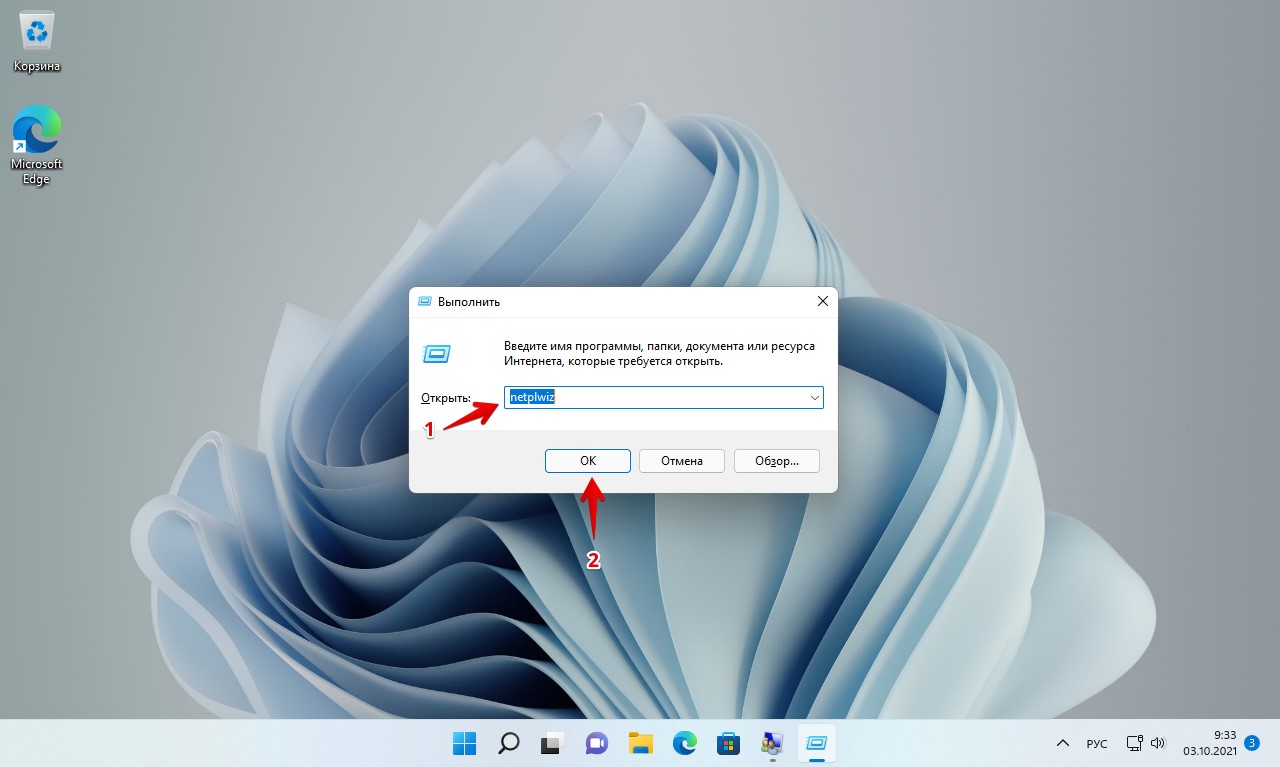
2. Выбираем пользователя и нажимаем кнопку «Свойства».
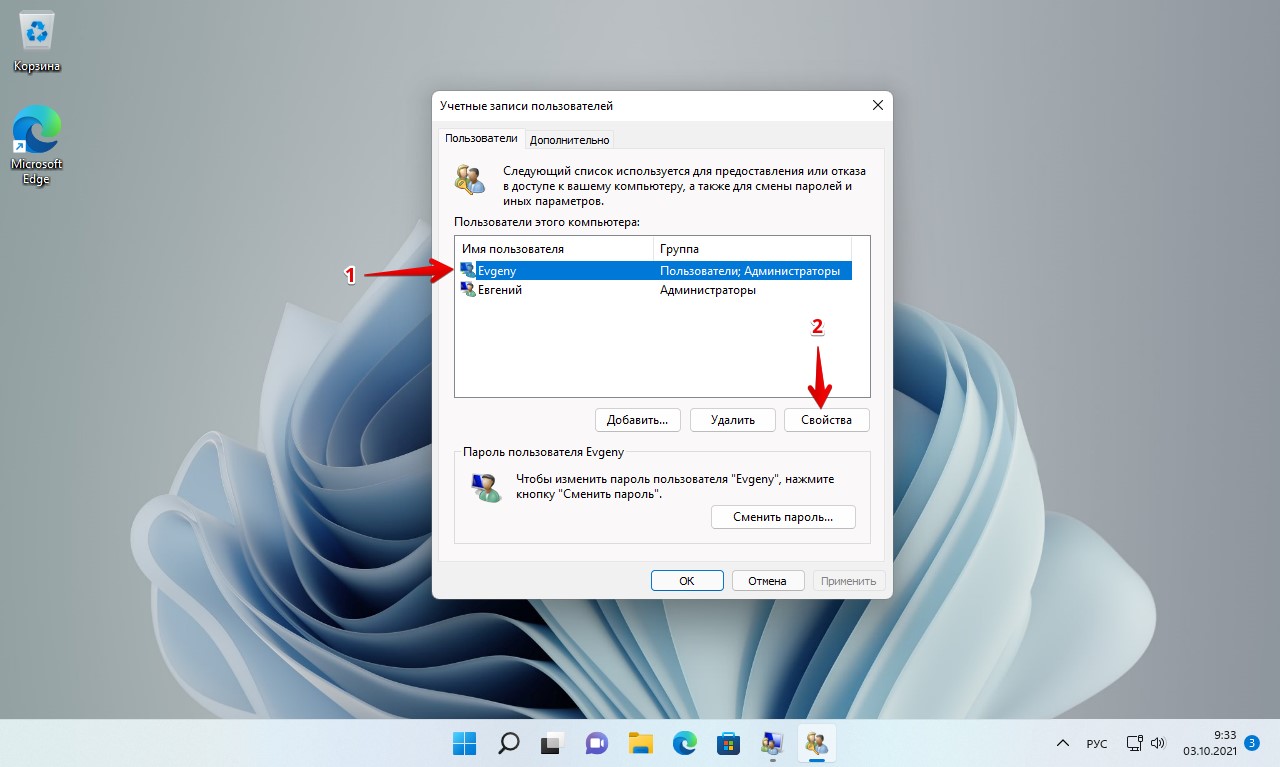
3. В окне «Свойства» пользователя кликаем по вкладке «Членство в группах».
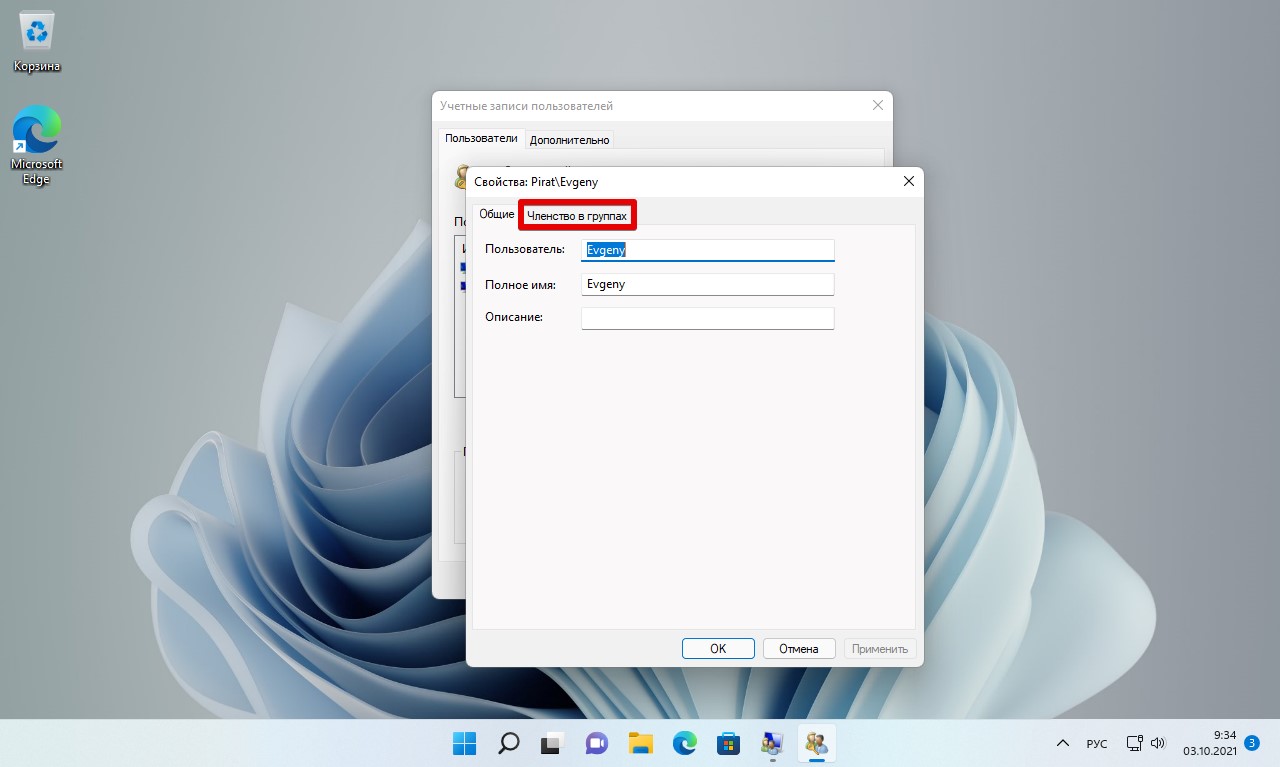
4. Выбираем пункт «Администратор» и нажимаем кнопку «ОК».
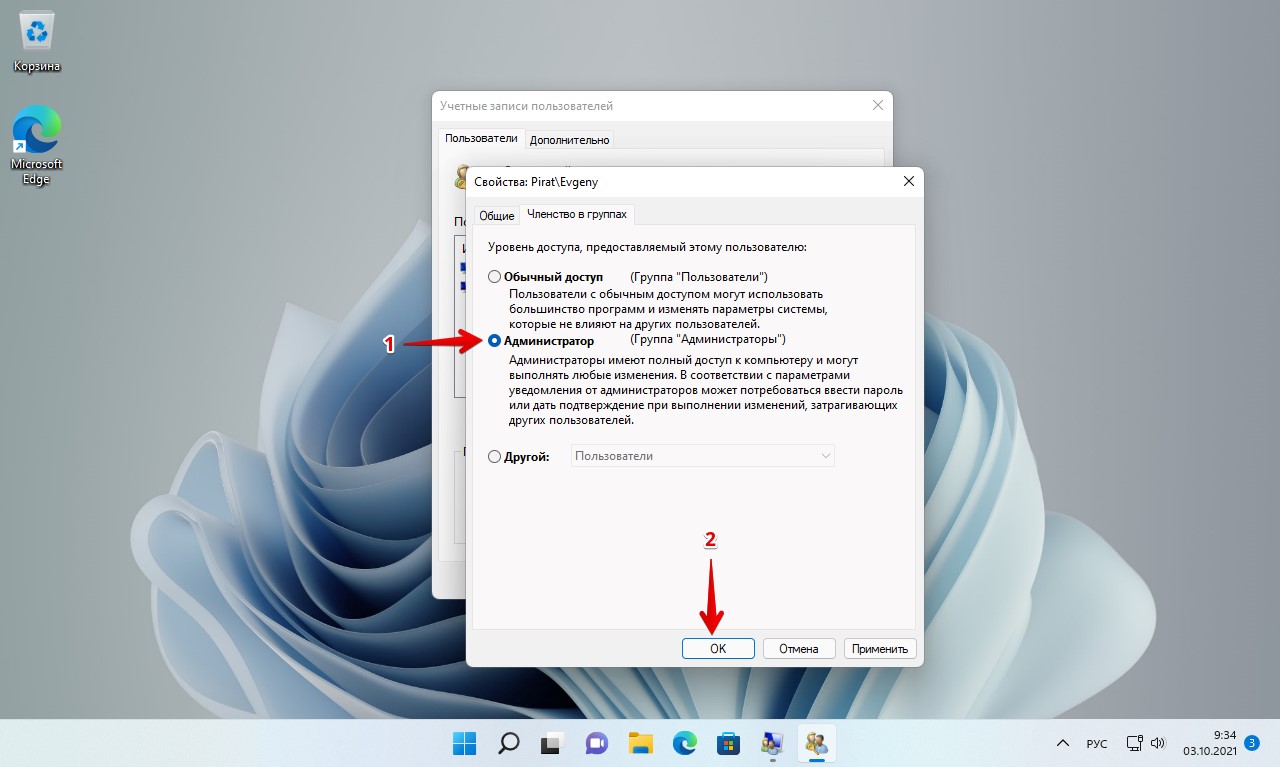
Изменение имени встроенного Администратора
Отдельно стоит упомянуть об изменении имени встроенного Администратора. Это особая учетная запись, обладающая более высокими привилегиями и активируемая командой:
Приведенные выше способы переименования, кроме первого применимы и к ней, но будет лучше, если для переименования Администратора вы воспользуетесь редактором gpedit.msc . Откройте его через окошко Win + R одноименной командой и перейдите по цепочке пунктов, указанных на приложенном ниже скриншоте.


В правой большей колонке отыщите указанную на том же скриншоте политику настройку, кликнете по ней дважды и введите в открывшемся окошке новое имя Администратора. Отныне оно будет отображаться и в Параметрах, и на экране входа в систему. Кстати, обратите внимание, что рядом находится политика, позволяющая дать новое имя гостевой учетной записи.

По большому счету это всё, что нужно знать о переименовании пользователей в Windows 10. Изменения делаются исключительно средствами самой системы, никаких программ устанавливать не нужно. Есть, однако, один момент, о котором нужно помнить. Новое имя является скорее псевдонимом, в чём легко можно убедиться, зайдя в каталог «Пользователи» на диске C . Вы увидите, что папка пользователя как носила старое имя, так и носит его после переименования. При желании можно изменить и ее, но делать это нужно правильно, иначе связи между Windows, установленными программами и вашим профилем будут разорваны, что приведет к невозможности входа в учетную запись. Для желающих решить этот вопрос мы подготовили материал: как переименовать папку профиля пользователя WIndows 10.











