Подключение телевизора к компьютеру с помощью LAN кабеля
Иногда хочется посмотреть фильм или поиграть в игры на большом экране телевизора, так как монитор сравнительно мелкий и от него быстро устают глаза. К тому же ждать, пока интересующий фильм покажут на одном из ведущих каналов, не хочется. В этом случае прибегают к такой процедуре, как подключение телевизора к компьютеру с помощью LAN-кабеля. Это позволяет даже смотреть IPTV на телевизоре и не платить за кабельное или спутниковое TV. Для этого, в первую очередь, необходим телевизор, который поддерживает технологии DLNA или Ethernet. В этом материале будет рассмотрено, каким кабелем соединить роутер и телевизор и как подключить телевизор к компьютеру через роутер по лан кабелю.
Чтобы совершить подключение ТВ к роутеру через кабель, необходимо наличие следующих вещей:
- Телевизор, в плате которого предусмотрен разъем для вставки кабеля типа RJ-54 (LAN);
- Персональный компьютер или ноутбук, на котором есть сетевая плата;
- Сетевой кабель для локальной сети LAN.

Важно! Во второй пункт не подходят интегрированные сетевые карты, но если Internet соединение на протяжении всего времени сохранять не нужно, то подойдут и они. Компьютерный кабель также должен быть достаточной длины, так как в случае короткого провода придется двигать и переносить одно из устройств.
Трансляция на телевизор — основные способы передачи видео
У проводного и беспроводного способа подключения есть как преимущества, так недостатки. При использовании кабеля не обязательно наличие одинаковых разъемов, можно воспользоваться переходниками. Если нужно транслировать цифровое видео по аналоговому входу, то может понадобиться специальная приставка. При беспроводном подключении можно столкнуться с прерыванием или подтормаживанием сигнала из-за ограничений беспроводного соединения.
Трансляция экрана компьютера на телевизор по WiFi
Сейчас практически все телевизоры поддерживают стандарт DLNA – современную технологию, с помощью которой устройства обмениваются данными внутри сети. Для этого следует подключить все необходимые устройства к одной Wi-Fi сети. На телевизорах с поддержкой технологии Wi-Fi Direct есть возможность подключить устройства к собственной беспроводной сети телевизора, обойдясь без использования роутера.
Как транслировать видео с компьютера на телевизор
Для просмотра видеофайлов на телевизоре нужно настроить DLNA сервер на компьютере, то есть открыть доступ к его содержимому. Для этого в настройках сети необходимо установить значение «Домашняя» (Частная). Папки «Видео», «Изображения», «Музыка» и «Документы» являются общедоступными. Разрешить доступ к другой папке можно, кликнув по ней правой кнопкой мыши, найти в контекстном меню раздел «Свойства», а в нем пункт «Доступ».
Также можно открыть меню «Сеть» в проводнике Windows, и, если там будет надпись «Сетевое обнаружение и общий доступ к файлам отключены», кликнуть по ней и выполнить предложенные рекомендации. После этого в меню телевизора нужно будет найти опцию, позволяющую просматривать подключенные устройства. Выполнив эти действия, на компьютере нужно будет найти видео, которое хочется просмотреть на большом экране, кликнуть по нему правой кнопкой мыши. В открывшемся меню необходимо будет выбрать пункт «Воспроизвести на экране телевизора».
Трансляция на телевизор со смартфона
Существует большой выбор специализированных приложений, предназначенных для просмотра видеофайлов со смартфона на экране телевизора. Предварительно нужно установить на свое мобильное устройство одно из них. После подключения всех необходимых устройств к одной Wi-Fi сети потребуется запустить скачанное приложение со смартфона. В главном меню найти телевизор и открыть нужный видеофайл для последующего просмотра.
Совет: если ваш телевизор не снабжен встроенным Wi-Fi адаптером, можно купить его дополнительно или подключить телевизор к роутеру с помощью соответствующего кабеля.
Такой вариант является универсальным для трансляции с компьютера на телевизор. Что касается воспроизведения медиаконтента со смартфона на ТВ с этим способом, могут возникнуть некоторые сложности.
С компьютера
Вам понадобится соединить устройства с помощью соответствующего кабеля, а также переключить телевизор на соответствующий выход HDMI. После этого на компьютере потребуется открыть настройки экрана, в них выставить разрешение и выбрать необходимый режим трансляции изображения на доступных дисплеях:
- дублирование на обоих экранах;
- показ файла на ТВ, монитор компьютера при этом отключится;
- использовать телевизор, как второй экран.
С телефона
Вам понадобится смартфон, в котором предусмотрен входа miniHDMI или microHDMI. Далеко не все смартфоны снабжены подобным разъемом. Если в вашем смартфоне такого нет, то придется дополнительно приобрести специальный переходник. Нужно выбрать в меню телевизора соответствующий выход HDMI, открыть нужное видео на смартфоне и воспроизвести его на большом экране.

Обратите внимание: не все версии HDMI позволяют воспроизводить видео в качестве 4К, даже если ваш телевизор поддерживает такое разрешение. Посмотреть видеоролик в формате Full HD не составит труда.
Это самый простой и доступный способ подключения. Здесь на помощь приходит USB-соединение. Чтобы посмотреть видео со смартфона не понадобится подключение к интернету и использование специальных проводов, только USB-кабель, который в подавляющем большинстве случаев входит в стандартную комплектацию смартфона.
С компьютера
Бывают ситуации, когда у компьютера отсутствует возможность передачи видео со звуком через HDMI подключение. Возможно, у пользователя имеется ноутбук фирмы Apple предыдущего поколения или моноблок. В этом случае проводное подключение осуществляется через специальный модуль, подключенный специальным проводом к компьютеру, а с другой стороны к нему нужно подключить телевизор. Помимо этого, существует USB-кабель со специальным контроллером. Он работает как флешка для телевизора, вторым штекером подключается к компьютеру и показывает выбранную папку с файлами. Телевизор видит эти медиафайлы, как будто они располагаются на подключенном съемном носителе, хотя на самом деле это не так.
Со смартфона
Чтобы просматривать медиа контент со смартфона на экране телевизора при подключении с помощью USB-кабеля, вам потребуется:
- один конец USB-кабеля вставить в соответствующий разъем на смартфоне, а другой в USB-вход телевизора;
- на смартфоне открыть панель уведомлений и выбрать пункт «Использовать устройство как USB-накопитель»;
- в меню телевизора выбрать источник сигнала – USB;
- выбрать файл для воспроизведения (это можно сделать как на смартфоне, так и с помощью пульта от телевизора).
Обратите внимание: при таком способе подключения не удастся просматривать видеоролик, воспроизведенный онлайн, так как смартфон выступает в качестве флеш-накопителя.
Подключение к DLNA-серверу с клиентских устройств
Теперь можем пробовать подключиться к нашему медиасерверу с клиентских устройств. У каждого медиаустройства с поддержкой DLNA своя реализация доступа к DLNA-серверу. Например, на таком вот телевизоре Samsung с поддержкой DLNA медиасервер значится прямо в числе источников воспроизведения.

Здесь нам просто нужно зайти на наш медиасервер, выбрать тип медийного контента, ну и запустить его для воспроизведения на телевизоре.

Чтобы получить доступ к контенту DLNA-сервера с мобильных устройств, на них нужно установить специальное приложение, работающее с технологией DLNA. Таких приложений много, вот, например, одно из таких для Android-устройств – DMS Explorer. Это бесплатный и очень простой просмотрщик сетевого потокового контента. В окне приложения выбираем медиасервер, запускаем его и заходим в папку с нужным нам медиаконтентом.

Выбираем, например, видеоролик, жмём кнопку запуска в виде треугольника и смотрим ролик на нашем Android-устройстве. Но для запуска медиаконтента у DMS Explorer есть две кнопки.

Другая кнопка в виде экрана – это возможность отправки видеоролика на другие сетевые DLNA-совместимые устройства. При этом таким сетевым устройством может быть сам же компьютер, который и служит DLNA-сервером. В этом случае наше Android-устройство может играть роль пульта дистанционного управления. Будучи на расстоянии от компьютера-сервера, с мобильного устройства выбираем, что и на каком устройстве хотим посмотреть или послушать, и отправляем это воспроизводиться на выбранное устройство. После отправки в приложении DMS Explorer сможем управлять воспроизведением контента в части перемотки и приостановки/запуска.

Как настроить картинку?
Иногда изображение на телевизоре может не совпадать по цветопередаче с картинкой компьютера, работающим на платформе Windows 7, 8, 10, XP. В таком случае следует проверить свои настройки. Проще всего выбрать соединение через Wi-Fi. В таком случае любая Windows будет функционировать без погрешностей. В современной аппаратуре модуль Wi-Fi располагается в системном блоке. Если телевизор поддерживает опцию Smart TV, можно объединить его с компьютером в одну сеть. Для этого потребуется следующее.
- На ПК зайти в настройки параметров экрана (для этого следует кликнуть правой кнопкой мыши по рабочему столу).
- В разделе «Дисплей» нужно выбрать раздел «подключиться к дисплею».
- Когда данный пункт будет выбран, на мониторе появится окно. В нем следует выбрать нужное устройство. В таком случае экран полностью продублируется на телевизоре.
- Подобный вариант актуален для любой операционной системы. Даже Windows 10 поддерживает такой алгоритм действий. Удобство метода заключается в том, что человек может вообще не пользоваться экраном ноутбука, работая за компьютером.
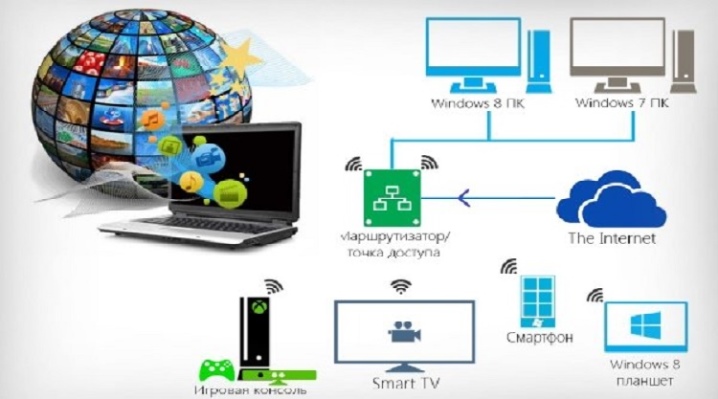
Если же есть желание просто просмотреть фильм на телевизоре, не перетаскивая весь экран ПК, потребуются другие действия. В Windows 10 разработчик добавил в родной проигрыватель специальную опцию, при помощи которой изображение будет выводиться на другой экран. Чтобы воспользоваться функцией, достаточно включить нужный файл в «Кино и видео».
Когда видео запустится, следует нажать на многоточие (оно находится в правом углу снизу) и выбрать «передать на устройство».

Как передать видеоконтент на ТВ с помощью беспроводного подключения
Не нравится большое количество проводов в доме? Тогда оптимальным решением будет беспроводное соединение. Вы можете:
Воспроизведение видео на телевизоре через WiFi
Передать данные можно при подключении ПК к WiFi и наличии DLNA-сервера. Если ваше ТВ-оборудование поддерживает демонстрацию потокового мультимедиа DLNA, вы можете отправлять фильмы, фотографии и другие файлы без необходимости в дополнительном оборудовании.
Для трансляции видео по локальной сети на телевизор выполните следующие действия:
1. Запустите режим Wi-Fi Direct на ТВ через меню. На компьютере откройте «Панель управления» или «Параметры». Укажите категорию «Интернет». Выберите действие «Показать доступные сети» и во всплывающем окне установите нужный вариант.
2. Введите ключ WPA, отображаемый на большом экране, и подтвердите действие. Этот ключ очень чувствителен к регистру, поэтому перед подключением убедитесь, что вводите его правильно.

Соединение с Wi-Fi
Если вы хотите показать ролик с ПК, то перед тем, как сделать трансляцию с компьютера на телевизор, видеоклип можно подготовить. Вам может потребоваться удалить лишние фрагменты или рекламу, изменить пропорции материала или повысить яркость картинки. Для этого воспользуйтесь специальным видеоредактором ВидеоМОНТАЖ. Он позволит повысить качество клипа и удалить ненужные моменты из любой части ролика.
Для показа потокового вещания вам потребуется загрузить программы для передачи видео на телевизор, которые позволяют отправлять контент с применением DLNA. Существуют простые решения для демонстрации потокового мультимедиа, например, Kodi. Это проигрыватель с открытым исходным кодом, который предлагает базовые возможности медиасервера и работает на всех операционных системах. Также Kodi совместим практически со всеми потоковыми сервисами. В качестве альтернативы также взгляните на отличное программное обеспечение Plex или Emby.

Передача изображения с компьютера на телевизор по LAN на Windows 10
Чтобы передать медиаданные на TV с поддержкой LAN, нажмите на кнопку «LAN» на телевизионном пульте. Переключитесь на источник с именем «Screen Mirroring» или схожим названием. Затем настройте ПК: откройте параметры оборудования и перейдите в категорию «Устройства» — «Устройства и принтеры».

Параметры Windows 10
Наведите курсор на опцию «Добавление устройства», чтобы подключить новое к вашему ПК.

Укажите название ТВ и введите PIN-код
Установка соединения займет некоторое время. Не отключайте шнур питания, пока оборудование подключается. Это может привести к зависанию аппаратуры или ее дальнейшей неисправности и сбое в работе.
Использование Chromecast
Chromecast — специальное устройство, которое помогает соединить оборудование и передать медиаданные. Он совместим с несколькими ОС, включая Windows, iPhone, Mac, Android и Chromebook.

Внешний вид аппарата
Chromecast позволяет транслировать видеоконтент или музыку и запускать контент с сайтов. Его можно приобрести во многих магазинах, в том числе и онлайн: например, можно заказать оборудование на Ozon или Яндекс.Маркете. Для трансляции ПК на телевизор с его помощью потребуется выполнить несколько действий:
1. Настройте Chromecast и подключите его к розетке и технике. Убедитесь, что вы скачали последнюю версию браузера Google Chrome. Если он у вас уже есть, нажмите на значок многоточия на верхней панели.

Наведите на опцию «Трансляция»
2. В новом окне установите «Транслировать в. » и выберите «Транслировать вкладку» или «Транслировать рабочий стол». Как только вы закончите с этим, нажмите на значок, расположенный в верхнем правом углу, чтобы показать экран ноутбука на ТВ.
У способа есть несколько недостатков. Например, аппарат не работает сам по себе: вы должны подключить его к источнику питания. Также он не поддерживает демонстрацию медиафайлов с разрешением 4K.
Настройка доступа по сети к файлам компьютера с помощью программы «Домашний медиа-сервер»
Еще один способ предоставить доступ телевизорам, приставкам, мобильным и прочим устройствам, поддерживающим сеть и технологию DLNA, к медиаконтенту компьютера – это Windows-программа «Домашний медиа-сервер (UPnP, DLNA, HTTP)». Программа работает с многими популярными телевизорами: LG, Samsung, Toshiba, Sony, Philips. С помощью этой программы на компьютере запускается DLNA-сервер, к которому могут подключаться все устройства сети. Программа по умолчанию предусматривает управление с телевизора файлами сервера – по сути, файлами компьютера.
Преимущество использования программы «Домашний медиа-сервер» по сравнению со всеми перечисленными выше способами предоставления доступа для потоковой трансляции – это большее число функций и большая настраиваемость. Программа предусматривает наличие различных транскодеров видео- и аудиофайлов, что позволяет преобразовать медиаконтент, если на компьютере он изначально существует в неподдерживаемом телевизором формате, в тот формат, который им поддерживается. Можно дополнительно настроить трансляцию на телевизоре отдельных интернет-каналов (радио и цифровое телевидение).
«Домашний медиа-сервер» можно скачать абсолютно бесплатно на сайте создателей .
Скачиваем программу, устанавливаем ее и запускаем. При запуске появится сразу окошко начальных настроек. В нем можно все оставить по умолчанию и отказаться от сканирования медиафайлов. К настройкам программы перейдем в отдельном порядке.

В окне программы жмем кнопку «Настройки» на панели инструментов вверху окна.

В открывшемся окошке настроек увидим справа категории-вкладки. В первой вкладке «Медиа-ресурсы» можем с помощью кнопки «Добавить», соответственно, добавить в перечень программы любые папки с медиаконтентом, чтобы открыть им доступ для потоковой трансляции. Общий доступ можно открыть сразу ко всем разделам диска компьютера (C, D, E и т.д.), ко всем сетевым дискам, ко всем подключенным съемным носителям. Для этого необходимо внизу окна выставить галочки возле необходимых опций – соответственно, «Локальные диски», «Сетевые диски» и «Съемные устройства».

Вкладка настроек «Медиа-ресурсы» предусматривает множество опций для добавленных папок. Например, нажав кнопку «Изменить», получим возможность исключить скрытие файлы и каталоги, убрать отдельные типы файлов, установить иное название папки – и все это в рамках работы DLNA-сервера, без изменений на компьютере.
Внизу вкладки «Медиа-ресурсы» присутствуют отдельные разделы с обилием различных настроек. В разделе «Сканирование» можно обратить внимание на опцию «Всегда использовать имя файла в качестве названия медиа-ресурса». Без установления галочки на этой опции названия медиафайлов на русском языке будут преобразованы в транслит латиницей или в нечитаемые крокозябры.

Во вкладке настроек «Устройства» увидим перечень всех обнаруженных устройств сети, которым будут доступны файлы DLNA-сервера. Любое из устройств перечня можно отключить, убрав зеленую кнопку активности.

Во вкладке настроек «Сервер» можем вместо имени DLNA-сервера, задаваемого по умолчанию, установить свое имя, например, более удобное для восприятия. Рядом с полем имени сервера увидим его порт – 45397. Может случиться так, что работающий на компьютере антивирус или файервол заблокируют работу DLNA-сервера. В случае такой блокировки для порта DLNA-сервера необходимо предоставить разрешение на работу в настройках антивируса или файервола.
Также во вкладке «Сервер» необходимо обратить внимание на опцию по умолчанию, препятствующую переходу компьютера в спящий режим во время работы DLNA-сервера. Если станет необходимость в переводе ПК или ноутбука в спящий режим, DLNA-сервер в дальнейшем нужно будет останавливать. Если же, наоборот, галочка на опции «Препятствие переходу компьютера в спящий режим во время работы сервера», по какой-то причине не установлена, ее лучше выставить. В противном случае просмотр фильма на телевизоре будет бесцеремонно прерван, как только ноутбук погрузится в сон для экономии заряда батареи.

У программы «Домашний медиа-сервер» очень богатый выбор настроек, и ее потенциал можно раскрывать постепенно, тестируя те или иные возможности по мере знакомства с ними. А пока что ограничимся уже проделанными настройками и сохраним их. Жмем «Ок» внизу и соглашаемся на сканирование медиафайлов в настроенных папках.
После того, как программа завершит процесс сканирования, можем запускать DLNA-сервер. Для этого жмем кнопку «Запуск» на панели инструментов вверху главного окна программы.

«Домашний медиа-сервер» работает в фоновом режиме, и программой можно управлять из системного трея. Вызвав контекстное меню на кнопке программы в системном трее, DLNA-сервер можно остановить, запустить, перезапустить.

Автоматизировать этот процесс, чтобы DLNA-сервер запускался автоматически с запуском Windows, можно в настройках программы. Последняя вкладка настроек «Дополнительно» предусматривает в графе «Автозагрузка» опции автозагрузки самой программы при старте Windows, автозапуска DLNA-сервера вместе с запуском программы, а также установки ее фоновой службы в системе Windows.

Как только DLNA-сервер будет запущен, весь доступный медиаконтент компьютера можно воспроизводить на телевизоре посредством местного приложения для взаимодействия с DLNA-технологией. В приложении телевизора DLNA-сервер будет отображаться как подключенное устройство воспроизведения. Внутри него будут доступны папки с медиаконтентом компьютера, настроенные в программе «Домашний медиа-сервер».
Запускать для воспроизведения доступный медиаконтент можно не только в приложении телевизора. Запуск воспроизведения медиафайлов на телевизоре можно поручить и средствам программы «Домашний медиа-сервер». Для этого в главном окне программы выбираем соответствующий контент – кликаем на панели инструментов вверху кнопку «Фильмы», «Музыка» или «Фото». В правой части окна программы будут отображены файлы папок, к которым ранее был открыт доступ для трансляции на телевизор. Выбираем в перечне нужный видео-, аудиофайл или картинку, вызываем на этом файле контекстное меню и в числе команд выбираем «Воспроизвести на». В появившемся списке устройств выбираем телевизор. Выбранный фильм, трек или фото развернется на экране телевизора.













