Передача видео по Wi-Fi на телевизор: мой опыт
Привет! Буквально недавно встала такая проблема – нужно было сделать дублирование экрана компьютера на телевизор через Wi-Fi. Любые провода исключались – хоть это было бы и лучшим решением, но техническая возможность не позволяла. И как оказалось – сделать такую трансляцию оказалось не так уж и легко. Пришлось покопаться в проблеме, о чем и хотелось бы рассказать дорогому читателю в этой статье. Начинаем!
На самом деле, вам виднее. Лично я вижу в этом несколько возможных задач:
- Для просмотров фильмов – это основное предназначение. Ваш компьютер расположен далеко, провода нет, вы запускаете на нем фильм и выводите на экран ТВ. Как по мне лучше уж сразу фильм закинуть на флешку и воткнуть в телек, но бывают всякие случаи. Сразу смотрите раздел про DLNA.
- Совместный просмотр фотографий – отлично подходит.
- Играть в игры – некоторые так делают. Но здесь лучше все же воспользоваться проводом, отклик будет в разы лучше, и игра станет комфортной. По беспроводной связи возможны задержки и фризы.
- Второй монитор и демонстрация экрана – просто для просмотра сайтов или же каких-то работ с дизайном, а может и для повседневной деятельности (у меня сейчас как раз один из телевизоров подключен к компу) – в общем в рабочих целях. Здесь и задержки не существенны, так что можно использовать.
Раздел больше для комментария в сторону того, что подключение телевизора через Wi-Fi не всегда является хорошей затеей. Иногда проще рассмотреть возможность использования провода или же найти альтернативу (вроде просмотра фильмов через флешку).
Все успешно проверено на Windows 7 и Windows 10.
Трансляция на телевизор — основные способы передачи видео
У проводного и беспроводного способа подключения есть как преимущества, так недостатки. При использовании кабеля не обязательно наличие одинаковых разъемов, можно воспользоваться переходниками. Если нужно транслировать цифровое видео по аналоговому входу, то может понадобиться специальная приставка. При беспроводном подключении можно столкнуться с прерыванием или подтормаживанием сигнала из-за ограничений беспроводного соединения.
Трансляция экрана компьютера на телевизор по WiFi
Сейчас практически все телевизоры поддерживают стандарт DLNA – современную технологию, с помощью которой устройства обмениваются данными внутри сети. Для этого следует подключить все необходимые устройства к одной Wi-Fi сети. На телевизорах с поддержкой технологии Wi-Fi Direct есть возможность подключить устройства к собственной беспроводной сети телевизора, обойдясь без использования роутера.
Как транслировать видео с компьютера на телевизор
Для просмотра видеофайлов на телевизоре нужно настроить DLNA сервер на компьютере, то есть открыть доступ к его содержимому. Для этого в настройках сети необходимо установить значение «Домашняя» (Частная). Папки «Видео», «Изображения», «Музыка» и «Документы» являются общедоступными. Разрешить доступ к другой папке можно, кликнув по ней правой кнопкой мыши, найти в контекстном меню раздел «Свойства», а в нем пункт «Доступ».
Также можно открыть меню «Сеть» в проводнике Windows, и, если там будет надпись «Сетевое обнаружение и общий доступ к файлам отключены», кликнуть по ней и выполнить предложенные рекомендации. После этого в меню телевизора нужно будет найти опцию, позволяющую просматривать подключенные устройства. Выполнив эти действия, на компьютере нужно будет найти видео, которое хочется просмотреть на большом экране, кликнуть по нему правой кнопкой мыши. В открывшемся меню необходимо будет выбрать пункт «Воспроизвести на экране телевизора».
Трансляция на телевизор со смартфона
Существует большой выбор специализированных приложений, предназначенных для просмотра видеофайлов со смартфона на экране телевизора. Предварительно нужно установить на свое мобильное устройство одно из них. После подключения всех необходимых устройств к одной Wi-Fi сети потребуется запустить скачанное приложение со смартфона. В главном меню найти телевизор и открыть нужный видеофайл для последующего просмотра.
Совет: если ваш телевизор не снабжен встроенным Wi-Fi адаптером, можно купить его дополнительно или подключить телевизор к роутеру с помощью соответствующего кабеля.
Такой вариант является универсальным для трансляции с компьютера на телевизор. Что касается воспроизведения медиаконтента со смартфона на ТВ с этим способом, могут возникнуть некоторые сложности.
С компьютера
Вам понадобится соединить устройства с помощью соответствующего кабеля, а также переключить телевизор на соответствующий выход HDMI. После этого на компьютере потребуется открыть настройки экрана, в них выставить разрешение и выбрать необходимый режим трансляции изображения на доступных дисплеях:
- дублирование на обоих экранах;
- показ файла на ТВ, монитор компьютера при этом отключится;
- использовать телевизор, как второй экран.
С телефона
Вам понадобится смартфон, в котором предусмотрен входа miniHDMI или microHDMI. Далеко не все смартфоны снабжены подобным разъемом. Если в вашем смартфоне такого нет, то придется дополнительно приобрести специальный переходник. Нужно выбрать в меню телевизора соответствующий выход HDMI, открыть нужное видео на смартфоне и воспроизвести его на большом экране.

Обратите внимание: не все версии HDMI позволяют воспроизводить видео в качестве 4К, даже если ваш телевизор поддерживает такое разрешение. Посмотреть видеоролик в формате Full HD не составит труда.
Это самый простой и доступный способ подключения. Здесь на помощь приходит USB-соединение. Чтобы посмотреть видео со смартфона не понадобится подключение к интернету и использование специальных проводов, только USB-кабель, который в подавляющем большинстве случаев входит в стандартную комплектацию смартфона.
С компьютера
Бывают ситуации, когда у компьютера отсутствует возможность передачи видео со звуком через HDMI подключение. Возможно, у пользователя имеется ноутбук фирмы Apple предыдущего поколения или моноблок. В этом случае проводное подключение осуществляется через специальный модуль, подключенный специальным проводом к компьютеру, а с другой стороны к нему нужно подключить телевизор. Помимо этого, существует USB-кабель со специальным контроллером. Он работает как флешка для телевизора, вторым штекером подключается к компьютеру и показывает выбранную папку с файлами. Телевизор видит эти медиафайлы, как будто они располагаются на подключенном съемном носителе, хотя на самом деле это не так.
Со смартфона
Чтобы просматривать медиа контент со смартфона на экране телевизора при подключении с помощью USB-кабеля, вам потребуется:
- один конец USB-кабеля вставить в соответствующий разъем на смартфоне, а другой в USB-вход телевизора;
- на смартфоне открыть панель уведомлений и выбрать пункт «Использовать устройство как USB-накопитель»;
- в меню телевизора выбрать источник сигнала – USB;
- выбрать файл для воспроизведения (это можно сделать как на смартфоне, так и с помощью пульта от телевизора).
Обратите внимание: при таком способе подключения не удастся просматривать видеоролик, воспроизведенный онлайн, так как смартфон выступает в качестве флеш-накопителя.
Вывод без проводов
Проецирование файлов с компьютера на телевизор по сети — это современный, комфортный и быстрый способ передачи данных. Передача при помощи такого варианта возможна только в том случае, если TV обладает встроенным Wi-Fi модулем.
Подобное дополнение есть только в устройствах Smart TV. Передача может производиться при помощи нескольких способов.
Представляет собой интерфейс, при помощи которого становится доступной передача медиафайлов по домашней сети. Его называют технологией соединения цифровой техники в единую сеть. Воспользовавшись таким способом, можно демонстрировать на телевизоре файлы, которые располагаются на внутренних папках ПК. Чтобы подключить телевизор к компьютеру или ноутбуку при помощи такого метода, нужен следующий алгоритм действий.
- В первую очередь следует присоединить ТВ к роутеру.
- Затем нужно зайти в «Панель управления» ПК, выбрав раздел «Сеть и интернет». Требуется создать частную/домашнюю сеть.
- Следующий этап — это просмотр присоединенных устройств телевизора.
- Чтобы воспроизвести нужный элемент, следует нажать правой кнопкой мыши по выбранному файлу, чтобы появилось контекстное меню. В выпадающем списке требуется выбрать «Воспроизвести на».
- Чтобы файлы воспроизводились на экране телевизора, обязательна поддержка опции Wi-Fi.
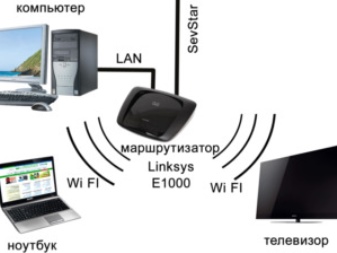

Miracast
Это технология, которая может перевести телевизор в беспроводной монитор ПК. Многие пользуются такой функцией, потому что она способна работать с любым видеопотоком. Это говорит о том, что на экране будут демонстрироваться видео с любыми кодеками, независимо от формата. Miracast подойдет не каждому устройству. Технология будет поддерживаться только аппаратурой, которая функционирует на Intel-процессоре.
На TV также потребуется сделать нужные настройки. Нужно выбрать активацию настройки WiDi или же включить Wi-Fi. Если используется телевизор марки Samsung, для них производитель предусмотрел клавишу «Зеркальное отражение». После того, как все вышеперечисленные действия сделаны, нужно осуществить запуск программы Charms. В приложении потребуется раздел «Устройства» и «Проектор». В некоторых случаях клавиша «Проектор» будет называться иначе — «Передать на экран».
Если компьютер поддерживает технологию Miracast, всплывет окно с предложением добавить беспроводной экран.
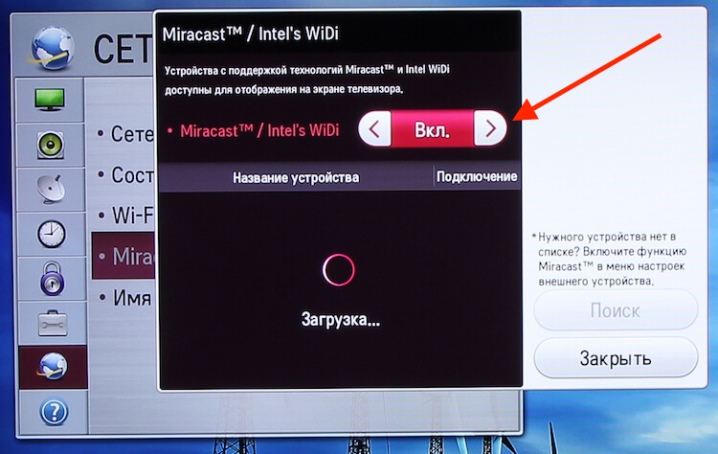
Apple TV
Производитель наделил каждый свой продукт опцией AirPlay. С ее помощью можно проводить демонстрацию монитора на Apple TV. Стоит отметить, что ПК не наделены такой опцией, но при помощи приложения AirParrot можно проделать аналогичные манипуляции. Для подключения потребуется следующее.
- Зайти на сайт и выбрать Try AirParrot.
- Затем следует выбрать свою операционную систему и скачать приложение.
- Когда программа скачается, можно воспользоваться бесплатной версией. Длительность работы будет составлять 20 минут.
- На рабочем столе требуется кликнуть правой кнопкой мыши, выбрав Apple TV.
- Теперь содержимое монитора компьютера будет демонстрироваться на Apple TV.
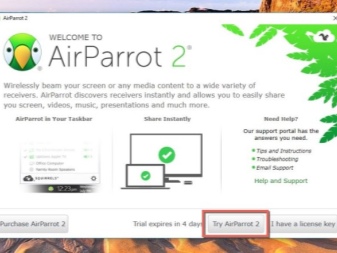
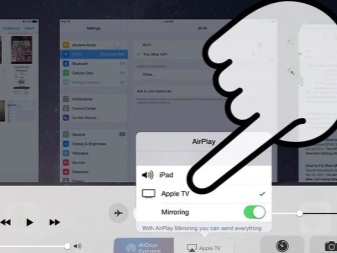
Как смотреть фильмы с компьютера на телевизоре Samsung
Если у вас Samsung Smart TV, то вы сможете подключить компьютер к большому экрану без проводов и специальной техники. Для этого есть несколько простых способов, о которых мы расскажем дальше:
Зеркальное отображение монитора через Smart View
Функция Smart View — это приложение, которое позволяет подключаться к Смарт TV по WiFi. Вы сможете просматривать все виды содержимого, включая изображения, музыку и видеоматериалы. Сейчас она поддерживается многими версиями Windows.
Чтобы включить трансляцию на телевизор с ПК, следуйте инструкции:
1. Загрузите и запустите приложение Samsung View на вашем персональном компьютере.

Окно загрузки ПО
2. Включите ТВ и убедитесь, что техника подключена к одной точке доступа Вай-Фай. Чтобы проверить состояние соединения и подключенную точку доступа, откройте «Меню» — «Сеть» — «Состояние сети».
3. Вернитесь к компьютерному приложению и примените функцию «Connect to TV», затем выберите название техники из списка.

Кликните по отмеченной кнопке
4. Введите PIN с большого экрана ТВ и подтвердите действие. Нажмите на кнопку «Добавить контент» и импортируйте файлы.
Отправка медиа через Smart Hub
Smart Hub позволяет передавать видеофайлы, музыку и изображения, если ваши устройства подключены к одной точке Вай-Фай.
Перед передачей видео и прочих медиа с вашего компьютера на телевизор настройте ПК:
1. Откройте «Поиск» и найдите встроенную в ОС программу «Windows Media Player».

Программа в списке
2. В верхнем меню кликните «Поток» — «Включить потоковую передачу мультимедиа».

Интерфейс Windows Media Player
3. Найдите Смарт TV. Установите флажок, чтобы предоставить софту доступ к файлам.
4. Найдите нужные документы с помощью проводника в приложении. Отыщите папку, щелкните по ней правой кнопкой мыши и выберите «Создать» — «Ярлык». Затем перейдите в папку с содержимым и кликните «Готово», чтобы начать медиапередачу.

Меню программного обеспечения
Затем для передачи видео с компьютера на телевизор по Wi Fi вам нужно настроить параметры ТВ:
1. Перейдите в меню и выберите «Сеть» — «Настройки AllShare» — «Обмен содержимым».

2. Укажите ПК. Нажмите клавишу «Smart Hub» на пульте. В верхней части выберите мультимедиа и укажите тип медиаданных. Найдите ноутбук в списке. Щелкните на папки и нужные видеофайлы, чтобы открыть их.
Как передать картинку: особенности настройки для ОС Windows 7, 8, 10, XP?
В данном случае самым простым соединением будет соединение по Wi-Fi. Здесь каждая система готова действовать без нюансов. В современных устройствах Wi-Fi встроен в системный блок. При наличии у телевизора поддержки Smart TV можно связать оба устройства одной сетью Wi-Fi. Для беспроводного подключения тип операционной системы не важен. Чтобы подключить два устройства нужно выполнить несколько шагов:

- На персональном компьютере кликните кнопкой правой мыши по рабочему столу и нажмите на *параметры экрана*.
- Перед вами откроется окно дисплей. Пролистав его вниз, вы увидите пункт * подключиться к дисплею*.
- Кликните по дисплею и перед вами откроется окно. После загрузки выберите нужный вам электронный прибор.
В данном случае дисплей полностью перейдет на неродной экран. В случае если вы хотите загрузить видео отдельно, то данная проблема была решена в системе Windows 10.
- Запустите приложение *Кино и ТВ*.
- Smart TV после воспроизведения видео вам надо в правом нижнем углу нажать на многоточие и выбрать пункт * передать на устройство*.
При отсутствии данной операционной системы можно использовать программу KMPlayer, которая поддерживает огромное количество разрешений и форматов видео.
Подключение телевизора к компьютеру
Первое с чего нужно начать это выбор кабеля. Требуется осмотреть заднюю часть системного блока и определить какие на нем присутствуют свободные видео выходы.

Описание разъемов на видеокарте ПК
Затем то же самое нужно проверить и на телевизоре. Требуется чтобы на компьютере и на телевизоре были свободны одинаковые разъёмы. Если свободны оба порта, то приоритет лучше отдать в пользу HDMI разъема, так как у него большая пропускная способность, а, следовательно, и лучше качество. Кроме того, при соединении через HDMI передается не только изображение, но и звук.


Если компьютер к телевизору будет подключаться через VGA разъем, следует обратить внимание что на большинстве современных телевизоров при подключении через данный видео выход, разрешение экрана будет значительно ниже «родного» разрешения телевизора, что негативно скажется на качестве изображения. В характеристиках телевизора всегда отдельно указывается разрешение экрана при подключении через VGA разъем.
ВАЖНО!
Кабель к компьютеру и телевизору нужно подключать только когда устройства выключены!
После того как компьютер и телевизор соединены кабелем, остается лишь указать на телевизоре с какого разъема ему получать изображение (обычно кнопка source).
Как подключить ноутбук к телевизору через HDMI кабель
Данный кабель традиционно используется для переноса картинки с ноутбука на телевизор.
Для подключения ноутбука к телевизору необходимо выполнить следующее:
- подключить провод к телевизору и ноутбуку;
- с помощью пульта телевизора открыть на устройстве меню, определяющее устройства для передачи сигнала;
- в выпадающем меню выбрать подключённый кабель (источник сигнала).
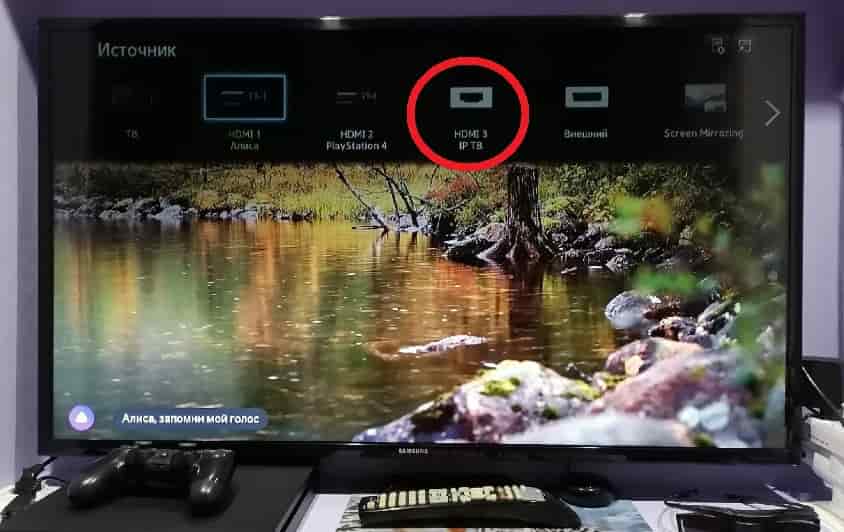
Фото: В выпадающем меню телевизора выбираем подключенный источник/Техно ShiFT
После того, как ноутбук отобразит подключённый телевизор, можно будет выбрать предпочтительный вариант транслирования картинки.
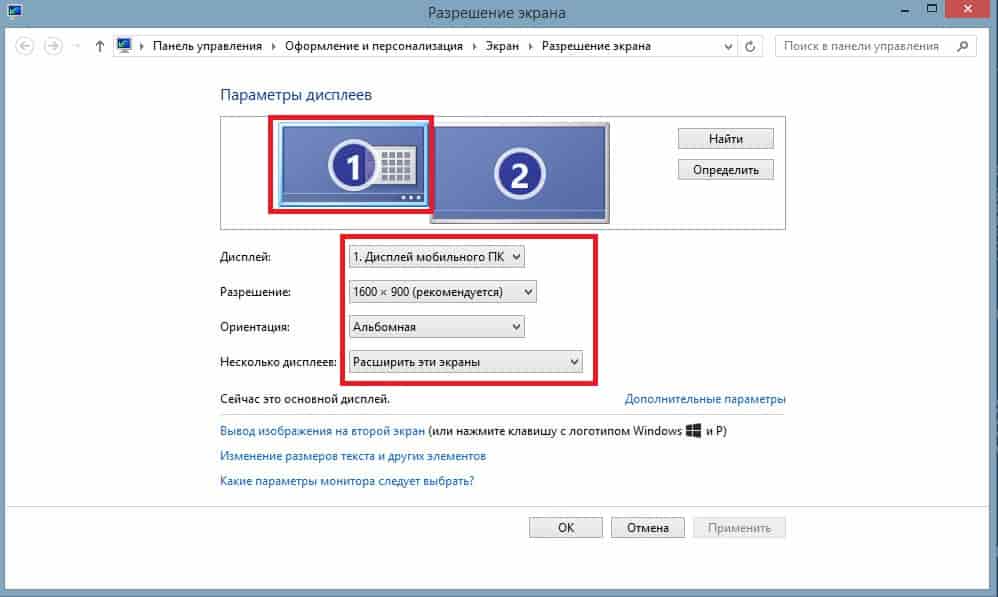
Фото: Настраиваем экран ноутбука/Техно ShiFT
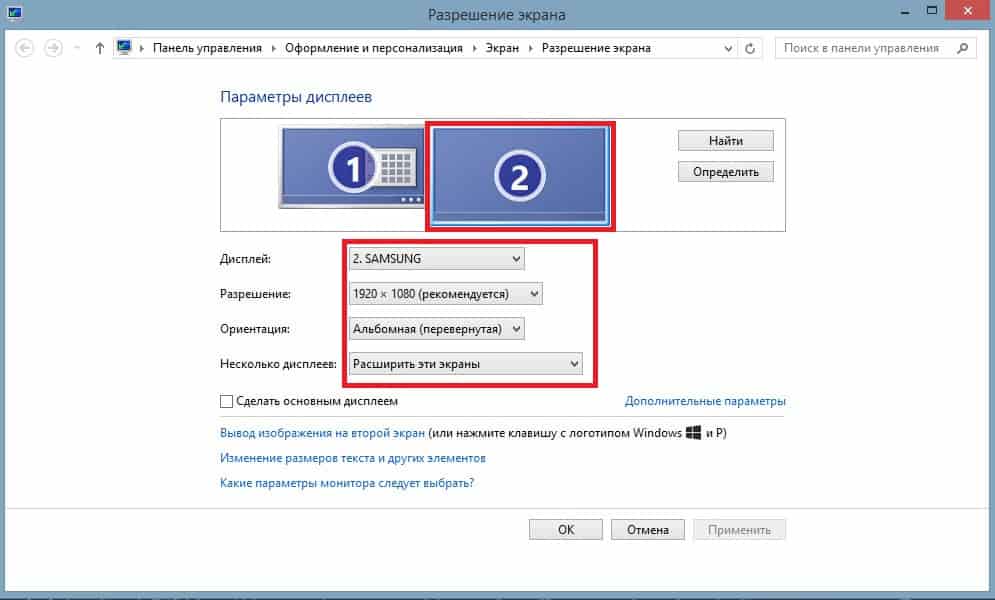
Фото: Настраиваем разрешения экрана телевизора/Техно ShiFT
Можно использовать дублированный экран, разделить его или использовать телевизор в качестве основного экрана.
Для того, чтобы качество картинки была хорошим, подберите в настройках экрана оптимальные параметры для телевизора.
Перед подключением провода данного типа проверьте его работоспособность. При наличии повреждений кабеля данный способ не получится использовать.
Стоит помнить, что подключение ноутбука к телевизору таким способом позволяет передавать не только картинку, но и звук, что сделает телевизор полноценным вторым монитором для компьютера.
Подключение с использованием разъема DVI

Является устаревшим способом, поскольку подобный разъём не присутствует на большинстве моделей современных телевизоров.
Кабель такого типа подключается аналогично способу, описанному выше. Разработчики разъёма данного типа рекомендовали использовать его для проекции видеофайлов на цифровые устройства. Отличительная особенность такого разъёма – отсутствие возможности передавать звук с компьютера на телевизор.
Это является основным недостатком данного способа. Чтобы восстановить возможность транслирования аудио, если она требуется для полноценной работы, необходимо использовать mini-jack.
Подключение через S-Video

Устаревший и не предоставляющий многих функций способ. Качество изображения, передаваемого таким способом, сильно теряется.
Видеофайлы, транслируемые с ноутбука на телевизор при подключении с помощью такого кабеля, не соответствуют современным стандартам четкости.
Использование данного способа потребует использования дополнительных переходников и разъёма mini-jack, поскольку передача звуков кабелем не поддерживается.
Трансляция изображений через USB

USB кабель можно использовать для перенесения изображения с ноутбука на телевизор.
Однако пропускная способность таких проводов весьма ограничена, и передавать таким способом можно только небольшие изображения, документы.
Важно: Видео с помощью USB кабеля транслировать на экран телевизора не получится – помните об этом.
Трансляция через порт LAN
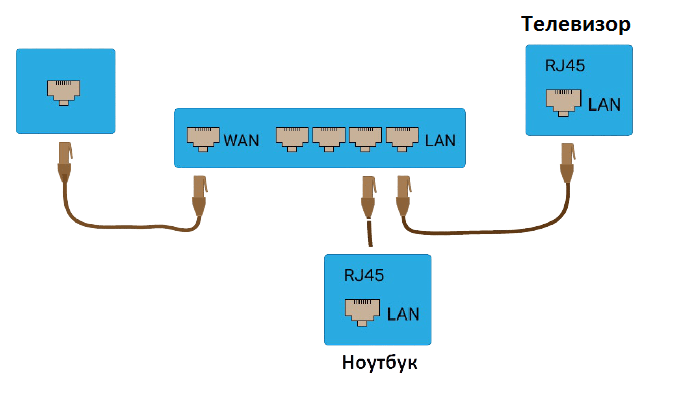
Фото: Подключение через LAN порт
Использование данного порта для передачи изображения может пригодиться, если телевизор не имеет модуля Wi-Fi.
Для того, чтобы использовать данный способ, необходимо подключить телевизор к интернет-роутеру через сетевой кабель, таким же способом подключить к нему ноутбук.
Чтобы ноутбук мог передавать изображение, потребуется установить на него специальный софт для транслирования изображений и настроить.
Трансляция через VGA, RGB
При использовании подключения через VGA и RGB трансляция картинки с ноутбука проводится на старые телевизоры. Основным недостатком данных типов подключений является отсутствие звука (характерно для VGA).
Подведём итоги
Вы можете выбрать любой доступный вам способ трансляции картинки с ноутбука на телевизор. При подборе доступного способа ориентируйтесь на то, какие задачи вам необходимо решить с помощью выбранного типа подключения.
Это позволит вам выбрать оптимальное решение, которое не потребует больших затрат на реализацию.
Для стабильного подключения ноутбука к телевизору, если в вашем ломе есть перебои с интернетом, стоит использовать проводные способы.












