Удаленное управление Android с компьютера: Как настроить телефон
В статье рассматриваются способы управления Android-устройствами через персональный компьютер и наоборот – как компьютером управлять через телефон.
На сегодняшний день существует много программ, которые помогают в этом. Остановимся на некоторых подробнее.
Управление телефоном с компьютера
1) Установить на телефон и компьютер приложение MyPhoneExplorer . Ссылки привел ниже (все проверено, вирусов на момент написания статьи — нет).
2) Включить на телефоне режим отладки по USB*. Для этого достаточно открыть меню разработчика и переключить соответствующий ползунок. См. скриншот ниже.
* Примечание: если в настройках Андроида у вас нет меню разработчика, то рекомендую ознакомиться с одной моей прошлой инструкцией — https://ocomp.info/kak-vklyuchit-otladku-po-usb.html

Отладка по USB включена (меню для разработчиков)
3) Соединить аппарат и телефон USB кабелем. Думаю, здесь ничего сложного нет ✌.

Подключаем телефон к компьютеру с помощью USB кабеля
Использование AirDroid для удаленного доступа к Android телефону или планшету
Прежде чем приступить, несколько нюансов: с AirDroid можно работать с регистрацией и без неё, по Интернету и по локальной сети (в этом случае и телефон и компьютер должны быть подключены к одной Wi-Fi сети).
Подключение при наличии регистрации не представляет сложностей: достаточно использовать один и тот же аккаунт в приложении на телефоне и в программе на компьютере (или на сайте https://web.airdroid.com/ ). Но, если при наличии регистрации, вы будете выполнять подключение к телефону через Интернет, а не в домашней сети, существует ограничение бесплатного трафика: 200 Мб в месяц: для работы с сообщениями и уведомлениями этого хватит, а для чего-то более серьёзного может оказаться недостаточно. Рекомендую использовать вариант с регистрацией — он работает стабильнее, при подключении в одной сети ограничений трафика нет.
Без регистрации доступно только подключение в рамках локальной сети, но без ограничений по трафику. При этом:
- Для того, чтобы использовать AirDroid на телефоне без регистрации, после запуска вверху справа нажмите «Пропустить».
- Если вы планируете использовать AirDroid Web без регистрации, для подключения в приложении AirDroid на телефоне откройте вкладку «Передача» — «Мои устройства», а затем нажмите по кнопке сканирования QR-кода справа от пункта «AirDroid Web». На компьютере откройте сайт https://web.airdroid.com/ и отсканируйте телефоном отображающийся там код. Второй метод подключения: на телефоне нажать по пункту AirDroid Web, а на компьютере ввести в браузере указанный на экране телефона IP-адрес (отображаемый в виде цифр).
- Если требуется включить русский язык в AirDroid Web, обратите внимание на букву «A» в верхней строке меню, нажмите по ней и выберите нужный язык.
- Если на компьютере используется программа AirDroid и нужно подключиться к телефону без регистрации, то в программе на компьютере нажмите кнопку «Быстрая передача» вместо входа. А на телефоне перейдите на вкладку «Передача» — «Поблизости». После этого будет автоматически запущен поиск мобильных устройств с AirDroid в локальной сети.
После подключения, в зависимости от метода подключения, вы увидите один из двух вариантов интерфейса для доступа к данным телефона и других действий. В AirDroid Web — подобие рабочего стола, как на скриншоте ниже.

В программе AirDroid для компьютера — следующий интерфейс, переключение между различными действиями в котором производится с помощью кнопок слева. Работает интеграция уведомлений с Windows 10, перетаскивание файлов с компьютера в расположения на телефоне и другие возможности.

Некоторые действия по умолчанию могут не работать, пока вы не предоставите соответствующие разрешения в приложении AirDroid на телефоне (которые в первое время вас постоянно будут запрашивать).

Большинство доступных действий в обоих вариантах понятны без объяснений и работают сразу после того, как вы предоставите необходимые разрешения на телефоне.
Однако, для функций управления вашим телефоном с компьютера (нажатия по экрану, запись экрана телефона с компьютера, набор текста на телефоне с помощью клавиатуры компьютера, удаленный доступ к камере телефона, в том числе и через Интернет) нужен либо доступ Root на телефоне, либо выполнение действий на экране «Управление» в программе AirDroid для Windows. Потребуется:

-
, подключить телефон к компьютеру кабелем и разрешить отладку по USB с этого компьютера (появится запрос на экране Android).
- В программе AirDroid на компьютере (веб-версия не подойдёт) перейти на вкладку «Управление», нажать по пункту «Non-Root» и выполнить предложенные на этом экране инструкции.
Подробно описывать все доступные действия не буду: думаю, с ними будет сравнительно легко разобраться. Как правило, большинство пользователей находят полезными такие вещи как отправку сообщений и работу с файлами на Android телефоне с компьютера (файлы, фото, видео, музыку и другие можно загружать на телефон или скачивать с телефона).

Дополнительно, рекомендую заглянуть в раздел «Инструменты» в приложении AirDroid на Android телефоне, где есть полезные возможности, такие как запись экрана Android.
Второй способ: TeamViever
TeamViewer — самый простой и популярный способ передать файлы с устройства на устройство. Он имеет версию, которая помогает на расстоянии перекинуть с ПК на ПК все что надо. У программы очень широкий функционал. Он адаптирован и оптимизирован под мобильные устройства.
Передать файлы таким образом займет несколько минут, так как процесс понятен любому. Для подключения программы к программе (пользователя к пользователю) нужно использовать сгенерированный пользователем ключ ID.
Настройки, да и сам интерфейс простой, безобидный. Отстроить себе программу это не проблема. Все настолько просто, что тот кто умеет включать компьютер – справится. Ссылка на скачивание есть на официальном сайте приложения. «Айди» появляется сразу же после запуска приложения и авторизации. Там появляется код и пароль, который нужен владельцу другого устройства для входа в ваш Комп. ID-код как и пароль можно сменить в любое время.
При помощи этих двух приложений вы можете передать файлы на другое устройство, при этом не бегая за ним. Оба приложения условно-бесплатные, но проверены лично мной.
AirDroid
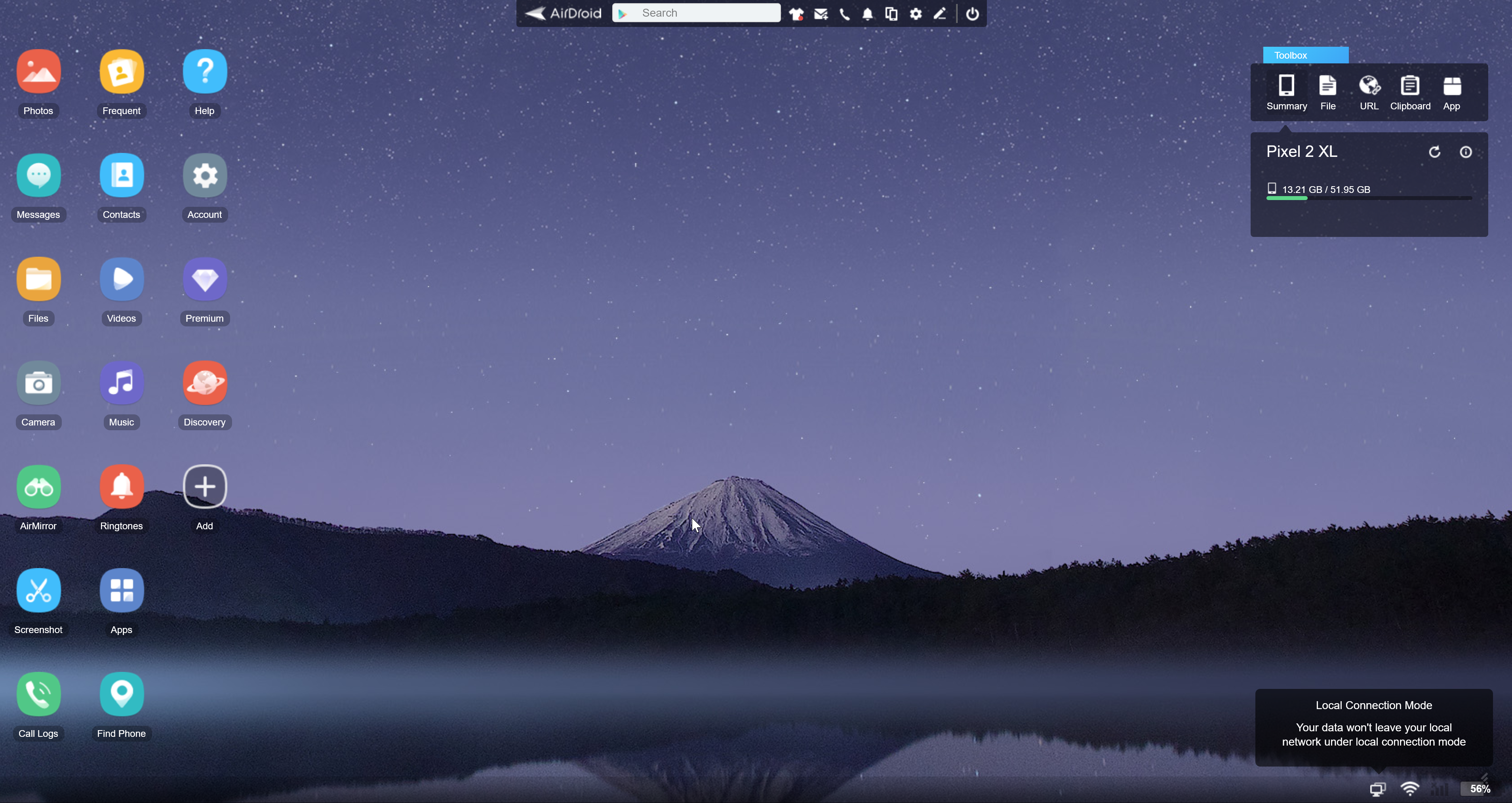
AirDroid — еще одна популярная программа для подключения Android-смартфонов на ПК. В отличие от ApowerMirror, после подсоединения смартфона к компьютеру первый отображается не как обычно, а в виде рабочего стола стандартного ПК со всеми установленными приложениями, окнами, папками и прочим.
Есть возможность запустить основную или фронтальную камеры аппарата, делать снимки и тут же просматривать или передавать их на компьютер. Также есть удаленное управление устройством, которое открывается в специальном окне. Тут доступен просмотр приложений, чтение сообщений, запуск камеры и прочие базовые функции.
Это удобно, если вы подарили маме первый смартфон, все объяснили, она «поняла», а потом вы уехали, но теперь каждый день мама звонит и просит помощи. В этом случае легко подключаться удаленно, а главное сэкономить себе время и нервы.
У сервиса AirDroid есть два приложения для смартфона: AirMirror или AirDroid. Первое нужно для управления гаджетом с компьютера, а второе — чтобы иметь доступ к файлам гаджета (музыке, документам, видео, сообщениям, контактам и прочему).
В обоих случаях подключение происходит через USB или Wi-Fi. Запускаем одно из двух приложений на смартфоне и включаем AirDroid на ПК. Для связи систем потребуется отсканировать QR-код на компьютере, после чего все подключается автоматически.
AirDroid доступна для Windows и macOS. Также есть веб-версия в Google Chrome.
Заключение
В заключении мы хотим обозначить основные аспекты: управление телефоном через другой телефон организовывается только с обоюдного согласия. Скрытый удаленный доступ к телефону возможен и Вы можете это проверить на своих собственных устройствах, но он противозаконен. Именно поэтому, после установки нужно известить человека, что Вы теперь можете удаленно контролировать его аппарат.
Остались вопросы? Задавайте их нашим онлайн-консультантам!
Выбор программы для создания удаленного рабочего стола
Итак, всего существуют несколько программ, позволяющих создать «компьютерный пульт». Зайдя в Pay маркет, можно увидеть целый список разнообразных приложений для создания удаленного рабочего стола:

Есть как достаточно известные приложения, такие как: TeamViewer, Remote Desktop от Microsoft и Удаленный рабочий стол Chrome от Google; но существуют и малоизвестные «пульты», скачивать и взаимодействовать с которыми я бы не решился. Мой выбор, собственно, пал на Удаленный рабочий стол Chrome от Google, потому что это наиболее простой в освоении, установке и использовании «пульт». На самом деле, пользуюсь я им уже около двух лет и проблем не наблюдалось как на iPhone под операционной системой IOS, так и на Android-смартфоне. Ну и если это продукт Google, то я не беспокоюсь за сохранность своих данных, ведь корпорация большая, а выпускать некачественный продукт для них просто непозволительно.
реклама
Но вы, собственно, можете выбрать для себя любой другой удаленный рабочий стол, я думаю, что процесс установки у них идентичен. А я же, собственно, приступаю к установке программы и ее настройке.
Безопасное управление Андроид с помощью Avast Anti-Theft
Популярность ОС Андроид сейчас достигла своего апогея и массово используется в умопомрачительном количестве мобильных устройств по всему миру. Поэтому, продолжая нашу тему о дистанционном управлении смартфонами и планшетами, следует коснуться также и безопасности такого вида взаимодействия. Точнее будет сказать – использования удалённого управления в целях обеспечения безопасности данных, находящихся на Андроид аппарате.
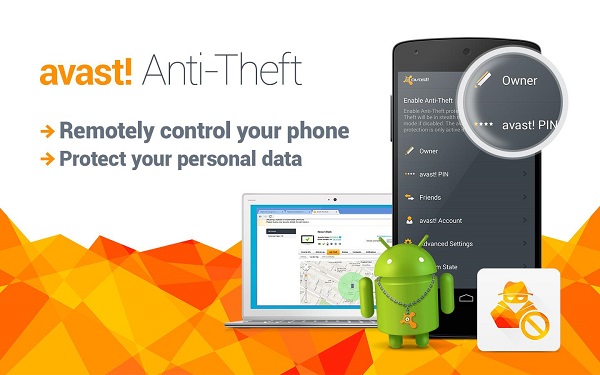
Ведь потенциальная возможность утери важной конфиденциальной информации при текущих условиях весьма и весьма велика. Поэтому встаёт разумный вопрос о контроле утечек данных в случае потери используемого Андроид устройства. Необходимо обеспечить недоступность важной информации кому-либо кроме её владельца.
Отличным вариантом, который вполне способен справиться с поставленными выше задачами, можно назвать мобильную программу Avast Anti-Theft. Это так называемое приложение-антивор, которое отлично подойдёт для поиска потерянных планшетов и телефонов на Android.
Главной особенностью данного приложения является функция удаленного доступа, которая позволяет вам контролировать своё устройство даже при его утрате. Антивор устанавливается по желанию отдельно через сам Антивирус, а также его можно скачать отдельно.
Установка и настройка Avast Anti-Theft
Google Play предоставляет для установки 2 версии Avast Anti-Theft: одну для устройств с активированными правами root, а вторую — без root. Если вы ещё не решились рутировать телефон (или не предоставляли программе прав администратора), то будет задействована стандартная версия Avast Anti-Theft. В противном случае вы сможете дополнительно использовать брандмауэр (firewall), для которого как раз и нужен root.
При первом запуске программа попросит вас создать фиктивное имя и выбрать фиктивную иконку. Это необходимо для того, чтобы потенциальный злоумышленник не смог обнаружить описываемое ПО. После данной процедуры вы сможете ввести свои имя и пароль, которые в последствии будут использованы для обеспечения аутентификации всех удалённых команд и безопасности в общем.
В дополнительных параметрах Avast Anti-Theft вы сможете настроить поведение телефона, в случае кражи или потери. В вашем распоряжении будут и блокировка экрана, и возможность управления как USB отладкой настроек, так и GPS поведением. Root пользователи смогут активировать дополнительные пункты, среди которых полное стирание и сброс всех настроек. Также пользователь с правами администратора получит возможность установить программу в системный раздел.
Использование Avast Anti-Theft для управления Андроид устройством
Для дистанционного управления вашим Андроид смартфоном или планшетом вам не понадобится особых навыков. Всё весьма просто: управление осуществляется с помощью SMS команд (также стало доступно управление через интернет браузер).
В Avast Anti-Theft имеется достаточно длинный SMS список команд для дистанционного управления устройством. Благодаря несложной структуре они достаточно легко запоминаются. А структура имеет следующий вид: сначала идёт выбранный вами пароль (созданный при первоначальной настройке приложения), а затем он сопровождается понятными английскими словами типа LOST, FOUND и т.д. Найти все SMS-команды вы сможете на официальной странице Avast Anti-Theft под заголовком «Anti-Theft Controls».
Удаление Avast Anti-Theft с устройства
Удалить приложение можно несколькими способами:
- Из параметров самого приложения Avast Anti-Theft. Для этого следует позвонить на PIN-код Avast, а затем в открывшемся окне перейти к пункту «Расширенные настройки» и запустить оттуда мастера удаления
- Из настроек Avast Mobile Security (собственно антивируса, если он установлен). В антивирусе нужно попасть в «Anti-Theft» и задествовать того же мастера удаления Avast Anti-Theft
Кроме того, в программе присутствует возможность её отключения через SMS-сообщение с доверенного номера со следующим кодом: «хххх SET PROTECTION 0», где «хххх» — ваш PIN-код Avast (замените на собственный PIN-код), SET PROTECTION – специальное ключевое слово, 0 — отключает Avast Anti-Theft (1 — включает).
Внимание!
В случае отключения Avast Anti-Theft, программа перестанет быть активной, но не будет удалена!
Заключение
В заключении мы хотим обозначить основные аспекты: управление телефоном через другой телефон организовывается только с обоюдного согласия. Скрытый удаленный доступ к телефону возможен и Вы можете это проверить на своих собственных устройствах, но он противозаконен. Именно поэтому, после установки нужно известить человека, что Вы теперь можете удаленно контролировать его аппарат.
Остались вопросы? Задавайте их нашим онлайн-консультантам!












