Подключение телефона к компьютеру через USB
Часто возникает необходимость сохранить на настольном компьютере или ноутбуке данные с мобильного телефона или, наоборот, загрузить что-либо на него. В этом случае необходимо подсоединить смартфон. Самым простым и надёжным способом является использовать для этого подключение через USB.
Этот способ удобен в такой ситуации, когда речь идёт о большом объёме данных. По сравнению с применением беспроводного соединения в рассматриваемом случае передача данных будет более быстрой.
Для проведения процедуры понадобится соответствующий кабель. Рекомендуется использовать тот, который входит в стандартную поставку смартфона. При этом будет уменьшен риск возникновения непредвиденных неполадок при работе.
Подключение осуществляется следующим образом:
- Нужно подсоединить кабель к мобильному телефону, а второй конец вставить в соответствующий разъём компьютера. Если это делается в первый раз, может возникнуть необходимость установки подходящего драйвера.
- После того, как драйвера будут инсталлированы, будет показано окно, в котором пользователю будет предложен выбор для того, что делать дальше.
- Теперь связь установлена, а телефон можно на компьютере увидеть в качестве одного из мобильных устройств.
- Для того, чтобы выполнить необходимые действия, нужно зайти в проводник и открыть через него мобильное устройство.
Однако на некоторых моделях телефонов для подсоединения требуется выполнить дополнительные действия. Так происходит из-за возможности использования нескольких режимов работы.
Режимы подключения телефона
Однако устройства, использующие операционную систему Андроид, для подключения требуют сделать дополнительные действия. Они зависят от применяемого способа соединения.
В режиме зарядки
Подключение может выполняться в режиме зарядки. В этом случае При подключении кабеля смартфон начинает через него заряжать свой аккумулятор. При этом не открывается доступ к данным, находящимся на телефоне. Часто такое подключение устанавливается стандартным образом.
Чтобы это изменить, надо опустить шторку на экране. Среди надписей можно будет увидеть сообщение о том, что происходит зарядка по USB. Надо по этой надписи тапнуть. В результате появится меню для выбора подходящего режима подключения. Одним из предложенных вариантов будет «Передача файлов». Если его выбрать, появится доступ к данным телефона.
В режиме отладки
Соединение между смартфоном и компьютером может выполняться в режиме отладки.

Для того, чтобы этим воспользоваться, пользователю необходимо предпринять такие действия:
- Нужно зайти в настройки и выбрать раздел «О телефоне».
- В нём будет необходима строка, где указана версия. По ней нужно тапнуть 7 раз. Это приведёт к разблокировке режима разработчика.
- Теперь нужно будет перейти в основное меню настроек. Его нужно пролистать вниз и найти пункт «Отладка по USB». Его надо активировать.
Включение этого режима может сделать так, что смартфон сразу станет подключаться в режиме, необходимом для работы с данными.
Как производить подключение, можно увидеть в следующем ролике.
Управление телефоном с компьютера
1) Установить на телефон и компьютер приложение MyPhoneExplorer . Ссылки привел ниже (все проверено, вирусов на момент написания статьи — нет).
2) Включить на телефоне режим отладки по USB*. Для этого достаточно открыть меню разработчика и переключить соответствующий ползунок. См. скриншот ниже.
* Примечание: если в настройках Андроида у вас нет меню разработчика, то рекомендую ознакомиться с одной моей прошлой инструкцией — https://ocomp.info/kak-vklyuchit-otladku-po-usb.html

Отладка по USB включена (меню для разработчиков)
3) Соединить аппарат и телефон USB кабелем. Думаю, здесь ничего сложного нет ✌.

Подключаем телефон к компьютеру с помощью USB кабеля
Nokia Suite
Программа Nokia Suite — еще одна официальная разработка производителей мобильных устройств, которая предназначена для подключения телефонов Nokia к компьютеру. Данное приложение раньше называлось Nokia PC Suite и Nokia Ovi Suite, теперь же носит более простое название. Nokia Suite позволяет синхронизировать между телефоном и компьютером мультимедийное содержимое, контакты и прочие данные.

Также с помощью программы возможно обновить программное обеспечение телефона, подключенного к компьютеру через USB-кабель. Подключить телефон к компьютеру, с использованием этого приложения возможно с помощью кабеля или беспроводного подключения.
TeamViewer QuickSupport
Вывод экрана телефона возможен при помощи старой доброй программы TeamViewer. Ранее эта программа использовалась только для ПК. С появлением смартфонов появилась возможность удаленного доступа и к ним.
На компьютере устанавливается десктопная версия (можно скачать на официальном сайте ), а на мобилках приложение с пометкой QS. Именно это приложение дает возможность вывести экран на любой компьютер (даже удаленный), используя специальный ID для просмотра и управления.
- Запускаете приложение на смартфоне и ждете появление идентификатора ID. Присвоенный ID вашему устройству запоминаете или записываете.

- Открываете программу на ПК и переходите на вкладку “Управлять компьютером”. Прописываете ID устройства и “Подключиться”

В новом окне откроется проецируемый монитор телефона.

Способы физического подключения телефона к ПК
Для установления физической связи между телефоном и компьютером используют 3 интерфейса:
- USB. Подключение через USB кабель — самый легкий и очевидный вариант. Для доступа к пользовательским файлам, хранимым на смартфоне, как правило, не нужны никакие настройки: обычно он появляется в проводнике Windows сразу после соединения. Простые кнопочные телефоны иногда требуют установки специального софта и драйверов.
- Bluetooth. Для этого типа связи обязательно, чтобы оба устройства имели Bluetooth-адаптеры. На телефонах и ноутбуках они есть по умолчанию, а для стационарных ПК их приходится приобретать отдельно. При подключении через Bluetooth у пользователя ПК появляется доступ к папкам и некоторым функциям мобильного гаджета.
- Wi-Fi. Обычное сетевое подключение по воздуху. Компьютер и смартфон могут взаимодействовать как равные члены одной локальной сети, как сервер и клиент, а также как точка доступа и клиентское устройство.
Подключение с помощью кабеля USB
С помощью кабеля соединить телефон с компьютером несложно, однако, такое подключение даст лишь возможность передавать файлы и ничего более. Управлять телефоном через кабель USB вы не сможете.
Первым делом подключите micro-USB к телефону, а USB – к порту компьютера. После этого вы увидите значок USB-соединения в области уведомлений Android. Нажмите уведомление и выбирайте пункт «Передача файлов».
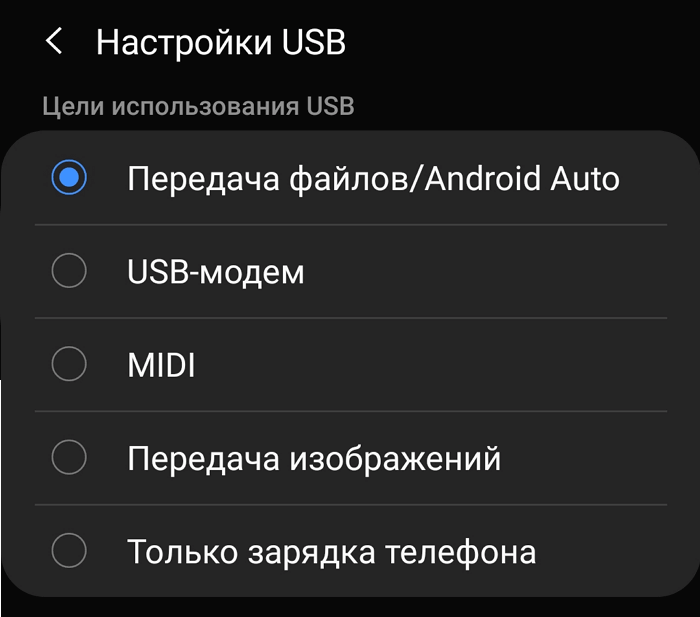
На компьютере вы увидите уведомление, спрашивающее, что делать с новым устройством USB. Кликните по нему. Откроется окно с настройкой цели использования USB, выберите «Открыть устройство для просмотра файлов».
Теперь зайдите в «Мой компьютер» и в окне «Проводника Windows» найдите свой телефон или планшет. Кликнув по значку устройства, вы получите доступ к файловой системе смартфона. Файлы можно открывать, копировать и удалять, но не трогайте те, назначение которых вы не знаете. Фотографии скорей всего будут находиться в папке DCIM.
Программы для синхронизации смартфона и компьютера через USB
Соединить смартфон с компьютером посредством стороннего софта можно не только в случае с ПК на базе операционной системы Linux или macOS. Также подобную операцию можно выполнить в связке с ПК на Windows. В настоящий момент существует огромное количество программ для сопряжения. Мы же предлагаем использовать одну из следующих утилит:
- MyPhoneExplorer;
- Microsoft Windows Mobile Device Center;
- SyncDroid.
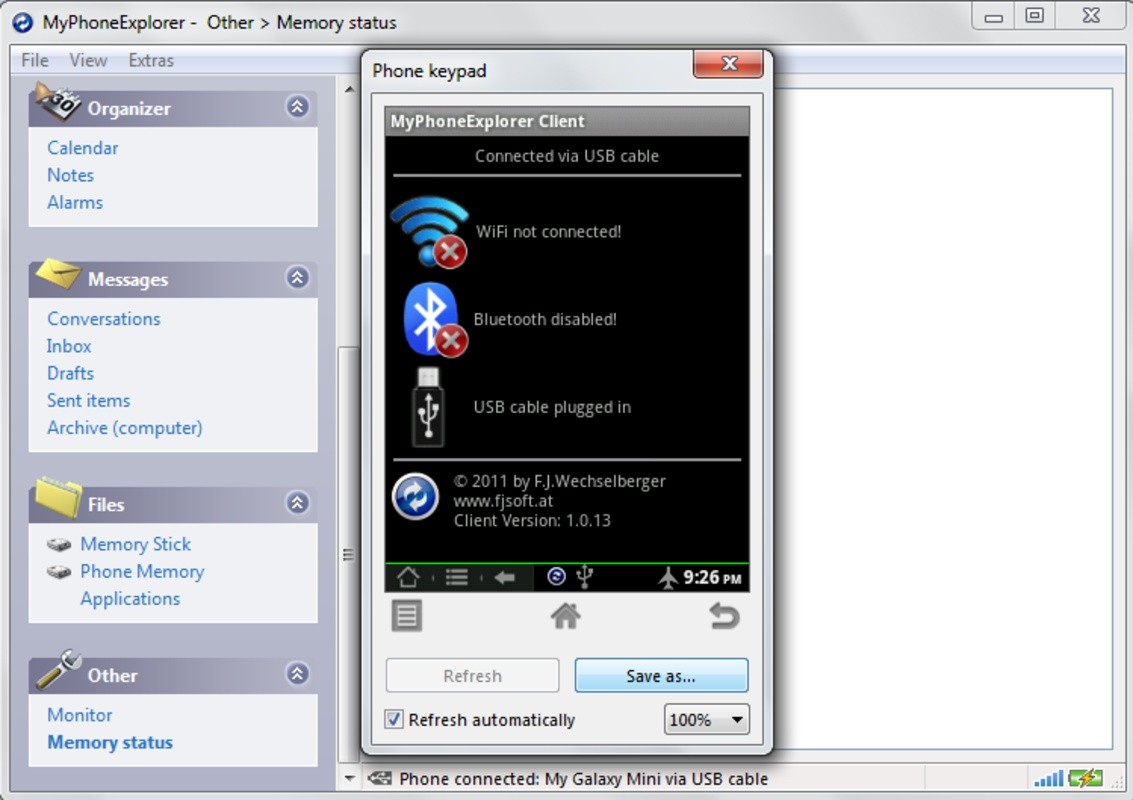
Также не забывайте о приложении AirDroid, которое, в том числе, доступно на компьютерах с операционной системой Windows. Вне зависимости от того, какой софт будет в итоге выбран, подключение будет происходить по следующему сценарию:
- Устанавливаем приложение на оба устройства.
- Подключаем телефон к ПК, используя USB-кабель.
- Запускаем установленную программу и убеждаемся, что смартфон определен верно.

В случае правильного выполнения операции у вас не возникнет сложностей с обменом данными. При возникновении проблем на одном из этапов подключения не поленитесь прочитать инструкцию, размещенную на сайте разработчиков той или иной программы.
Подключение через USB
Существует один проводной и масса беспроводных методов подключения. Первый является самым легким, но с ним бывает масса проблем. Иногда компьютер не видит устройство, что вызывает у пользователя натуральную истерику. В этом материале мы постараемся помочь именно в таком случае.
Если вы подключили свой смартфон к компьютеру при помощи провода, но настольная операционная система никак на это не реагирует, то нужно совершить несколько нехитрых действий:
- Замените USB-кабель. Дело в том, что некоторые провода служат лишь для передачи энергии — работать с информационным потоком они попросту не способны. Особенно это касается кабелей, приобретаемых в китайских интернет-магазинах.
- Попробуйте вставить провод в другой USB-порт. Отмечено, что высокоскоростные разъемы USB 3.0 порой не распознают некоторые подключаемые к ним устройства. Поэтому попробуйте подключить аппарат к старенькому порту USB 2.0.
- Попробуйте подключить гаджет к другому компьютеру. Желательно, чтобы он работал при помощи другой версии операционной системы. Если и там наблюдается такая проблема, то у вас что-то случилось с разъемом microUSB или какими-то другими компонентами. К сожалению, помочь в таком деле мы ничем не можем — вам потребуется ремонт смартфона.
Как подключить телефон к компьютеру через Wi-Fi
Уверен, что многие знаю, что телефон можно подключить к компьютеру через Wi-Fi. Но подключить телефон к компьютере через Wi-Fi без специального приложения не получиться. Сначала их нужно установить смартфон и на компьютер.
Рассмотрим самые лучшие приложения для синхронизации.
Cx Проводник
Сначала давайте подготовим смартфон для синхронизации, следуя этим шагам:
- Проверьте установлено ли у вас приложение ES Проводник, если есть откройте. Если проводника нет, скачайте его из Play Маркета по ссылке ниже и откройте.
- Зайдите в настройки приложения, это иконка «бургер» в правом верхнем углу.
- Выберите пункт «Сеть» и выберите «Удаленный доступ».
- Нажмите «Включить»
Важно! Смартфон и компьютер должны находиться в одно Wi-Fi сети.
После того как вы включили удаленный доступ на смартфоне, можно переходить к работе с файлами.
- Откройте любой интернет-браузер компьютера. Я предпочитаю Хром.
- Введите адрес в браузере, которые появились на экране телефона при включении удаленного доступа и нажмите Enter.
- В браузерном появиться файловая система смартфона.
Теперь вы можете перемещать, удалять, переименовывать, копировать файлы и папки. Из минусов этого способа — отсутствие полного доступа к файлам. Если вам нужно, что-то большее, то придется подключать смартфон по USB.












