Как передать файлы по wifi с телефона на компьютер. Как передать файлы с компьютера на телефон на Андроид по Wi-Fi?
Если вы активно пользуетесь современным телефоном, то вам наверняка часто приходится передавать какие-то файлы с компьютера на телефон и обратно. Это могут быть документы, электронные книги, музыка или фильмы.
Самым популярным способом передачи файлов с компьютера на телефон является передача через USB кабель. Данный способ используется с момента появления умных телефонов, но он не слишком удобен. Особенно, если у вас есть только один кабель, и вы используете его как для зарядки, так и для передачи файлов. Но, если ваш компьютер и телефон подключены к одной сети, то вы можете передавать файлы с компьютера на телефон через WiFi. Сейчас мы рассмотрим два варианта, как это можно организовать.
Пункт первый – создание Ftp сервера на смартфоне (настройка)
Возможность передачи данных по беспроводной сети доступна только смартфонам. В данном случае, речь идет о распространенных устройствах на Android.
Ftp сервер, в первую очередь, нужен для передачи файлов со смартфона на ПК, и обратно, через имеющеюся локальную сеть.
Для этого необходимо скачать программу Ftp сервер из Google Play Market. Она совершенно бесплатная и устанавливается на телефон, буквально, за 40 секунд. Удостовериться в ее работоспособности, можно ознакомившись с отзывами реальных людей.
Сразу после установки программы и ее первого запуска, который может занять некоторое время, необходимо перейти в настройки «Правый верхний угол главного окна» и выбрать сетевой интерфейс. Их представлено до 6-ти штук. Активировать нужно именно WI-FI.
Следующий пункт настройки – порт используемый сервером. По умолчанию это 2221. Его можно изменить на другой, предварительно узнав его в настройках модуля беспроводной сети компьютера. Для первой попытки упомянутое значение можно оставить неизменным.
Для последующего соединения устройств без паролей, на пункте «анонимный доступ» нужно поставить галочку. Анонимный пользователь не фиксируется историей работы с устройствами.
Если же безопасность важна, то необходимо заполнить раздел настроек «Имя пользователя». За ним, приложение попросит ввести и код авторизации, о котором упоминалось выше. Такие данные нужно будет вводить каждый раз после разрыва соединения между ПК и телефоном.
Подключение настроено. Остается выбрать место на телефоне, куда будут сохраняться все файлы. В приложении эта функция называется, как «Выбор директории». Домашняя группа директорий делится на:
- Корень (/) – память телефона.
- Карта памяти.
- Выбор пользователя.
Оптимальным считается выбор пользователя. В данном случае, при каждой передаче нужно самостоятельно выбрать размещение принимаемого файла. Это подходит для тех, у кого установленная карта памяти не слишком большая или практически заполнена.

Инструкция по передачи файлов по WiFi с помощью Pushbullet
- Скачиваем и устанавливаем приложение на свой Android-гаджет. Скачать Pushbullet для телефона можетеЗДЕСЬ
- Входим в приложение с помощью Google или Facebook.
- Скачиваем виджет для вашего браузера или установочный файл программы (выбор за вами). Скачать Pushbullet для компьютера можетеЗДЕСЬ
- Передавать файлы по WiFi с Android на компьютер можно двумя способами:
С помощью самой программы. В этом случае просто нажимаете на кнопку «Добавить» в нижнем правом углу и выбираете нужный файл.
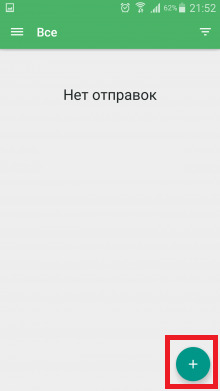
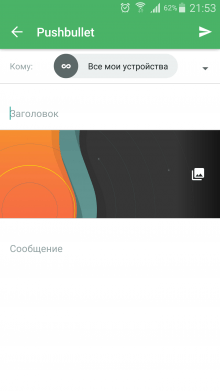
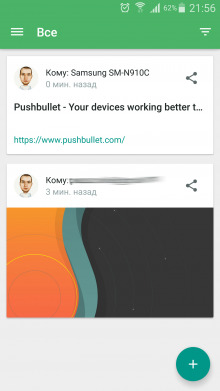
С помощью контекстного меню. Выбираем нужный файл, жмём ПКМ на него и в контекстном меню выбираем «Поделиться».
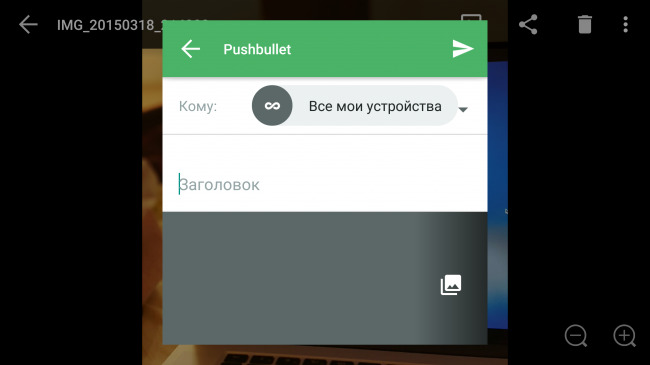
5. Передавать файлы с компьютера на Android тоже просто. Порядок действия зависит от виджета, однако в целом всё одинаково и стандартно. Просто либо перетаскиваете в виджет нужный файл, либо выбираете его через диалоговое окно.
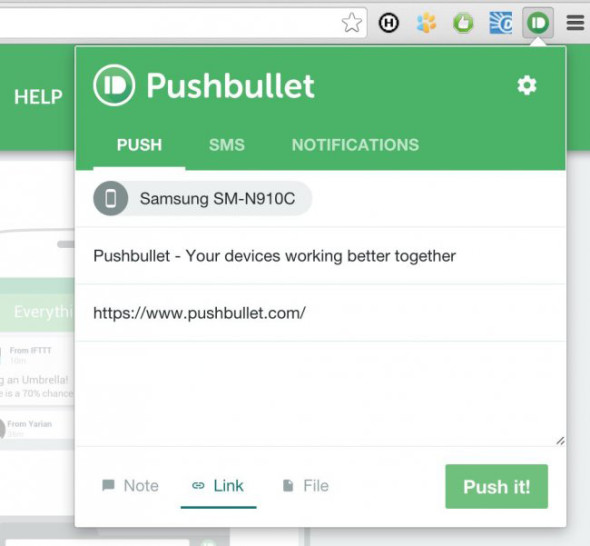
Передача файлов между телефоном и компьютером по Wi-Fi
Сейчас в каждом телефоне, работающем на операционной системе Android, есть возможность подключения к сети Интернет через Wi-Fi. В связи с такой большой популярностью Wi-Fi у многих, наверное, возникал вопрос о возможности передачи файлов с телефона на компьютер, или наоборот, путем этого типа соединения. Спешу вас обрадовать, такой способ есть и он относительно несложный и надежный! Сейчас я расскажу, как передавать файлы между телефоном и компьютером (ноутбуком, нетбуком), работающим под Windows, по сети Wi-Fi используя FTP-протокол.
FTP (англ. File Transfer Protocol — протокол передачи файлов) – популярный сетевой протокол среди веб-разработчиков, и наряду с более серьезными протоколами (типа SFTP и др.) используется для безопасной передачи файлов в сети Интернет. Для установления соединения между клиентом и сервером пользователь должен иметь учетную запись и пароль. У нас же в роли сервера будет выступать телефон, а в роли клиента — компьютер.
Первым делом установим на телефон бесплатное приложение для Android – Ftp server. Запускаем его и нажимаем большую красную кнопку «Start». Кнопка сменит свой цвет на зеленый. А внизу, под ней, будут предоставлены данные о связи с вашим устройством по сети Wi-Fi.

Логин и пароль можно изменить в настройках приложения для большей секретности, но я использую данные указанные по умолчанию, потому что, во-первых, я пользуюсь роутером у себя в квартире (доступ имеет только моя семья), а во-вторых, FTP-Server на телефоне я запускаю только на время передачи файлов.
Теперь скачиваем бесплатный FTP-клиент FileZilla, устанавливаем его и запускаем. В верхней строчке видим поля для тех самых данных об учетной записи, выданных телефоном. Вводим их и нажимаем кнопку «Быстрое соединение». После вывода программой кучи непонятной информации установится соединение с телефоном. Можете не обращать на нее внимания, только запомните: если текст зеленого или синего цвета — это хорошо, если красного — плохо.

Внизу вы увидите две панельки. Панелька слева отображает файлы на компьютере, справа — на телефоне. Для передачи файла на телефон, дважды кликните по нему. Для выбора нескольких файлов зажмите кнопку «Ctrl» или «Shift», как в проводнике Windows, затем кликните правой кнопкой мыши и выберите опцию «Закачать на сервер».

Процесс передачи будет отображаться в нижней панели клиента FileZilla.

Чтобы скачать файл с телефона на компьютер, дважды щелкните по нему или щелкните правой кнопкой мыши и выберите опцию «Скачать».

Файлы с телефона также можно скачивать (но только СКАЧИВАТЬ!) любым браузером на компьютере, набрав адрес в строке ввода ссылки в точности так, как на телефоне (с обязательным указанием протокола «ftp://»). Логин и пароль при этом указывать не нужно.

Я, например, использую браузер для просмотра фотографий с телефона на большом экране, не скачивая их на компьютер. Если вам не нравится доступ к телефону без ввода логина и пароля, можно отключить эту возможность, убрав галочку «Anonymous user» в настройках программы Ftp server.
P. S. Проверено на личном опыте! Во время передачи файлов не стоит держать телефон близко к ноутбуку, как при использовании Bluetooth. Дело в том, что в сети Wi-Fi устройства обычно не обмениваются информацией непосредственно (за исключением, если вы не раздаете, например, интернет с ноутбука на телефон), а используют роутер или точку доступа. Если они будут находится слишком близко, они будут создавать помехи друг другу, и скорость передачи от этого может только снизиться. Я например вообще не могу подключиться к Wi-Fi с телефона, когда он лежит рядом с ноутбуком.
Как перекинуть фото с телефона Xiaomi на компьютер через USB шнур от зарядки
С каждым годом, мобильные телефоны оснащают всё более современными камерами, они практически полностью вытеснили недорогие цифровые фотоаппараты.
Сделанные фотографии и видео имеют высокое качество, вес соответственно тоже большой.
Это означает что рано или поздно, память устройства будет заполнена под завязку, появится необходимость куда-то перенести данные фото, не удалять же их.
На данный момент, существуют множество бесплатных облачных хранилищ, для размещения таких файлов.
Но далеко не все пользователи, готовы доверить облачным сервисам свои личные фотографии, многие по старинке хранят их на жёстком диске компьютера или ноутбука, как раз для них сегодняшняя статья.
Я конечно не против хранилищ, так как к ним имеется постоянный доступ, но и на компьютере разместить фото будет не лишним. Тем более делается это достаточно просто.
Как скинуть фото с телефона Xiaomi на компьютер или ноутбук через USB шнур от зарядки
1. Подключаем телефон к компьютеру с помощью USB шнура от зарядки.
2. На смартфоне Xiaomi должно автоматически открыться окно с режимами работы USB, выбираем «Передача файлов».
(Если такое окно не открылось автоматически, опустите шторку уведомлений и найдите этот пункт там.)
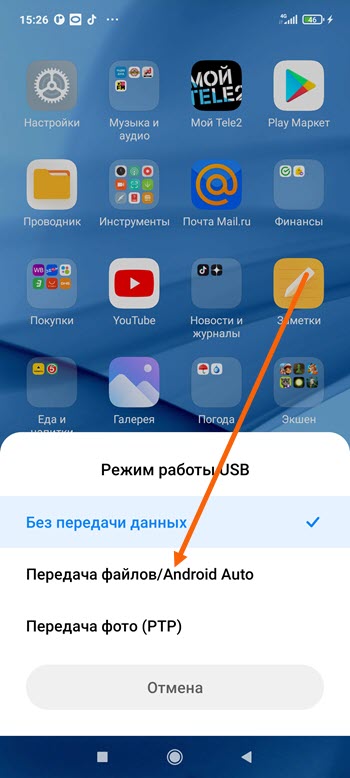
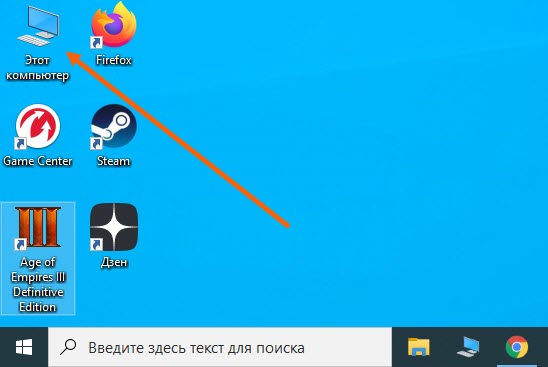
3. Теперь, когда всё подключено, на компьютере заходим в раздел «Этот компьютер».
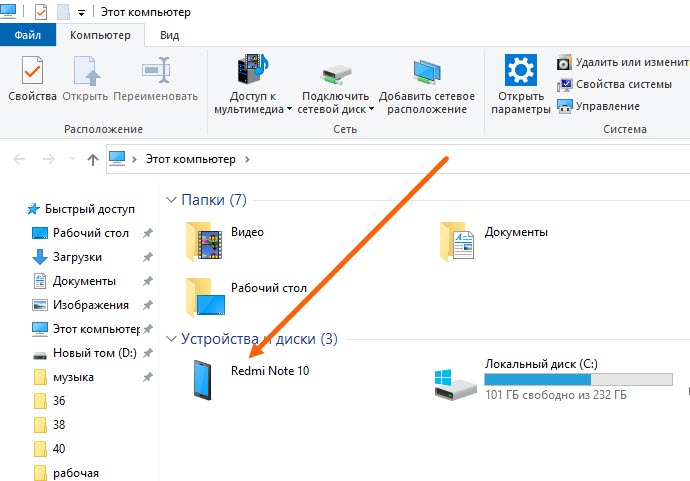
4. Рядом с диском С, должно отобразится наше устройство, заходим в него.
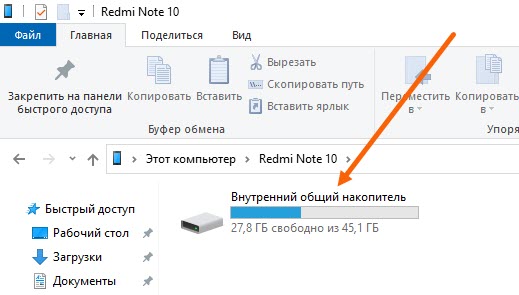
5. Открываем внутренний накопитель.
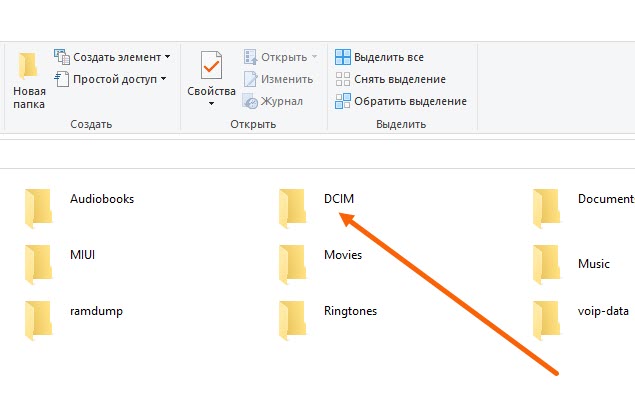
6. Находим папку «DCIM» и открываем её.
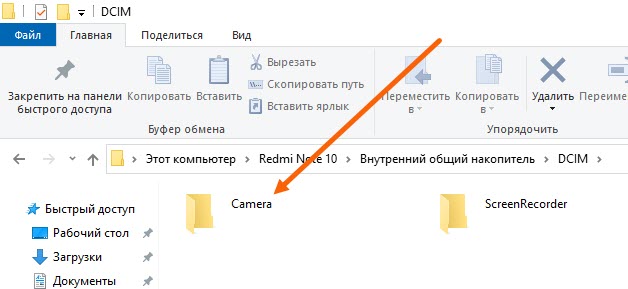
7. Здесь нас интересует папка «Camera» открываем её.
8. Вот мы и добрались до фотографий и видео, ждём пока страница полностью загрузится, после выделяем все файлы и кликаем по ним правой кнопкой мыши.
В открывшемся окне, выбираем пункт «Копировать».
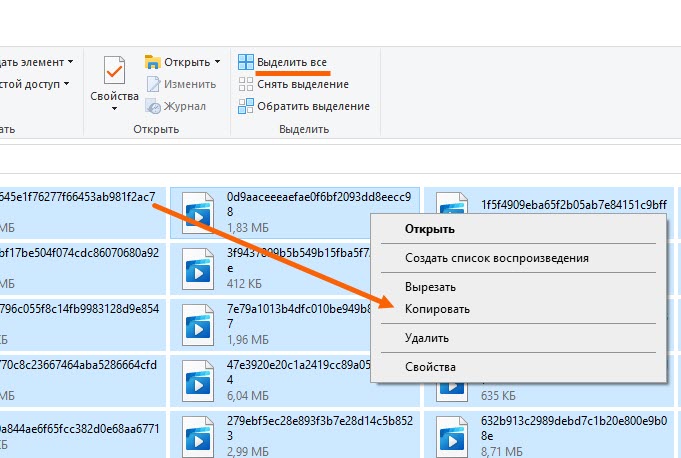
Внимание не закрывайте данное окно, а просто сверните, иначе файлы не скопируются.
9. Заходим в нужную папку на ПК, нажимаем на правую кнопку мыши, в открывшемся окне жмём на пункт «Вставить».
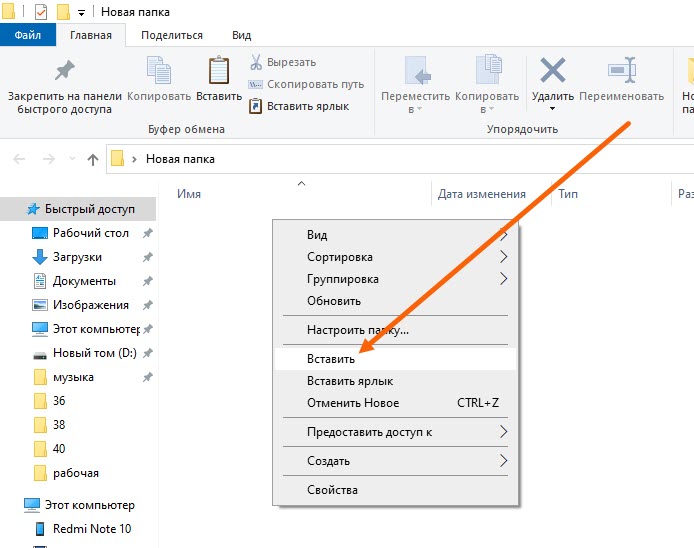
Остаётся дождаться передачи файлов.
Надеюсь данная статья помогла Вам, у меня на этом всё, желаю успехов. Читайте так-же о том, как убрать надпись с фото.
Часть 2. Рекомендация: лучшее программное обеспечение для передачи файлов Android
FoneCopy Это один из лучших инструментов для передачи Android, который может синхронизировать данные Android между устройствами Android и iOS всего за несколько кликов. Что еще более важно, в качестве альтернативы Wi-Fi-приложения для Android, вы можете передавать файлы на суперскоростной скорости для видео, фотографий и многого другого в один клик.
Шаг 1 Запустите лучшую передачу файлов Android
Загрузите последнюю версию FoneCopy Phone Transfer на свой компьютер. После этого подключите телефон Android к компьютеру с помощью USB-кабеля. Программное обеспечение быстро распознает ваш Android и iPhone и загрузит вашу информацию в интерфейс.
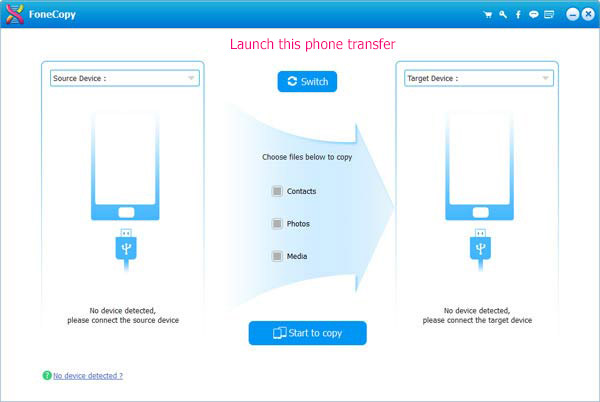
Шаг 2 Установите источник и целевое устройство
После подключения двух телефонов убедитесь, что телефон Android и iPhone находятся в нужных местах. Если программное обеспечение распознает iPhone и Android не в том месте, просто нажмите кнопку «Переключить», чтобы изменить место. Программа скопирует контакты с левого телефона Android на правый iPhone.
Шаг 3 Передача файлов между iPhone и Android
Выберите нужные файлы, такие как Контакты, Фотографии и Мультимедиа. Теперь вы можете нажать «Начать копирование» для передачи файлов с Android на iPhone. Ты будешь перенести контакты с вашего iPhone на Android в ближайшее время.
Заключение
Если вы хотите передавать файлы через Wi-Fi, вы можете легко получить 5 лучших приложений для передачи Wi-Fi для Android из статьи. Если вы предпочитаете быстро передавать файлы между Android и другим устройством, рекомендованный FoneCopy может быть отличным выбором для синхронизации файлов между Android и iPhone или Android и Android.
Что вы думаете об этом посте.
Рейтинг: 4.8 / 5 (на основе голосов 200)
28 мая 2021 г. 14:04 / Обновлено Луиза Уайт в Мобильный перевод
Как скачать музыку с iPod на iPhone? С iTunes? Да. Но вы также можете добавить музыку с iPod на iPhone без iTunes в этом посте.
Если вам неудобно просматривать фотографии на компьютере, вы можете получить фотографии с компьютера на iPad для портативного зрения.
Фотографии удалены на вашем Mac? Не беспокойтесь, и вы можете найти здесь решения для восстановления удаленных фотографий на Mac.












