Чем открыть PDF файл в Windows 7 или Windows 10
Если вам приходилось скачивать книги, доклады или другие текстовые документы из Интернета, то вы наверняка сталкивались с файлами, которые имеют расширение PDF. Попав в такую ситуацию, пользователи часто не знают чем открыть PDF файл. Как правило, на компьютере с Windows 7 или Windows 10 просто не установлены программы для работы с PDF, что ставит многих в тупик. В данной статье мы коротко рассмотрим ряд популярных программ для Windows 7 и Windows 10, которые позволяют открывать PDF файлы.
Одной из наиболее популярных программ, безусловно, является Adobe (Acrobat) Reader. Данную программу разрабатывает компания Adobe. Программа Adobe Reader предоставляет пользователю полный набор базовых функций для чтения и просмотра PDF документов. Если вы впервые сталкиваетесь с таким типом документов, и не знаете как открыть PDF файл, то Adobe Reader идеальный выбор для вас.
Кроме Adobe Reader компания Adobe выпускает программное обеспечение для создания PDF документов. Это программа Adobe Acrobat. Данная программа является платной и выпускается в двух вариантах Acrobat Standard и Acrobat Pro.
Скриншот программы Adobe (Acrobat) Reader:
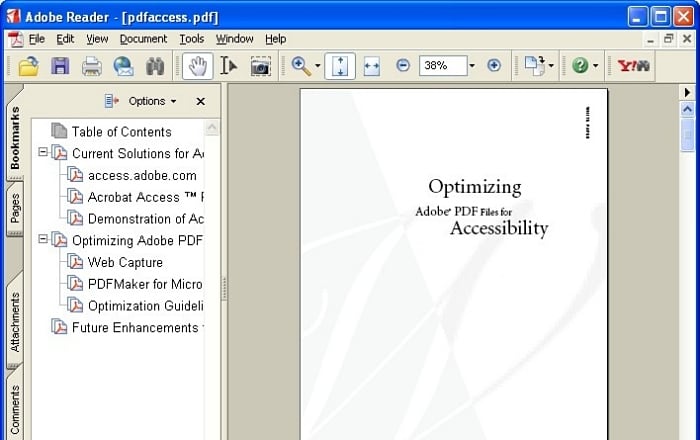
Узнать больше о программе Adobe Reader можно с официального сайта http://get.adobe.com/reader/.
PDF скачать, а не открыть в браузере
При просмотре сайта , а точнее просмотре какого-либо документа или каталога товаров, выложенного в формате PDF, браузер по умолчанию пытается открыть его средствами самого браузера , а именно при помощи встроенного просмотрщика PDF файлов.
Иногда это не есть хорошо для своего сайта и может потребоваться сделать так чтобы браузер, не зависимо от его производителя, сохранял файлы в формате pdf вместо открытия их в новом окне.
За такую функцию несет ответственность файл веб сервера .htaccess
htaccess — простой файл конфигурации, который позволяет изменять конфигурацию веб-сервера на стороне веб мастера. Именно он помогает обходить те запреты, которые устанавливает хостер, так как сам конфигурационный файл хостер не предоставляет в редактирование, но зато дает возможность управлять параметрами веб сервера при помощи .htaccess
В который необходимо добавить запись в виде.
AddType application/download .pdf
или в зависимости от того как будет происходить сохранение файла
#AddType application/octet-stream .pdf
или
#AddType application/force-download .pdf
После этого все файлы в формате pdf будут именно скачиваться на ваш компьютер, а не открываться в браузере.
Количество просмотров: 20971
Комментарии к статье:
Автор комментария: Анна
Дата: 2017-06-26
ничего не поняла
Автор комментария: topflasher.ru
Дата: 2015-02-19
Отлично сколько перелопатил везде не понятные скрипты. Тут все просто вставил в ссылку «download» и все работает УРА.
Автор комментария: Сергей
Дата: 2014-12-02
Помог совет с других форумов: Цитата: Если сервер apache и есть возможность использовать .htaccess, то для одного файла можно прописать ForceType application/octet-stream Конец цитаты
Автор комментария: Сергей
Дата: 2014-12-02
Хм. сервер обработал открывающие и закрывающие тэги и не отразил в сообщение параметры. Цитата без открывающих и закрывающих угловых скобок: Если сервер apache и есть возможность использовать .htaccess, то для одного файла можно прописать код: «знак меньше»Files file.pdfзнак»больше знак» ForceType application/octet-stream «знак меньше»/Files»знак больше»
Автор комментария: Андрей
Дата: 2014-11-11
Ни чего не понял. что это за строчки AddType app. и т.д Можно просто и понятно!?
Чем открыть ПДФ файл
На данный момент уже вышло множество различного софта на различный вкус, который позволяет решить данную задачу. Сегодня мы рассмотрим самые распространенные из них.

Foxit Reader
Именно эту программу рекомендуется устанавливать сразу после переустановки всей системы. Легкая и быстрая программа для просмотра ПДФ. Занимает мало места на компьютере, имеет множество возможностей и не мозолит глаза. Позволяет форматировать в другие форматы, имеет вкладки и многое другое. Имеется платная версия, которая позволяет редактировать PDF файлы.

Adobe Reader DC
Софт от самих создателей формата ПДФ, акробат очень удобен в работе и практически не зависает. Обладает одним из самых простых и легких интерфейсов, поэтому пользоваться им просто одно удовольствие. К тому же абсолютно не грузит систему и занимает совсем немного места на винчестере. Имеет достаточно обширный функционал.

STDU Viewer
Легкая и приятная утилита для чтения электронных книг, кроме ПДФ поддерживает и другие форматы, как и вышеописанные программы, также на русском языке и абсолютно бесплатна. Позволяет масштабировать странички, делать закладки, менять яркость и контрастность. В общем настоятельно рекомендуем.

Soda PDF
Данный софт позволяет не только просматривать документы такого формата, но и создавать их. Имеется поддержка вкладок и 3D режима. Интерфейс прост в использовании и все, кто сталкивался хотя бы с wordом легко в нем разберутся.

PDF XChange Viewer
Еще одна программа, которая дает возможность не только просматривать, но и редактировать файлы такого формата. Очень удобна в использовании, понравится особенно студентам. Добавляйте свои заметки, меняйте размер текста, ставьте стикеры — все это возможно в XChange Viewer.
Устаревший редактор
Вот еще почему принтер не печатает PDF файлы — зачастую распечатать PDF-документ не получается из-за программы, которую долго не обновляли.
Порядок обновления и переустановка редакторов
Наиболее распространёнными программами для обработки и конвертирования файлов с расширением .pdf принято считать Adobe Reader. Обновление осуществляется по одинаковой схеме:
- Запускаем редактор.
- Заходим в главное меню и выбираем раздел «Справка».
- В отображенном списке нажимаем на графу «Проверка обновлений», чтобы ОС запустила поиск новых версий программы.
- Устанавливаем обновление. Когда процесс завершится, перезагружаем ПК.

На заметку! Чтобы полностью переустановить программу, для начала можно удалить старую версию, а обновленный файл редактора скачиваем на сайте Adobe и после чего уже устанавливаем.
Способ 1. Сохранение презентации в формате PDF
Выберите Файл > Сохранить как.
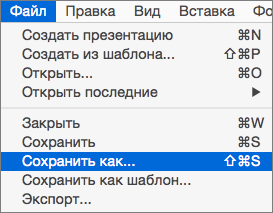
Выберите место для сохранения PDF-файла, а затем в окне Формат файла выберите PDF.

Adobe Acrobat XI * Воспроизведение видео-, аудио- и мультимедийных форматов в файлах PDF
С помощью инструментов «Рука» или «Выделение» нажмите область воспроизведения видео или аудиофайла. Когда курсор наводится на область воспроизведения, он превращается в значок режима воспроизведения .
В файлах PDF, созданных с использованием Adobe Acrobat® или Adobe Reader® X, можно воспроизводить следующие типы мультимедийного содержимого:
Интерактивное мультимедийное содержимое Включает файлы SWF..Видео Включает файлы видео формата MOV, M4V, 3GP и 3G2, в которых используется сжатие H.264. Также включает файлы FLV, F4V, MP3 и MP4. Для воспроизведения файлов, в которых используется сжатие H.264, требуется наличие на компьютере кодеков H.264.Аудио Включает аудиофайлы, такие как MP3 и MP4.
Эти файлы можно воспроизводить на странице или же активировать их через ссылку, закладку, поле формы или действие страницы. Каждый мультимедийный файл содержит область воспроизведения, посредством которой выполняется его активация. Область воспроизведения обычно отображена на странице документа PDF как изображение или прямоугольник, однако может быть и невидима.
Программы Acrobat и Reader также позволяют воспроизводить устаревшие мультимедийные файлы, созданные с использованием предыдущих версий Acrobat. Включает форматы QuickTime, MPEG, ASF, RAM и Windows® Media. Однако создание устаревших мультимедийных файлов в Acrobat и Reader X невозможно.
В целях антивирусной защиты компьютера Acrobat запрашивает у пользователя подтверждение воспроизведения файлов мультимедиа из непроверенных источников. Это поведение определено по умолчанию; его можно изменить в установках «Надежность мультимедиа».
С помощью инструментов «Рука» или «Выделение» нажмите область воспроизведения видео или аудиофайла. Когда курсор попадает в область воспроизведения, он превращается в значок режима воспроизведения .
Настройки мультимедиа требуются при работе с файлами PDF двух типов:
Файлы PDF, созданные при помощи Acrobat 8 и более ранних версий..
Файлы PDF, содержащие мультимедийное содержимое, для воспроизведения которого требуется подключаемый модуль или внешний плеер (вместо встроенного медиаплеера).
Эти файлы требуют указания дополнительного проигрывателя, посредством которого будет воспроизводиться мультимедийный файл.
Откройте диалоговое окно «Установки», а затем выберите «Мультимедиа (унаслед.)» в левой части диалогового окна.
Параметры проигрывателя Выберите формат для воспроизведения медиафайлов: QuickTime, Flash, Windows Media или проигрыватель, встроенный в ОС Windows.Параметры дополнительной разметки Укажите, нужно ли при воспроизведении файлов мультимедиа использовать вспомогательные данные, такие как субтитры и дублированные диалоги (если таковые доступны). Укажите нужный язык воспроизведения в случае, если доступно несколько языков.
(Программы Acrobat и Reader версии 10.1.1 или более ранней) В установках «Надежность мультимедиа» можно указать, следует ли разрешить воспроизведение встроенных мультимедийных файлов в доверенных или не являющихся таковыми документах PDF. Доверенный документ – это документ, который утвержден вами или автором, которому вы доверяете. Устанавливая права доступа на воспроизведение мультимедиа только из доверенных документов, можно предотвратить активацию на компьютере потенциально вредоносных программ, макрокоманд и вирусов, которые могут нанести ему вред.
Список доверенных документов и авторов хранится на жестком диске компьютера и недоступен для просмотра. При добавлении в список доверенных документов сертифицированного документа в него добавляется не только сам документ, но и сертификат автора. Доверенными являются все документы, которые этот автор сертифицировал (к доверенным документам относятся также файлы PDF, созданные авторами из списка доверенных лиц).
В диалоговом окне «Установки» выберите категорию «Надежность мультимедиа(унаслед.)».
(Программа Acrobat и Reader версии 10.1.1 или более ранней) Отобразить разрешения для Выберите нужный вариант: установить права для доверенных документов или других (недоверенных) документов.Разрешить операции с мультимедиа Установите флажок для этого параметра, чтобы разрешить воспроизведение клипов мультимедиа. Когда флажок установлен, можно изменить параметры прав доступа для определенного проигрывателя и задать параметры оформления окна воспроизведения. Изменить права доступа к выбранному средству воспроизведения мультимедиа Выберите в списке проигрыватель, затем установите в меню один из следующих параметров:Всегда Проигрыватель используется без выдачи дополнительных запросов для пользователя.Никогда Этот проигрыватель не будет использоваться.По запросу Пользователь должен подтвердить желание использовать данный проигрыватель. Если пользователь установил флажок для этого параметра и разрешил использование проигрывателя для воспроизведения медиафайлов в определенном документе, этот документ становится доверенным. Параметры воспроизведения Три параметра воспроизведения позволяют задавать оформление окна воспроизведения видео. Разрешить воспроизведение в плавающем окне без заголовков Выберите этот параметр, чтобы воспроизводить видео в окне без строки заголовка. То есть строка заголовка и кнопки закрытия не отображаются.Разрешить задавать текст заголовка документа в плавающем окне Выберите этот параметр, чтобы отображать строку заголовка при воспроизведении видео в плавающем окне. Чтобы изменить текст в строке заголовка, дважды щелкните видеоклип с помощью инструмента «Выбрать объект» («Инструменты» > «Интерактивные объекты» > «Выбрать объект»). Выберите «Изменить вариант», а затем на вкладке «Место воспроизведения» выберите «Показать строку заголовка». Добавьте текст строки заголовка в поле «Заголовок».Разрешить воспроизведение в полноэкранном режиме Этот параметр автоматически запускает воспроизведение видео в полноэкранном режиме. Полноэкранный режим может конфликтовать с параметрами защиты конечного пользователя. (Программа Acrobat и Reader версии 10.1.1 или более ранней) Очистить список надежных документов Удаляет текущий список доверенных документов и авторов. Эта команда позволяет отменить воспроизведение мультимедиа в документах, которые до этого были признаны доверенными или созданы доверенными авторами. Этот параметр доступен только в том случае, когда открыт файл PDF, содержащий мультимедиа.











