3 способа, которыми можно без кнопки включения включить ноутбук и режим сна
Любой, даже самый лучший ноутбук не застрахован от самой частой проблемы, с которой сталкиваются пользователи – поломки клавиши включения. Конечно, при возникновении этой проблемы следует обратиться для ремонта в техническую службу. Если такой возможности пока нет или требуется срочный запуск компьютера, возникает вопрос – как можно включить ноутбук без работающей кнопки включения? Существует несколько методов запустить лэптоп другим способом.
Большинство ноутбуков оснащены аварийной кнопкой включения, которая вводит ПК в Boot Menu. Основные модели, оборудованные подобной функцией, – Lenovo, Sony, Acer, Asus, HP.

Чтобы воспользоваться этим вариантом, осмотрите свой компьютер на наличие подобной кнопки. Основные места, где она может располагаться – рядом с клавишей Power или сбоку от клавиатуры. На вид – как небольшая впадина круглой формы.

После того, как нужная клавиша будет найдена, выполните следующие инструкции:
- Аппаратная кнопка может быть спрятана глубоко в панель, поэтому с помощью нажатия пальцев ее активировать не получится. Для активации нужно надавить на нее острым предметом (иголкой, зубочисткой, булавкой).
- На экране загорится синий экран, найдите команду «Normal stantup» и нажмите на нее.

- Подтвердите действие нажатием клавиши Enter. Далее начнется привычная загрузка Windows.
С помощью такого несложного способа можно включить ноутбук и продолжать работу. Однако, если ваш компьютер марок Dell, DEXP или Samsung, поиски аппаратной кнопки не увенчаются успехом. На этих моделях она не предусмотрена.
Проверка кабеля
Проверить кабель можно мультиметром. Напряжение должно быть таким же как и в розетке, к которой вы подключили этот кабель. Если у вас нет мультиметра, замените кабель на заведомо рабочий. Можно позаимствовать кабель от монитора. Как правило, они одинаковые.

Убедитесь, что переключатель на блоке питания стоит в положении ВКЛ.

Как запустить материнскую плату без кнопки
В среднем современные платы имеют 9 посадочных штырьков на коннекторе подключения передней панели. Однако, в зависимости от производителя, их положение и число могут меняться. Существует единственный способ запустить плату без кнопки Пуск: необходимо замкнуть пару контактов (pin/штырьков) на материнской плате, отвечающих за старт системы.
Gigabyte
Отличительная черта плат производителя – отсутствие штырьков на 10, 12 и 13-й позициях. На примере платы 970A-DS3P можно увидеть, что панель подключения имеет 18-pin коннектор. В инструкции и на текстолите платы он отмечен как F_PANEL. За старт системы отвечают штырьки 6 и 8, именно их необходимо замкнуть для запуска компьютера.
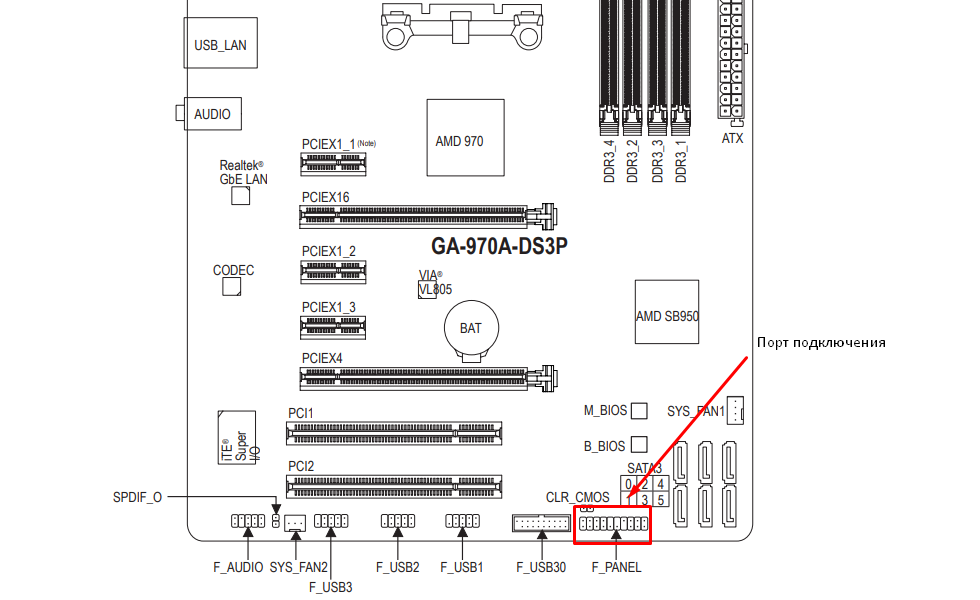

Теперь вы знаете как запустить материнскую плату без кнопки включения на примере Gigabyte. Давайте дальше рассмотрим других производителей.
Платы от MSI характеризуются стандартным расположением штырьков для подключения кнопок питания в 10-pin коннекторе с аббревиатурой JFP1. Отличный пример – MSI B360 Gaming Plus. На ней 6 и 8 пины отвечают за запуск компьютера. При выходе из строя кнопки запуска замкните их пинцетом.
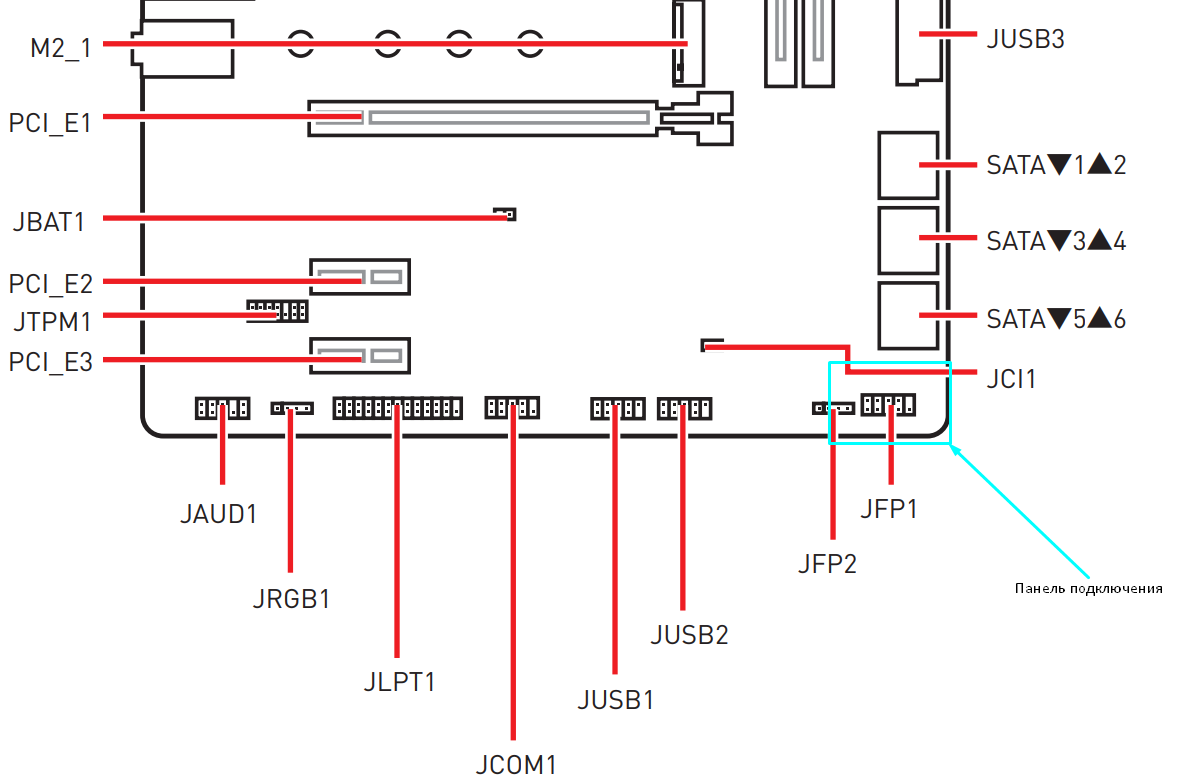
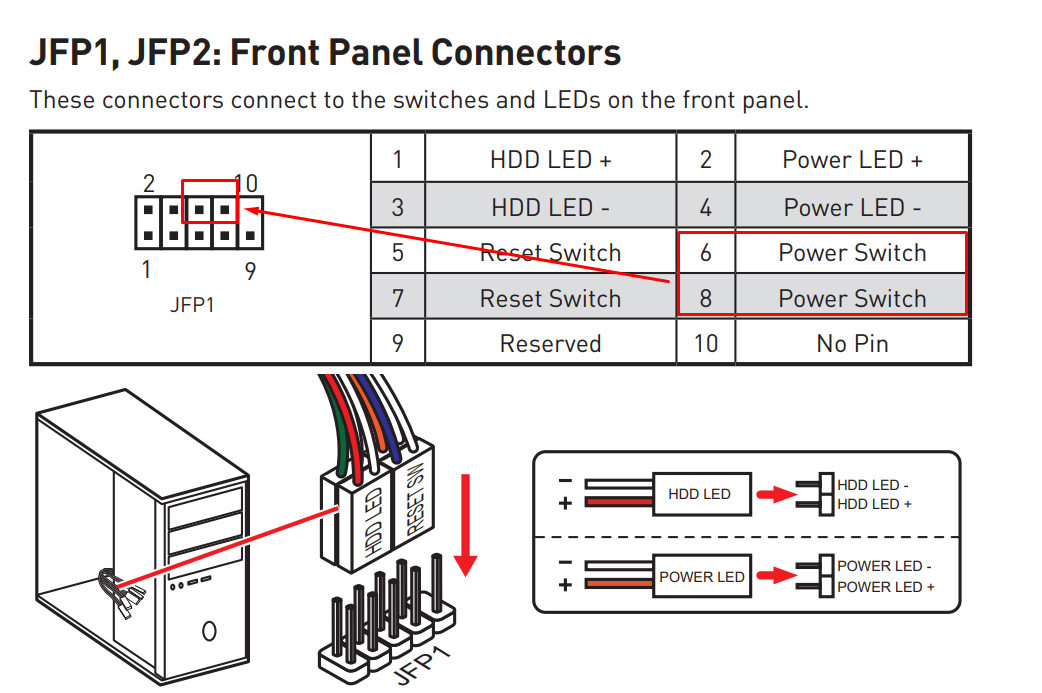
Немного сложнее всё обстоит у Asus. Их платы отличает наличие 18-pin коннектора с маркировкой PANEL для подключения передней панели и других элементов системы. В продуктах среднего сегмента производитель располагает ножки питания/перезагрузки преимущественно в нижнем ряду порта, с маркировкой PWRSW (PWR/GROUND). Топовые продукты, например, Asus TUF Gaming B560-PLUS WIFI характеризуются верхним размещением этих элементов.
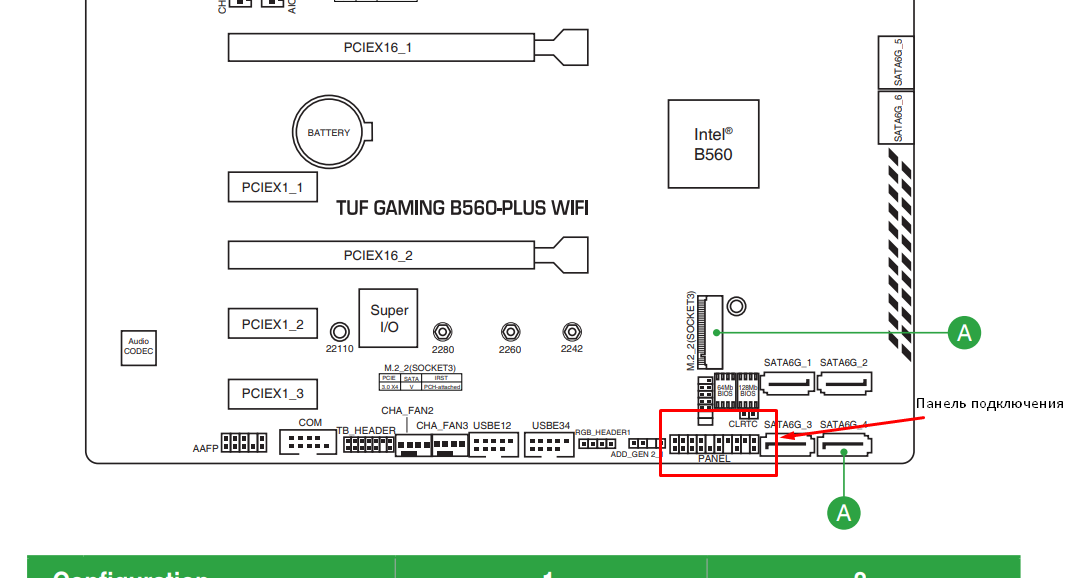
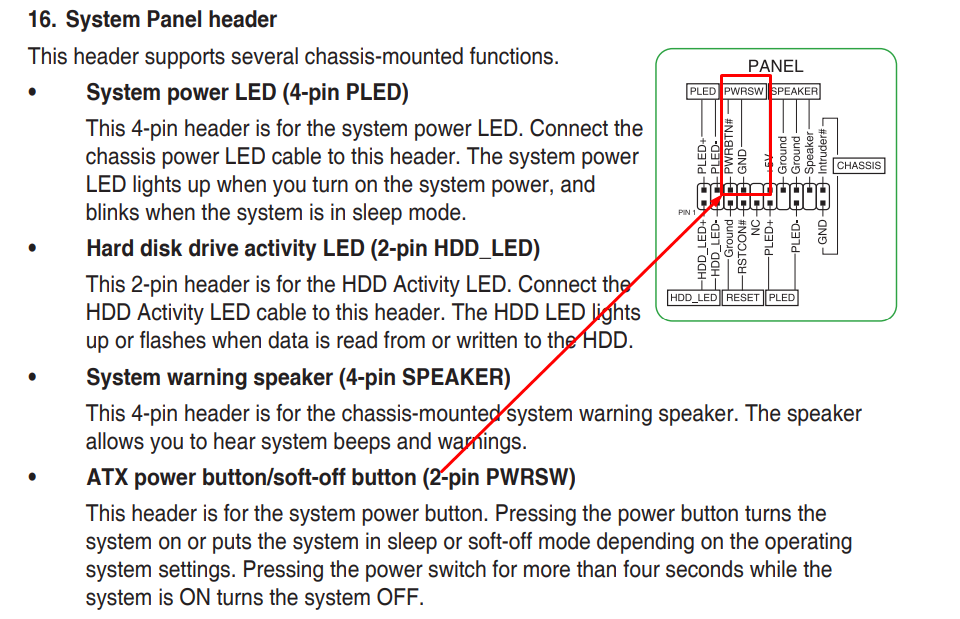
ASRock
Этим платам присущи аскетизм в дизайне и 10-pin коннектор c маркировкой PANEL1. На них, чтобы подать питание, следует найти штырьки с маркировкой PWRBTN.
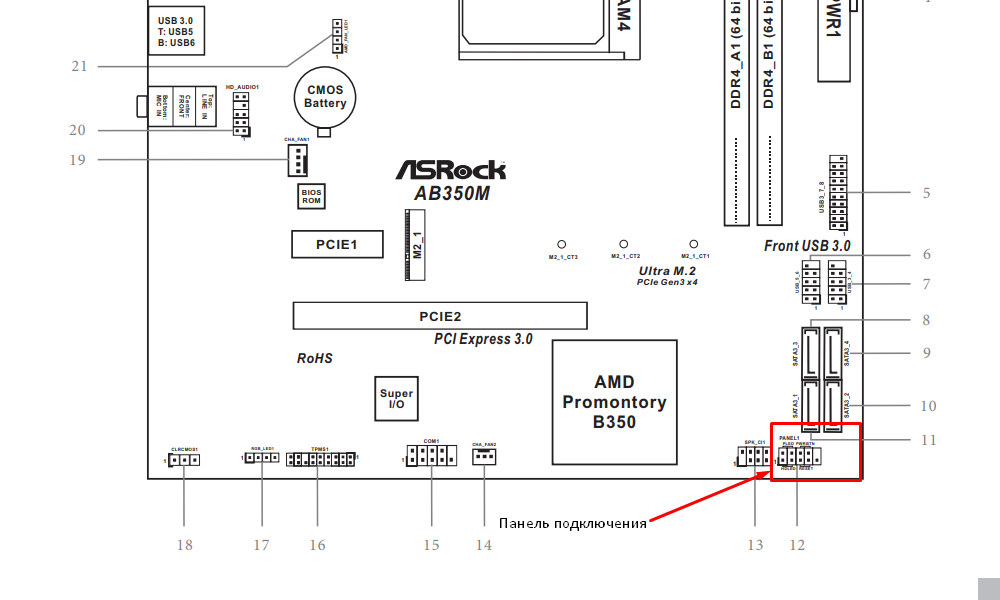
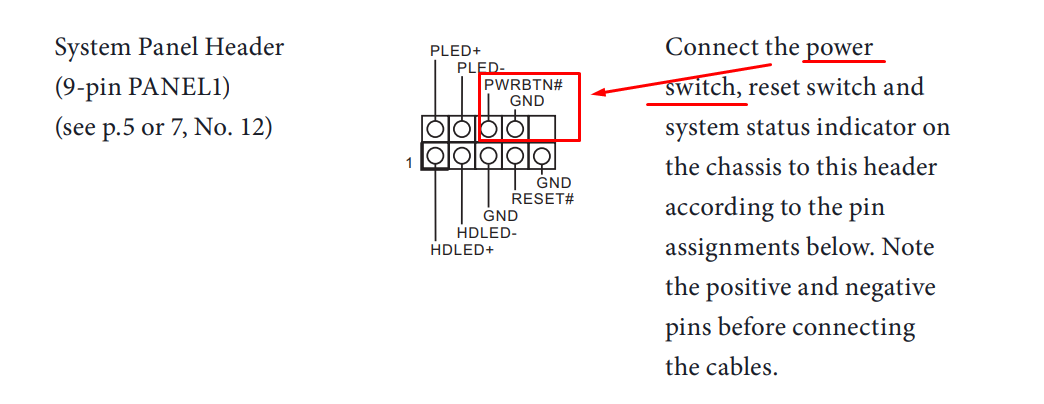
Biostar
Biostar использует разные схемы подключения кнопки Пуск на передней панели. Например, модель среднего ценового сегмента А32М2 имеет 16-pin коннектор PANEL1. Штырьками для замыкания будут элементы на 15-й и 16-й позициях. Это обусловлено иным расположением дорожек и маркировки, в отличие от других производителей.
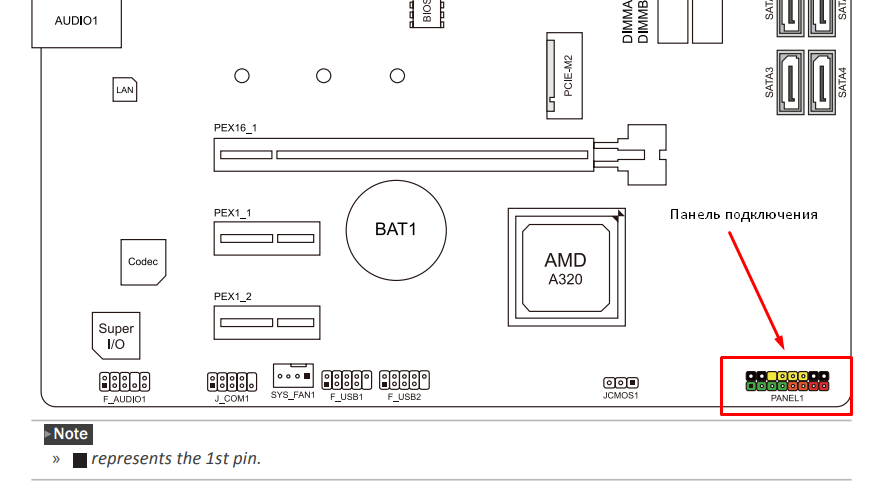
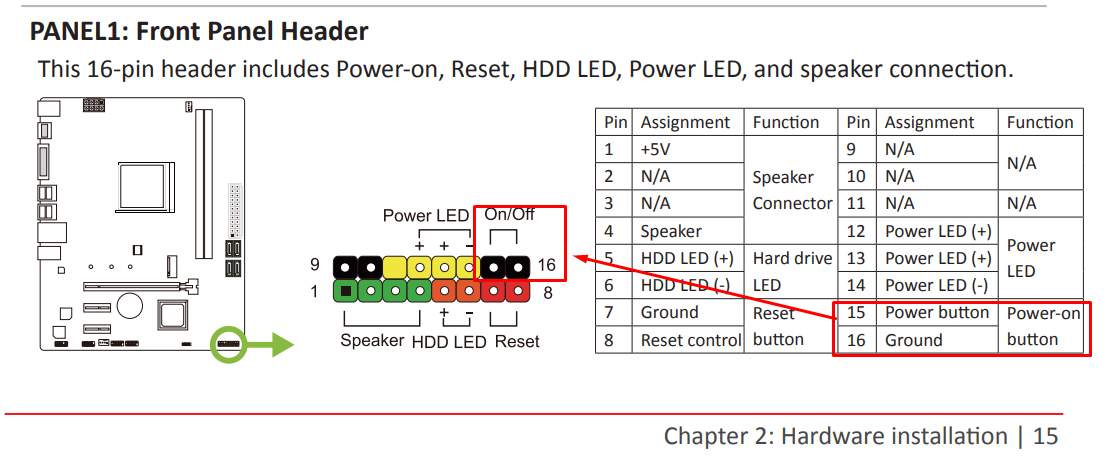
Иная картина будет при рассмотрении платы Z590. Версия Valkyrie имеет 10-pin коннектор PANEL1, что необычно для продукта топовой категории. Ещё более оригинальным решением стал джойстик LN2_SW, расположенный в непосредственной близости от коннектора и отвечающий за загрузку компьютера при экстремально низких температурах, вплоть до -130 градусов. Его необходимо использовать при ультраразгоне (например, с жидким азотом), вне зависимости от способа запуска.
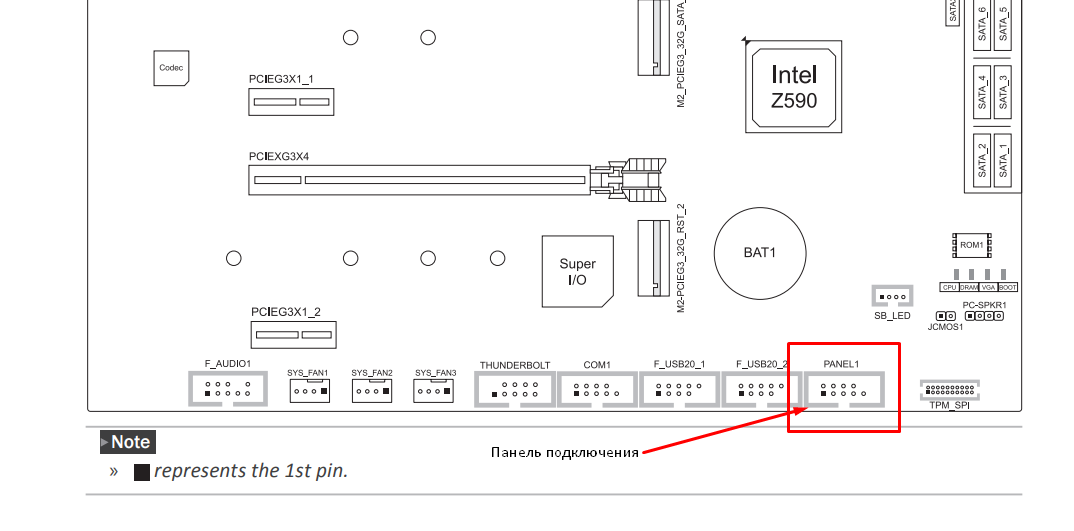
Как включить материнскую плату без кнопки
Сломалась кнопка Пуск. Передняя панель корпуса не снимается. (Лично мне это не под силу))В плату лезть страшно. Я сняла верхнюю часть кнопки, оказалось, что сам тумблер» завалился в корпус. Подрезала края отверстия горячим ножичком, аккуратно вынула кнопочку с проводом наружу. Вуаля! Совет от блондинки, но ведь работает!

Леонид | 27 июля 2012, 15:22
На двух машинах сделал это — использовал кнопку «Reset», всё равно она не очень нужна.

Евгений | 24 июля 2012, 20:33
Кнопка включения компьютера связана с блоком питания. Она просто замыкает кратковременно цепь (без фиксации этого замыкания), что запускает блок питания, т. е. на его выходе (блока питания) появляютсяся рабочие питающие напряжения и соответственно запускается компьютер. Это не ЧП, а мелкая неприятность. Вообще-то надёжней кнопки включения компьютера (там ломаться нечему) может быть только чугунная сковорода советского производства. Здесь нужно только менять кнопку.

Дмитрий | 24 июля 2012, 18:19
У меня включается клавишами — Ctrl+F1

max | 24 июля 2012, 16:59
Открыть системный блок. Найти к какому контакту на материнской плате идут проводки с надписью power, и аккуратно замкнуть эти контакты кратковременно скрепкой или отверткой, чтобы так не включать кажлый раз компьютер — желательно просто поменять кнопку на любую другую от любого корпуса компьютера.
? Неисправность при включении компьютера
? Прыгает курсор мыши
? Монитор мигает из-за каких-то проблем с hdmi
? Проблема с компьютером
? Проблема с кнопкой БП
? Проблема: компьютер не включается
Бывает так, что компьютер может не включаться, если кнопка включения на передней панели компьютера повреждена.

Кнопка включения компьютера замыкает два контакта на материнской плате, после чего происходит включение компьютера. Для того, чтобы проверить работает кнопка или нет нужно:
1. Выясните какие провода идут от кнопки включения. Их должно быть два. Для этого придется снять боковую крышку системного блока и найти на материнской плате расположение этих проводов. Они должны быть с пометкой POWER SW:

Если найти провода проблематично, то их можно отследить от самой кнопки включения компьютера.
2. Вытаскиваем два провода POWER SW от материнской платы. Подключаем один щуп мультиметра к одному проводу, а другой щуп к другому проводу POWER SW. Выставляем в мультиметре инструмент прозвонки и нажимаем на кнопку включения компьютера. Если мультиметр издает писк, то кнопка включения в порядке, если нет то она повреждена.
ASROCK
Подключение кнопок питания к материнской плате ASROCK происходит очень просто. На данный момент выпускаются два вида материнок (смотрим на картинку ниже). В первом случае обозначение идет как «PWRBTN#». Во втором случае смотрим на «PW+» и «PW-».

Основные устройства при подключении к материнке
1. Закрепление материнской платы на корпусе. Обычно есть 4 стойки (иногда больше, но 4 будет достаточно), на которые и нужно закрепить материнскую плату болтами. С этой процедурой проблем возникнуть не может, т. к. главное и единственное условие – уметь пользоваться отвёрткой. Затягивать болты нужно плотно, но без прикладывания чрезмерных усилий, чтобы не сломать материнскую плату. Если устройство будет стабильно держаться в корпусе и не «ездить», этого более чем достаточно.
Стойки нужны, чтобы отделить материнскую плату от корпуса: они защищают её от замыкания, способствуют дополнительному охлаждению и т. п.
2. Питание. Первым делом, касательно устройств, следует подключить блок питания. Его установка на корпусе не вызывает проблем. Так как множество оставшихся кабелей будут подключаться к другим устройствам, помимо самой материнской платы. Это обеспечит беспрепятственный доступ к присоединению остальных устройств.
Подключить блок питания следует коннектором на 24 контакта (иногда 20). Перепутать его с другими шлейфами не получится (он такой один). Выглядит этот коннектор следующим образом:
Гнездо для блока питания обычно находится на краю материнской платы. Перепутать его невозможно – это единственный разъём такой ширины на два ряда. Никакое другое устройство подключить туда не получится. При подсоединении следует делать это аккуратно, слегка надавливая – до щелчка, чтобы защёлка на разъёме и шлейфе совпадали. Таким же образом закрепляются остальные шлейфы, имеющие фиксаторы.
Все остальные шлейфы от блока питания полностью отличаются друг от друга, поэтому не возникнет вопросов, какой именно кабель к какому устройству предназначается. Если сомневаетесь, ищите направляющие элементы и обозначения. Или воспользуйтесь документацией к приобретённому блоку питания/материнской плате.
Ни в коем случае не подсоединяйте шлейф на 20 контактов в разъём на 24 контакта и наоборот. Это вызовет необратимые повреждения, ремонт которых будет стоить очень дорого. Правило номер один – всегда проверяйте, подойдёт ли конкретный блок питания к используемой модели материнской платы перед покупкой. Это касается любых других устройств, кроме USB 3.0.
3. Винчестер. Шлейф от жёсткого диска бывает широким и не очень. Всё зависит от штекера. Различают две разновидности: IDE и SATA.
Выглядит IDE шлейф следующим образом:
Чёрный разъём (слева) вставляется в жёсткий диск, а синий (справа) – в материнскую плату. Вот так выглядит место на материнской плате, куда нужно вставлять IDE штекер от шлейфа (синий разъём, между двумя чёрными сверху и снизу).
Касательно SATA шлейфа, он размером значительно меньше и вставляется в разъём с обозначением «SATA1», «SATA3» и т. д. Обозначения могут быть любыми, но всегда содержат в себе ключевое слово SATA. Всё зависит от модели материнской платы.
Дисковод, кстати, устанавливается в плату полностью идентичным образом. Но его IDE шлейф присоединяется в более короткий разъём (на предыдущей картинке он чёрного цвета, находится чуть выше синего). В остальном, включая SATA коннектор, подключение дисковода в материнскую плату идентично подсоединению жёсткого диска.
SATA разъём на «материнке» выглядит так:
Это лишь пример, так как подобные разъёмы могут быть разной формы (вертикальные, горизонтальные) и располагаться в разных частях материнских плат.
Также нужно подключить коннектор от блока питания, учитывая направляющие элементы. Проблем с этим, обычно, не возникает. На этом подключение винчестера к материнской плате окончено.
4. Видеокарта. Подключение видеокарты к материнской плате – совершенно не сложный процесс, но с конкретными хитростями, знать которые нужно, чтобы не сломать фиксаторы. На большинстве материнских плат есть зажимы на подобии таких:
Они полностью идентичны фиксаторам на оперативной памяти. Но иногда бывают не совсем очевидные фиксаторы, знать о существовании и принципах работы которых нужно каждому пользователю. Прежде чем подключать видеокарту, внимательно изучите работу фиксаторов. При необходимости отсоединить (или присоединить, если зажимы механического типа) устройство могут возникнуть проблемы.
Сам разъём для видеокарты изображен под цифрой 8:
Вертикальный разъём синего цвета и есть то место, куда вставляется видеокарта. Выпирающий снизу кусочек – стандартный фиксатор. Ошибиться невозможно, так как вставить видеокарту неправильной стороной не получится из-за направляющего среза на разъёме.
Далее к видеокарте подключается (для подавляющего большинства современных моделей) дополнительный источник питания в виде кабеля от блока питания. Зачастую, это коннектор с 4 контактами, но бывают и 2 провода по 2 контакта или 1 провод, но на 8 контактов. Всё зависит от модели и производителя как видеокарты, так и блока питания. В конце с наружной стороны системного блока подсоединяется кабель от монитора – видеокарта полностью готова к пользованию.
5. Корпусные вентиляторы (кулеры). Для подключения данных устройств достаточно закрепить их болтами в надлежащих местах (выбираются индивидуально или следуя документации) и подключить к материнской плате:

- CPU_FAN (CPU – центральный процессор; FAN – вентилятор). Гнездо предназначено для подключения кулера на процессор. Не пытайтесь подсоединить в него шлейф на 4 контакта, если отверстий под них только 3 и наоборот, лучше приобретите подходящий для данного разъёма вентилятор. При неправильном подключении кулер может быстро перегореть или перестать работать, а это грозит перегревом и поломкой центрального процессора. Который, кстати, является самым дорогим устройством в компьютере.
- SYS_FAN (system fan – системный вентилятор). Гнездо создано для всех остальных вентиляторов в корпусе. Кулеры на выдув и прочее охлаждение в системном блоке стоит подключать именно в этот тип разъёмов (последовательность не имеет никакого значения, можно подключать в любой из них). Обычно таких разъёмов несколько, в зависимости от модели материнской платы (SYS_FAN1/2/3 и т. д.). Все они подписаны на «материнке», найти не составит труда.
- Картридер (card reader – чтение карт памяти). Картридер подсоединяется к системной плате особенно просто. Достаточно вставить штекер провода в любое USB-гнездо (подписаны на «материнке» как F_USB1, USB1 и т. д.). То же самое касается любых других устройств с подключением в данный вид разъёма.

Выглядит подключение картридера в материнскую плату так:
Подключения передней панели системного блока
Коннекторы звука и USB очень похожи на те, что мы подключали для кнопок и индикаторов. Но самое главное их отличие в том, что они уже сразу соединены во едино, и Вам не потребуется при подключение брать его и подключать по одному пину.

Само место для подключения вы сможете так же найти в нижней части материнской платы с подписями ( F_USB1, 2 ). На материнской плате их может быть два или больше, но в какой подключать не имеет значение, работать они будут одинаково. Главное, что Вам нужно сделать — это взять коннектор с подписью «F_USB» и поставить в соответствующий разъём. Ошибиться Вы не сможете, потому что, если попытаетесь вставить не той стороной, Вам это просто не удастся и перевернув другой стороной, я думаю, что все должно стать на свои места.

Обязательно обратите внимание если у Вас на лицевой панели компьютера стоит USB 3.0 , тогда Вам понадобится его подключить к соответствующему разъёму. Где он находится Вы сможете узнать в книге по эксплуатации вашей материнской платы. Также, хочу обратить внимание что, если USB 3.0 будет подключено в стандартный разъём оно будет работать, просто скорость передачи будет такая же как и на USB 2.0.
Передняя панель
Область расположения кнопок включения (power) и перезагрузки (reset), а также индикаторов питания, активности диска, сна и некоторых других на системном блоке называется передней панелью – front panel. На материнской плате ей соответствует контактная группа f_panel.

F_panel может выглядеть как на фото, где каждый контакт окрашен определенным цветом, а может быть однотонной. Количество и расположение штырьков на ней тоже неодинаково, поэтому схема подключения передней панели для материнских плат, например, Asus, не подойдет к платам Gigabyte и наоборот.
На некоторых моделях материнок контакты передней панели подписаны, что очень облегчает процесс сборки системного блока.
Но чаще всего они просто отмечены порядковыми номерами, как на первой фотографии. В таком случае без инструкции не обойтись.
Клавиатура
Запомнить пару-тройку сочетаний – это я уж как-то совсем прибедняюсь. В реальности перезагрузить компьютер его же клавишами можно десятком вариантов способов (может, и больше), как это сделать проще всего, перечислю списком:
- В школе всех учили выключать компьютер через «Пуск» — это актуально и в данном случае. Попасть в него можно посредством нажатия кнопки на клавиатуре, отвечающей за раскрытие обозначенного меню. Выглядит она как плывущее окошко. После этого стрелочками вверх, вниз, влево, вправо раскрываем менюшку пункта «Завершение работы» и либо полностью отключаем машину, а потом включаем по новой, либо перезагружаем систему. К функционалу «Пуска» можно также попасть через единовременное нажатие Ctrl и Esc.

- Ещё на уроках информатики нам тщательно вбивали в головы, что при любом зависании компьютера следует одновременно нажать три кнопки на клаве – это Ctrl, Alt и Delete (Del). К чему это приведёт? В зависимости от версии Windows либо к мгновенному появлению «Диспетчера задач», либо к созерцанию пользователем пунктов основного меню системы, расположенным на синем фоне. В первом случае (версия XP) можно, передвигаясь между элементами диспетчера при помощи стрелочек, клавиш Tab и Enter, переместиться и раскрыть содержимое пункта «Завершение работы» и оттуда запустить перезагрузку компа. Во втором случае из предложенных системой вариантов выбрать «Выход».

- Есть более простой и действенный вариант. Выполняется он посредством нажатия Alt и F4, что означает завершение программы. Система – это та же программа, только очень продвинутая, её также можно завершить данным способом. Хотя предварительно она сама среагирует на команду и будет поочередно закрывать все открытые утилиты. Но в итоге закроется и сама. Как вариант, можно одним махом свернуть все окна, для чего пригодятся клавиши Win (плывущее окошко) и D.


- И ещё один способ для тех, кто не ищет лёгких путей. Есть в системе чудесное окно «Выполнить», которое служит для выполнения команд, отданных пользователем. Запустить его можно посредством двух кнопочек — Win (плывущее окошко) и R. Затем в него требуется вписать правильную команду. В нашем случае для выключения с завершением всего работающего — shutdown /s, а для перезагрузки — shutdown /r.












