Как разблокировать iPhone с разбитым экраном [положительный результат]
Без сомнения, имея iPhone с неработающим или не отвечающим экраном абсолютно ужасно. Определенная часть экрана или что еще хуже, весь экран больше не работает, даже если вы так сильно нажимаете. Еще печальнее, что Face ID или Touch ID также повреждены, и вы не можете использовать их для разблокировки этого треснувшего iPhone.
Чтобы в дальнейшем воспользоваться преимуществами этого iPhone, вам необходимо отремонтировать его, отправив в ремонтный центр. Но перед этим тебе лучше разблокируйте свой iPhone и сотрите с него все данные держать свой конфиденциальность безопасна. На всякий случай, если кто-то будет взломать ваш iPhone и посмотреть на данные вашего iPhone. В Интернете можно найти много новостей и кейсов о утечки конфиденциальности из-за отправка устройств в ремонт.
Чтобы защитить свои данные от злобных рук, вы можете разблокировать свой iPhone и стереть с него все данные, чтобы никто не мог получить через него доступ к вашей личной информации. В этом уроке вы изучите навыки разблокировка iPhone с разбитым экраном и стирая данные,
Советы:
- Если вы считаете, что ваши данные на iPhone предшествуют самому устройству, и вы хотите разблокировать свой разбитый iPhone и резервное копирование данных в нем вы можете найти методы в этом руководстве для идеального сохранения ваших данных.
- Вам срочно нужны определенные данные на вашем iPhone? Если вы хотите разблокировать этот iPhone, иметь доступ к вашим данным , например, некоторые важные файлы, сообщения, фотографии или видео, вы можете найти в этом руководстве способ извлечения данных с этого взломанного iPhone.

Часть 1: Что вы должны знать перед началом резервного копирования iPhone с разбитым экраном
Пользователь iPhone не может создавать резервные копии данных с него, не подключив его к компьютеру. Ваш iPhone запросит разрешение доверять компьютеру при подключении к ПК. Теперь у вас остались две ситуации, как сделать резервную копию сломанного iPhone. Обязательно знать эти вещи, прежде чем начинать процесс резервного копирования вашего сломанного iPhone.
Ситуация 1: Если сломанный iPhone доверял компьютеру раньше
Когда сломанный iPhone раньше доверял компьютеру, вам становится проще сделать его резервную копию. Это позволяет компьютеру получать доступ к данным на вашем iPhone.
Ситуация 2: Если сломанный iPhone никогда не доверял ни одному компьютеру до этого
Это усложняет для вас ситуацию. Без разрешения на доступ к вашему устройству резервное копирование невозможно. Даже хоть раз в жизни ваш iPhone должен быть подключен к компьютеру и стать доверенным устройством. В противном случае мы должны попробовать другой подход, чтобы узнать, как сделать резервную копию iPhone с разбитым экраном и паролем.
Используйте программу VNC, если дисплей полностью не работает

Если же экран смартфона полностью неработоспособный, вы можете управлять устройством с помощью программы VNC. Установите программу на свой компьютер и подключите смартфон через USB кабель. Программа предлагает Android интерфейс на компьютере, благодаря чему вы можете управлять устройством удаленно.
Как разблокировать iPhone с разбитым экраном с помощью клавиатуры
Что касается неотвечающего экрана iPhone, вы также можете использовать внешнюю клавиатуру для управления данными внутри iPhone. Когда у вас есть драгоценные файлы на iPhone без резервной копии, это должен быть лучший способ разблокировать iPhone с неотзывчивым экраном.
Шаг 1 Подключите клавиатуру к iPhone через OTG. После того, как вы подключили клавиатуру к своему iPhone, вы можете нажать кнопку питания, чтобы запустить iPhone.
Шаг 2 Вы можете ввести код доступа или пароль прямо с клавиатуры. После того, как вы заблокировали iPhone, вы можете перейти в приложение «Настройки», чтобы сделать резервную копию файлов или перенести их на другое устройство.
Шаг 3 После этого вы можете подключить свой iPhone к iTunes. Выберите желаемое устройство и нажмите «Восстановить iPhone», чтобы разблокировать iPhone с неотвечающим экраном.

Как ею пользоваться?
этап 1 — подготовка
- качаем и устанавливаем на комп (хоть ноут, хоть настольник)
- запускаем программку на компьютере и подключаем к нему свой iPhone через USB-кабель
- в меню жмем кнопку «Advanced Mode» (см. картинку ниже)
- далее в открывшемся окне нажимаем кнопку «Start», после чего берем iPhone (он должет быть включен) и на 10 сек. зажимаем одновременно кнопочки «Home» + «Питание». Кстати, на экране компа в это время будет работать таймер.
- через 10 сек. экран iPhone 4 почернеет, теперь отпускаем кнопку «Питание», а кнопку «Home» удерживаем еще 10 сек., пока программка не выдаст такое сообщение: «You have successfully entered DFU mode, now you can release the Home button» («Вы успешно активировали режим DFU, т.е. режим обновления прошивки, кнопку «Home» можно отпускать»).
этап 2 — сканирование
С включением этого самого режима DFU программа автоматически запускает процедуру глубокого сканирования и анализа данных в памяти iPhone.
Время до конца сканирования тоже отображается на экране компа и зависит от количества файлов в iPhone.
этап 3 — просмотр и копирование нужных файлов
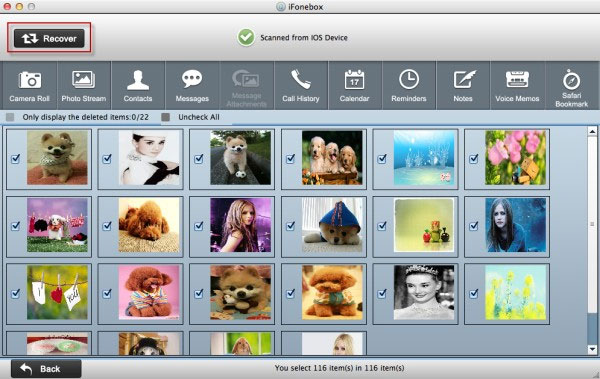
После завершения сканирования на экране компьютера появится новое окошко, в котором все обнаруженные программой файлы будут отображены в виде списка с несколькими вкладками по категориям: «Camera Roll» (видео), «Photo Stream» (фотки), «Contacts» (контакты), «Messages» (сообщения), «Message Attachment» (файлы-вложения), «Call history» (история звонков), «Calendar» (календарь), «Reminders» (напоминалки), «Notes» (заметки), «Voice Memos» (голосовые пометки), «Safari Bookmark» (закладки браузера Safari).
Теперь просто выбираем категорию, отмечаем нужные файлы и жмем кнопку «Recover» («Восстановить»). Все отобранные файлы после этого будут переписаны на компьютер. Проблема решена .
Подготовка к работе
Дальнейшие шаги настройки AndroidScreencast будут приведены на примере работы в Windows, в других операционных системах действуйте по аналогии.
Установка Java
Проверьте в установленных программах Windows, не установлен ли Java на Вашем компьютере? Если нет, скачайте его с официального сайта и установите. Для работы AndroidScreencast нужен как минимум Java 8.
Подготовка AndroidScreencast
Скачайте с официальной страницы приложения AndroidScreencast архив для Вашей операционной системы.
Распакуйте приложение в удобную для Вас папку. Это необязательно, но пользователям Windows мы рекомендуем распаковать папку с приложением в корень диска C, тогда будет удобнее работать с ним в командной строке.
Настройка телефона/планшета
Для подключения AndroidScreencast к Android-устройству необходимо, чтобы была включена отладка по USB и здесь все зависит от состояния Вашего устройства.
Если отладка по USB раньше уже была активирована, тогда Вам крупно повезло и Вы можете переходить к следующему разделу статьи.
Если у Вашего гаджета частично нерабочий экран, попытайтесь активировать в настройках Вашего телефона/планшета опцию «Отладка по USB» (Настройки > Для разработчиков > Отладка по USB). Подробнее читайте в статье «Передача экрана мобильника на компьютер. Управление телефоном с компьютера» в разделе «Подключение через USB-кабель».
Если же экран Вашего устройства полностью разбит, тогда Вам стоит воспользоваться инструкцией «Включение отладки по USB на устройстве Android с разбитым экраном».
Подключение к компьютеру
Подключите Ваше Android-устройство к компьютеру с помощью USB-кабеля. Если у Вас Windows 8.1 или 10, телефон/планшет должен автоматически определиться системой и установятся необходимые драйверы (главное быть подключенным к интернету). Если у Вас Windows 7 или ниже, скорее всего, драйверы придется устанавливать самому. Посетите официальный сайт производителя Вашего Android-устройства и поищите в разделе поддержки (Support) программное обеспечение для него. Обычно вместе с этим ПО устанавливаются необходимые драйверы.
Как подключить айфон к компьютеру с разбитым экраном?
Подключите порт Lightning от вашего iPhone к USB к компьютеру. В QuickTime выберите «Файл» → «Новая запись видео», но не начинайте запись. Рядом с кнопкой записи нажмите кнопку со стрелкой вниз, затем выберите свой iPhone. Это выведет экран дисплея iPhone на ваш Mac в QuickTime.
Используйте Siri и виртуальную кнопку «Домой»
Большинством возможностей iPhone можно управлять вообще без прикосновений к разбитому экрану. Для этого используется голосовой ассистент Siri. Например, он даст возможность открыть «Камеру» в нужном режиме.
Что делать если разбит экран телефона? Полезные советы.

Инструкции
Разбили свой любимый телефон, а приобрести новый нет возможности? Если вы попали в такую ситуацию — не унывайте, есть некоторые ухищрения, которые позволят использовать даже слегка побитый телефон.
Mi Phone Manager — управление с помощью ПК
Управление смартфоном будет осуществляться при подключении USB кабеля к компьютеру.

Можно использовать USB OTG кабель в сочетании с беспроводной мышью

В этом случае управление будет осуществляться следующим образом:

Приложение Mi Key
В этом случае нам потребуется приобрести кнопочку Mi Key и скачать приложение для того, чтобы ей пользоваться.

С ее помощью вы сможете не только запускать приложения, но и эмулировать использование клавиш и экрана.

Если дисплей в определенной области остался рабочим, то поможет приложение Easy touch
Качаем Easy touch в Google Play, устанавливаем.
В качестве примера: допустим эта часть экрана уцелела и функционирует нормально

Вы сможете настроить управление смартфоном именно на рабочей области экрана. Выглядеть это будет так:

Может случиться и так, что большая часть дисплея осталась в рабочем состоянии. Для этого в приложении есть One Hand Mode (управление одной рукой).












