Быстрая загрузка Windows с помощью настройки BIOS
Скорость загрузки компьютера и операционной системы Windows — это всегда актуальная тема для пользователей ПК. Сегодня мы запускаем серию статей, рекомендации в которых помогут ускорить загрузку ОС. В этой статье вы узнаете, как нужно правильно настроить BIOS, тем самым сократив время загрузки системы примерно на 17 секунд.
После новой установки или переустановки Windows, мы всегда замечаем, что ее загрузка происходит намного быстрее, нежели у системы, которая установлена уже давно, и в которую инсталлирован не один десяток программ. Да и система ввода-вывода (BIOS), при дефолтных настройках выполняет кучу операция, таких как: инициализация аппаратных компонентов, установленных в ПК и подключенных к материнской плате, различное тестирование оперативной памяти, жестких дисков, поиск загрузчика операционной системы и тп. Все это конечно же замедляет загрузку Windows.
Если говорить о конкретном времени, то можно привести пример. Мы замерили, сколько прошло времени, после включения компьютера и старта загрузки операционной системы. Это временной промежуток составил 58 секунд. В эксперименте принимала участие материнская плата GigaByte GA-Z87P-D3 и совсем ненастроенная BIOS. Прибавьте к этому времени еще и время которое требуется самой системе чтобы полностью загрузиться… Согласитесь, о быстрой загрузки Windows не может быть и речи в таких условиях.
Открытие окна «Параметры загрузки Windows» в среде восстановления Windows
Если не удается загрузить компьютер, выполните следующие инструкции, чтобы запустить среду восстановления Windows. Для выполнения этих действий понадобится подключить клавиатуру.
Выполните одно из следующих действий в зависимости от того, какой установочный носитель используется (например, DVD-диск или USB-устройство флэш-памяти).
Если у вас есть установочный носитель для Windows 8.1, запустите компьютер с установочного носителя. Вставьте DVD-диск или USB-устройство флэш-памяти и перезагрузите компьютер. Если отображается сообщение «Нажмите любую клавишу, чтобы выполнить загрузку с DVD-диска», нажмите любую клавишу. Если такое сообщение не отображается, то, возможно, нужно изменить порядок загрузки в параметрах BIOS вашего компьютера, чтобы сначала он загружался с DVD-диска или USB-устройства. Когда появится страница Установка Windows, выберите вариант Восстановление системы, чтобы запустить среду восстановления Windows.
Если у вас нет установочного носителя, три раза подряд перезагрузите компьютер с помощью кнопки питания. В результате запустится среда восстановления Windows.
В среде восстановления Windows на экране Выбор действия выберите элемент Диагностика.
Нажмите кнопку Параметры загрузки. Если кнопка Параметры загрузки не отображается, выберите элемент Дополнительные параметры, а затем нажмите кнопку Параметры загрузки.
Нажмите кнопку Перезагрузка и подождите, пока компьютер перезагрузится.
Выберите действие на экране Параметры загрузки.
Войдите в систему, используя учетную запись пользователя с правами администратора.
Некоторые варианты, такие как безопасный режим, позволяют запустить Windows с ограниченными возможностями, когда работают только основные программы. При других вариантах Windows запускается с дополнительными параметрами (обычно их используют системные администраторы и ИТ-специалисты). Дополнительные сведения можно найти на веб-сайте Microsoft TechNet для специалистов по ИТ.
Примечание: Если вы используете BitLocker, вам потребуется приостановить его, прежде чем перейти к параметрам загрузки Windows. В Windows RT 8.1 может появиться запрос на ввод ключа восстановления шифрования устройства, чтобы перейти к параметрам загрузки.
Запускает Windows в расширенном режиме устранения неполадок, предназначенном для ИТ-специалистов и системных администраторов.
Создает файл ntbtlog.txt, в который заносятся все драйверы, установленные во время запуска. Эта информация может оказаться полезной для расширенной диагностики.
Запуск Windows с использованием текущего видеодрайвера и низкими значениями разрешения и частоты обновления изображения. Этот режим можно использовать для сброса параметров дисплея.
Безопасный режим запускает Windows с минимальным набором драйверов и служб, которые помогут устранить проблемы. Если при запуске в безопасном режиме проблема не проявляется, то параметры по умолчанию, основные драйверы устройств и службы можно исключить из возможных причин ее возникновения. Существуют три разных варианта безопасного режима.
Включить безопасный режим. Запуск Windows с минимальным набором драйверов и служб.
Включить безопасный режим с загрузкой сетевых драйверов. Запуск Windows в безопасном режиме, а также загрузка сетевых драйверов и служб, необходимых для доступа к Интернету или другим компьютерам в локальной сети.
Включить безопасный режим с поддержкой командной строки. Запуск Windows в безопасном режиме с окном командной строки вместо обычного интерфейса Windows. Этот вариант предназначен для ИТ-специалистов и системных администраторов.
Если при перезагрузке компьютера в безопасном режиме проблема не возникает, то основные параметры, файлы и драйверы Windows не связаны с ее появлением. Попробуйте по очереди запустить все приложения, которые вы обычно используете (включая приложения в папке автозагрузки). Возможно, неполадку вызывает определенное приложение. Если одно из приложений вызывает проблему, удалите его или обратитесь к издателю программного обеспечения. Если неполадки возникают в безопасном режиме или по-прежнему не удается найти проблему, вы можете попробовать обновить или сбросить компьютер. Подробнее: Обновление, возврат в исходное состояние или восстановление компьютера.
Как отключить быстрый запуск в Windows 10
Быстрый запуск представляет собой отличную функцию, позволяющую ускорить загрузку Windows 10. При этом она не всегда хорошо подходит в зависимости от конфигурации вашей системы. Иногда лучше оставить её выключенной.

Например, быстрый запуск может быть причиной проблем при загрузке. Также не рекомендуется включать эту функцию в системах с ограниченным свободным местом на диске, поскольку тогда Функция может работать некорректно. Кроме того, если вы создаёте раздел данных в системе с двойной загрузкой под управлением Windows 10, данные, которые вы пытаетесь сохранить с помощью другой версии Windows или Linux, не сохранятся в хранилище. Эта настройка также может привести к потере данных, поскольку быстрый запуск попытается защитить файловую структуру вашей основной системы от изменений.
Чтобы отключить быстрый запуск на компьютере, выполните все те же действия, что описаны выше, только снимите галочку напротив команды «Включить быстрый запуск (рекомендуется)».

После этого при использовании параметра «Завершение работы» компьютер выключится без сохранения текущего состояния. Это приведёт к увеличению продолжительности загрузки, но предотвратит проблемы в некоторых случаях.
Как сделать, чтобы в Windows 8.1 сразу загружался рабочий стол

Одно из самых полезных лично для меня нововведений в Windows 8.1 — автоматическая загрузка сразу на рабочий стол, реализованная в системе. Т.е. теперь, для того, чтобы не совершать лишних действий (а я работаю только с приложениями для рабочего стола) мне не нужны никакие дополнительные программы и хитрости.
Итак, для того, чтобы компьютер загружался сразу на рабочий стол, в режиме рабочего стола кликните правой кнопкой мыши по свободному месту панели задач и выберите пункт контекстного меню «Свойства», затем:
- Откройте вкладку «Навигация»
- Поставьте галочку в разделе «Начальный экран» напротив «При входе открывать рабочий стол вместо начального экрана».
- Ок

Включение загрузки рабочего стола минуя начальный экран
Вот и все, теперь, когда Вы в следующий раз включите или перезагрузите компьютер или ноутбук, Вы сразу увидите рабочий стол Windows 8.1 Blue.

Мой рабочий стол Windows 8.1 Blue
P.S. Раньше, когда писал статьи про Windows 8, не знал, как назвать в них правую панель, которая в английском варианте Charms Bar, а в русском обычно — панель Charms. Теперь знаю — в Windows 8.1 она называется чудо-кнопки, о чем написано в окне настройки навигации.
А вдруг и это будет интересно:
18.10.2013 в 14:00
«Одно из самых полезных лично для меня нововведений в Windows 8.1 — автоматическая загрузка сразу на рабочий стол, реализованная в системе» — бу-га-га-га! ))) Раньше это было по умолчанию. )))
18.10.2013 в 15:50
Я сравниваю с Windows 8, не с предыдущими версиями. В Windows 8 не было и решалось с помощью манипуляций или программ.
21.10.2013 в 16:42
при загрузке не выходит с метро виндовс 8, ярлык рабочий стол не активен, что делать?
21.10.2013 в 17:25
Не совсем понял, что у вас происходит. Т.е. что именно вы видите после загрузки Windows?
16.12.2013 в 17:05
Почему в Win 8.1 нет ярлыка «корзина» и где его найти.
С уважением Сергей.
16.12.2013 в 17:23
Сергей, он там есть. Я не делал никаких действий, чтобы он появился — по умолчанию был на рабочем столе. Попробуйте изменить разрешение экрана на какое-нибудь (неважно какое) и посмотреть, появится ли (бывает вообще в Windows, что значок оказывается за границей экрана, изменение разрешения помогает его найти, но я не уверен, что это ваш случай).
21.12.2013 в 18:37
Обновила windows 8 до windows 8.1 включаю ноут, пытаюсь выйти на рабочий стол но не получается. При включении появляется экран с моими инициалами и адресом почты и пароль. Чего я не устанавливала! Пишет введите свои данные для входа, но для входа требуется интернет! Но я не могу подключиться к интернету так как нет моего интернета. Что теперь делать. Помогите пожалуйста.
21.12.2013 в 18:58
Все! Разобралась! Фух! Чуть инфаркт не случился!! А нельзя ли убрать изначальный microsoftовский вход с паролем?
21.12.2013 в 19:01
Да, можно. Нажмите клавиши Win (с эмблемой Windows) +R и введите команду netplwiz. В открывшемся окошке уберите галочку «Требовать ввод имени пользователя и пароля». Вас попросят подтвердить это действие текущим паролем.
23.12.2013 в 04:12
07.01.2014 в 07:17
Добрый день! Подскажите пожалуйста, как на 8,1 сделать, чтобы при загрузке выдавал на выбор загружаемого пользователя из 3, а не сразу загружал тот,который последний раз использовался перед выключением?!
07.01.2014 в 10:09
Зайдите в изменение групповой политики (с поиска на начальном экране, например), затем — Конфигурация компьютера / Настройки Windows / Настройки безопасности / Локальные политики / Настройки безопасности
Справа должен быть пункт «не показывать имя последнего пользователя» или как-то так. Поставить «Включено».
07.01.2014 в 10:59
Сделал так, но при загрузке выдает теперь только одного пользователя и то требует имя и пароль!
07.01.2014 в 11:15
Алексей, я поэкспериментирую сегодня и к вечеру напишу в комментарии рабочий вариант (если найду). Предыдущий вариант — это я так, на вскидку, что первое вспомнилось. А изменение сделанное можно отменить и вернуть как было, если неудобно стало.
07.01.2014 в 11:56
Хорошо! Буду ждать! И еще, если не затруднит, возникла проблема, смотрел на всех форумах, мнения расходятся, при установке приложения (игры) выдает ошибку msvcr100.dll, посмотрел,все есть, и выдает «модуль msvcr100.dll загружен но точка входа dllregisterserver не найдена», система новая, в чем может быть проблема.
07.01.2014 в 12:08
Попробуйте вот это установить (это к ошибке msvcr100.dll) microsoft.com/ru-ru/download/details.aspx?id=30679
07.01.2014 в 12:11
Установил,не помогло! Все компоненты стоят новые,все дрова свежие, но вот эта проблема выходит?!…
07.01.2014 в 12:45
Я бы предположил, что проблема тогда в самой игре, возможно, как-то не так процедура из нее вызывается или что-то другое.
07.01.2014 в 13:10
Тоже думал, что может репак такой, но у соседа нормально устанавливается…у меня проблему выдает!
07.01.2014 в 11:22
Вот способы сделать необходимое, правда на английском: eightforums.com/tutorials/14632-sign-show-all-users-last-user-windows-8-a.html
Оптимальный вариант, на мой взгляд, будет тот, который с реестром.
Ни одного из них не проверял, учтите.
07.01.2014 в 13:15
07.01.2014 в 15:31
Сделал, все согласно инструкции, но после выключения, он снова загружает один стол и сбивает данное значение…Может надо во всех столах сразу это прописать?!
07.01.2014 в 18:58
Странно. Я перепроверял, у меня на Win 8.1 Pro ничто не сбивается. По идее, не должно, так как меняется параметр общий для всех пользователей и запрет на изменение ставится на всю систему.
08.01.2014 в 09:22
Спасибо за помощь, буду смотреть как и что еще можно, может что-то упустил, если еще будет возможность по другому сделать, напишите пожалуйста! После ХР непривык еще к 8.1
08.01.2014 в 10:25
Изменил в каждом столе значение на 1, после перезагрузки показывает 3 стола, но когда заходишь снова в реестр, значение стоит на 0!…
16.02.2015 в 00:45
Подскажите, а в Windows 10 можно при входе загружать сразу рабочий стол? Чет я не нашел такого пункта в Свойства — Навигация.
16.02.2015 в 09:47
В Windows 10 на настольных компьютерах и ноутбуках по идее и так рабочий стол при входе загружается сразу…
24.08.2015 в 09:28
Приветствую вас, Дмитрий.
Подскажите пожалуйста, как можно включить отображение иконок рабочего стола при его загрузке? На моём компьютере, при входе в систему, рабочий стол загружается пустым. Необходимо щёлкнуть правой кнопкой мыши чтобы появилось его содержимое. То же самое и на десятых форточках.
24.08.2015 в 10:43
Не сталкивался, но похоже на какой-то глюк. Возможно, с драйверами видеокарты.
21.04.2016 в 17:15
Здравствуйте! У меня windows 8, в свойствах нет раздела навигация, поэтому не могу установить загрузку рабочего стола после включения. Есть другое решение?
24.05.2016 в 01:38
у меня та же проблема! Дмитрий ка быть? что делать? есть иное решение?
24.05.2016 в 09:09
В Windows 8 такого пункта нет (появился только в 8.1). Простое решение — поставить explorer.exe в автозагрузку, либо в планировщик задач «после входа в систему».
Как сделать, чтобы после включения компа не было предложено несколько вариантов запуска виндовс, а загружался сразу только один вариант?
Был сбой виндовс. Сделал попытку восстановить. Первый раз не получилось. Второй раз получилось. Теперь после включения компа не сразу запускается видновс, а появляется три варианта выбора, старый виндовс, восстановление 1 и восстановление 2. Если я выбираю восстановление 2 то работает все ОК. Как сделать, чтобы не было предложено после включения старого виндовс и восстановление 1, а сразу запускалась система по восстановлению 2?
Заранее благодарен за советы.
С уважением
viktorsu

Как увеличить права папок и сделать так, чтобы они были видны из любой проги сразу после запуска компа?
Жесткие диски на которых фс NTFS отображаются как сьемные носители и сразу после загрузки убунты с.

Как сделать чтобы после запуска ярлыка 1с(терминал) окошко разворачивалось и было видно, панель задач?
Как сделать чтобы после запуска ярлыка 1с(терминал) окошко разворачивалось и было видно, панель.
Как загружать/запрещать загрузку своих приложений сразу после включения компа?
Как моно програмно загружать свои приложения сразу после включения компа и соответственно отключать.
Сообщение от viktorsu100
Нажмите правой кнопкой мышки значок «Компьютер» на рабочем столе, выберите в открывшемся меню «Свойства», затем «Дополнительные параметры системы», вкладку «Дополнительно». Снимите птичку со строки «Отображать список операционных систем». Подтвердите свой выбор, нажав «ОК».
Большое спасибо за ответы.
Попробовал «Пуск-компьютер-свойства-дополнительные параметры системы- вкладка дополнительно-загрузка и востановление-параметры».
Попробовал на двух компах. На одном Виндовс ХР – получается. По крайней мере, в закладке «Загрузка и восстановление» есть клавиша «Правка». Нажал ее – открывается файл boot.ini . Его надо отредактировать и сохранить. Я не сильно разбираюсь, но направление понятно.
Попробовал тоже на другом компе с Виндовс 7. Как раз мне нужно именно на этом компе с Виндовс 7. К большому сожаление тут все так же, только самое главное отсутствует кнопка «Правка».
Пробовал искать этот файл boot.ini . Ничего не получилось. Или он в Виндовс 7 по другому называется или он как то скрыт.
Попробовал высветить все скрытые и системные файлы.
Появились
bootmgr
BOOTSECT.BAK
Но файла boot.ini не появилось.
Пробовал открывать эти два файла – там не ASCI формат а иероглифы.
Смотрел в директории с:/Boot нашел там файл BOOTSTAT.DAT, открыл – тоже иероглифы.
Как включить автоматический запуск программы в Windows 10
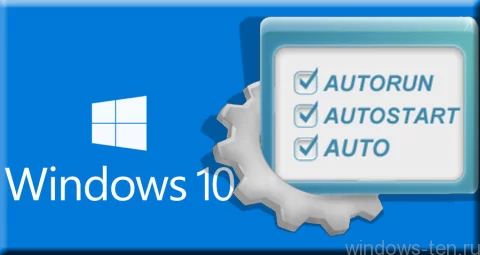
Автоматический запуск программ Windows — это специальный параметр, который говорит системе запустить ту или иную утилиту сразу же после включения компьютера. В автозапуске Windows, как правило, находятся те программы, которые не входят в состав самой операционной системы.
Папка автозагрузки предназначена для помещения туда программ пользователем. То есть — все, что нужно для работы системы по умолчанию, будет загружаться автоматически по средствам команд из реестра ОС.
А, вот, если к автозапуску нужно добавить что-то еще — используется папка автозагрузки.
В итоге, первое, что нужно понимать — не бойтесь редактировать содержимое автозапуска Windows! Потому, как этот раздел и создан именно для того, чтобы вы могли включать или отключать автоматический запуск нужных элементов.
Для того, чтобы включить загрузку программы при запуске ОС Windows:









