Каталог Windows System32: что это такое и почему вы не можете его удалить
Потратьте некоторое время в Интернете, и вы, вероятно, натолкнетесь на шутку, говорящую вам об удалении папки System32 на вашем компьютере. Но что это за таинственная папка Windows, и почему кто-то сказал бы вам удалить ее?
Кроме того, что произойдет, если вы удалите System32? Давайте посмотрим на факты.
Как удалить System32 в Windows
Несмотря на шутки в Интернете, удаление System32 не является простой задачей, и вы не сможете удалить эту папку одним щелчком мыши. Поскольку это защищенная системная папка, Windows будет лишать вас доступа, если вы попытаетесь удалить ее. Этого достаточно, чтобы удержать неопытных пользователей от случайного удаления папки. Однако, если вы хотите удалить, Вам нужно получить права собственности на папку, что позволит ее удалить, но Windows будет блокировать часть файлов снова, поскольку в System32 используются запущенные процессы (файлы). Чтобы обойти это, вы можете начать удалять отдельные файлы внутри System32 или использовать командную строку для более эффективного удаления. Если вы это сделаете, Windows позволит вам удалить файлы, которые в настоящее время не используются. Другой способ является своеобразным, нужно подключить жесткий диск к другому ПК и удалить папку system32 или некоторое содержимое этой папки. Смотрите ниже видео, как удалить папку system32 и что происходит с windows после её удаления.
Если вы продолжите удаление случайных файлов в System32, ваш компьютер начнет медленно загибаться, тормозить, вызывать всякие ошибки, и вообще может не загрузиться. Основные функции, такие как запуск программ, поиск в меню «Пуск» и открытие служебных программ Windows, больше не будут работать с момента удаления их файлов. Как только вы выполните жесткое завершение работы и перезагрузитесь, скорее всего Windows не будет загружаться без этих критических DLL библиотек. Придется переустановить windows заново.
Что произойдет, если ваша система удаления 32?
Что произойдет, если вы удалите Систему 32? Ваш компьютер начнет медленно разрушаться. Многие фундаментальные функции, такие как использование меню «Пуск» для открытия программ и запуск программ Windows, не работают.
Что еще хуже, вы даже не можете нормально выключить компьютер после удаления файлов в папке System32, а затем вы не можете включить компьютер после его выключения. И единственное решение, чтобы ваш компьютер снова работал нормально, — это переустановите вашу операционную систему .
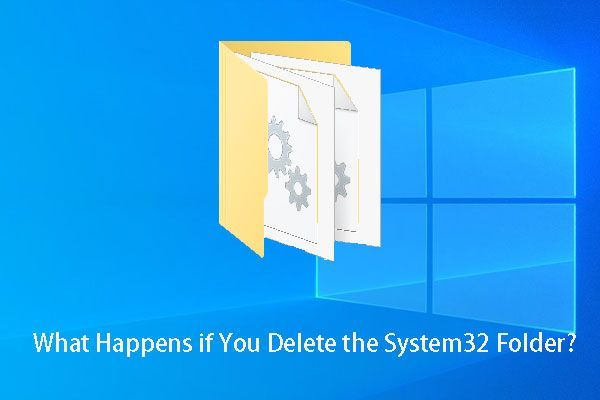
Что произойдет, если вы удалите папку System32 в Windows?
Что такое System32? Что будет, если удалить System32? Что делать, если ваш компьютер не загружается? Вы можете найти ответы в этой статье.
Что такое папка System32
Папка System32, расположенная в C:WindowsSystem32, является частью всех современных версий Windows. Она содержит важные файлы операционной системы, необходимые для работы Windows.
Этот каталог содержит много разных типов файлов, но основу папки System32 составляют файлы DLL и EXE:
- DLL — это файлы библиотеки динамической компоновки, которые используются как встроенными так и сторонними программами Windows, которые вы устанавливаете, — для выполнения различных функций.
- EXE-файлы в папке System32 представляют собой различные системные утилиты Windows. Например, при запуске диспетчера задач Windows открывает файл программы Taskmgr.exe, расположенный внутри папки System32.
Здесь также находятся многие важные системные файлы. Например, папка C:WindowsSystem32Drivers содержит файлы SYS, связанные с аппаратными драйверами, которые ваша система должна правильно связывать со своим оборудованием. Здесь хранятся даже системные файлы реестра Windows, в папке C:WindowsSystem32Config.
Несмотря на свое имя, папка System32 важна даже в 64-разрядных версиях Windows, где она по-прежнему содержит важные системные библиотеки и исполняемые 64-битные файлы.
System32 против SysWOW64: в чем разница?

В 64-разрядных версиях Windows вы заметите несколько различий в папках, например в отдельном каталоге Program Files (x86). Нечто подобное происходит с System32. В папке C: Windows в 64-битной системе вы найдете папку с именем SysWOW64 в дополнение к System32.
Посмотрите, и вы увидите, что две папки содержат много файлов с одинаковыми именами. Как и Program Files (x86) , Windows включает эти два отдельных каталога для совместимости с 32-разрядными программами. Если 32-разрядная программа попытается загрузить 64-разрядную DLL, произойдет сбой.
Но что странно, так это то, что в 64-битных системах System32 имеет 64-битные файлы, а SysWOW64 содержит 32-битные файлы. Как выясняется, WoW64 означает 32-разрядные или 64 -разрядные версии Windows. Это сервис, который позволяет операционной системе правильно запускать 32-битные программы даже в 64-битной системе.
Частично это достигается за счет автоматического перенаправления 32-битных процессов на использование соответствующих папок. 32-разрядная программа, даже не зная, что существует 64-разрядное программное обеспечение, естественно попытается получить доступ к папке System32 . Но WoW перенаправляет его на использование SysWOW64 . То же самое происходит с программными файлами .
Поскольку многие старые 32-разрядные программы были жестко запрограммированы для доступа к System32 и программным файлам, этот метод перенаправления позволяет 32-разрядным и 64-разрядным программам с легкостью работать в одной системе. Это немного сбивает с толку, но теперь вы знаете причину этого.
Способы очистки
Папка «Windows», расположенная в корневом каталоге диска С, является наиболее сильно засоряющейся директорией на ПК, так как именно в ней расположена операционная система. Именно это является фактором риска при очистке, ведь если ошибочно удалить важный файл, то последствия могут быть весьма удручающими, а то и катастрофическими. Поэтому при чистке данного каталога нужно соблюдать особую деликатность.
Все способы очистки указанной папки можно разделить на три группы:
- Использование стороннего программного обеспечения;
- Применение встроенной утилиты ОС;
- Ручная чистка.
Первые два метода менее рискованны, а вот последний вариант все-таки подойдет для более продвинутых пользователей. Далее мы подробно рассмотрим отдельные способы решения поставленной задачи.
Способ 1: CCleaner
Вначале рассмотрим использование сторонних программ. Одним из самых популярных инструментов для чистки компьютера, в том числе и папки «Windows», является CCleaner.
- Запустите CCleaner с административными правами. Перейдите в раздел «Очистка». Во вкладке «Windows» отметьте галочками те пункты, чистку которых вы хотите произвести. Если вы плохо понимаете, что они означают, то можете оставить те настройки, которые выставлены по умолчанию. Далее жмите «Анализ».

Выполняется анализ выбранных элементов ПК на наличие содержимого, которое можно удалить. Динамика этого процесса отражается в процентах.

После завершения анализа в окне CCleaner отобразится информация о том, какой объем содержимого будет удален. Для запуска процедуры удаления жмите «Очистка».

Появляется диалоговое окно, в котором будет говориться о том, что выбранные файлы будут удалены с ПК. Нужно подтвердить свои действия. Для этого жмите «OK».



Существует и множество других сторонних приложений, предназначенных для очистки системных директорий, но принцип действия в большинстве из них такой же, как и в CCleaner.
Способ 2: Очистка с помощью встроенного инструментария
Впрочем, совсем необязательно использовать для очистки папки «Windows» какое-то стороннее ПО. Данную процедуру с успехом можно выполнить, ограничившись только тем инструментарием, который предлагает операционная система.

В открывшемся перечне жестких дисков щелкайте правой кнопкой мыши (ПКМ) по наименованию раздела C. Из раскрывшегося перечня выбирайте «Свойства».

В открывшейся оболочке во вкладке «Общие» жмите «Очистка диска».

Запускается утилита «Очистка дисков». Она производит анализ подлежащего удалению объема данных в разделе C.
После этого появляется окно «Очистка диска» с единственной вкладкой. Тут, как и при работе с CCleaner, открывается список элементов, внутри которых можно удалить содержимое, с отображаемым объемом высвобождаемого пространства напротив каждого. Путем выставления галочек вы указываете, что именно нужно удалять. Если вы не знаете, что означают наименования элементов, то оставляйте настройки по умолчанию. Если вы хотите очистить ещё больше места, то в этом случае жмите «Очистить системные файлы».

Утилита снова выполняет оценку объема подлежащих для удаления данных, но уже с учетом системных файлов.
После этого опять открывается окно с перечнем элементов, в которых будет производиться очищение содержимого. На этот раз общий объем удаляемых данных должен быть больше. Устанавливайте галочки около тех элементов, которые вы желаете очистить или, наоборот, снимите пометки с тех объектов, где вы не хотите производить удаление. После этого жмите «OK».

Откроется окошко, в котором нужно подтвердить свои действия, нажав «Удалить файлы».

Способ 3: Ручная очистка
Также можно произвести ручную очистку папки «Windows». Этот способ хорош тем, что позволяет при необходимости точечно удалять отдельные элементы. Но в то же время он требует особой осторожности, так как имеется вероятность удаления важных файлов.
-
Учитывая тот факт, что некоторые из описываемых далее директорий являются скрытыми, нужно отключить скрытие системных файлов в вашей системе. Для этого, находясь в «Проводнике» зайдите в меню «Сервис» и выберите «Параметры папок…».


Папка «Temp»
Прежде всего, можно удалить содержимое папки «Temp», которая располагается в директории «Windows». Данный каталог довольно сильно подвержен заполнению различным «мусором», так как в нем хранятся временные файлы, но ручное удаление данных из этой директории практически не связано ни с какими рисками.
-
Откройте «Проводник» и введите в его адресную строку такой путь:

Производится переход в папку «Temp». Для того чтобы выделить все элементы, которые расположены в этой директории, примените сочетание Ctrl+A. Щелкните ПКМ по выделению и в контекстном меню выбирайте «Удалить». Или просто жмите «Del».

Активируется диалоговое окно, где нужно подтвердить свои намерения, нажав «Да».

Очистка папок «Winsxs» и «System32»
В отличие от ручной очистки папки «Temp», соответствующая манипуляция с каталогами «Winsxs» и «System32» является довольно опасной процедурой, которую без глубоких знаний Виндовс 7 лучше вообще не начинать. Но в целом принцип тот же, который был описан выше.
-
Заходите в целевой каталог, введя в адресную строку «Проводника» для папки «Winsxs» путь:

А для каталога «System32» введите путь:

Кликайте Enter.
Перейдя в нужную директорию, удаляйте содержимое папок, включая элементы, находящиеся в подкаталогах. Но в этом случае нужно произвести удаление выборочно, то есть ни в коем случае не применять комбинацию Ctrl+A для выделения, а удалять конкретные элементы, четко понимая последствия каждого своего действия.

Внимание! Если вы досконально не знаете структуру Windows, то для очистки каталогов «Winsxs» и «System32» лучше не использовать ручное удаление, а воспользоваться одним из первых двух способов в этой статье. Любая ошибка при ручном удалении в этих папках чревата серьезными последствиями.
Как видим, существует три основных варианта очистки системной папки «Windows» на компьютерах с ОС Виндовс 7. Данную процедуру можно выполнить при помощи сторонних программ, встроенного функционала ОС и ручного удаления элементов. Последний способ, если он не касается очистки содержимого каталога «Temp», рекомендуется использовать только продвинутым пользователям, которые имеют четкое понимание последствий каждого своего действия.
Проверка системных файлов Windows 10
Надо бы разобраться, к чему приведет повреждение системных файлов? Всё зависит от конкретного компонента, так как один из них может и не повлияет на работу системы, а другой приведет к критической ошибке.
Частыми явлениями при повреждении системных файлов оказываются сбои при запуске программного обеспечения, появления окошек с сообщениями об ошибке, возникновение синего экрана смерти и невозможность запуска Windows.
Если вы подозреваете, что какие-то системные файлы повреждены или вовсе отсутствуют, существует инструмент для проверки системных файлов на целостность. Он есть в Windows 7, 8, 10. Называется утилита – SFC. В случае нахождения после проверки проблем, утилита автоматически заменит поврежденные компоненты.
Для запуска инструмента понадобится командная строка с повышенными привилегиями или PowerShell.
После запуска вводим следующее – sfc /scannow
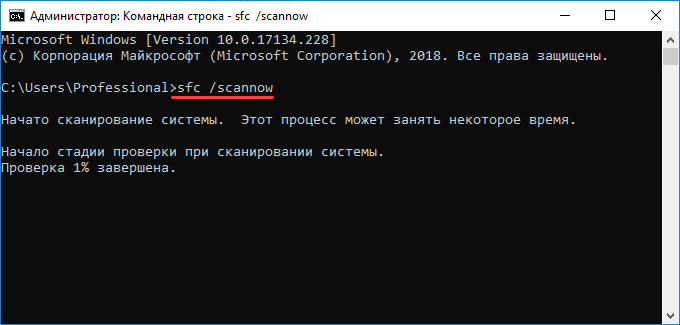
Начнется проверка, во время которой можно заниматься своими делами, но лучше подождать полного окончания.
При условии, что инструмент вообще не работает, тогда рекомендуется использовать точку восстановления системы или диск восстановления системы.












