
Панель закладок – специальная горизонтальная панель браузера Mozilla Firefox, которая расположилась в шапке браузера. На этой панели будут размещаться ваши закладки, что позволит всегда иметь важные страницы «под рукой» и буквально в один клик переходить к ним.
Как настроить панель закладок?
По умолчанию панель закладок не отображается в Mozilla Firefox. Для того, чтобы ее включить, щелкните по кнопке меню браузера и в нижней области отобразившегося окна кликните по кнопке «Изменить».

Щелкните по кнопке «Показать/скрыть панели» и поставьте галочку около пункта «Панель закладок».

Закройте окно настроек, щелкнув на вкладке по иконке с крестиком.

Сразу под адресной строкой браузера появится дополнительная панель, которая и является панелью закладок.

Для того, чтобы настроить закладки, отображаемые на данной панели, щелкните по иконке закладок в верхней правой области браузера и перейдите к разделу «Показать все закладки».

В левой области окна отобразятся все существующие папки с закладками. Для того, чтобы перенести закладку из одной папки в папку «Панель закладок», просто скопируйте ее (Ctrl+C), а затем откройте папку «Панель закладок» и вставьте закладку (Ctrl+V).
Также закладки можно сразу создавать в данной папке. Для этого откройте папку «Панель закладок» и щелкните в любой свободной области от закладок правой кнопкой мыши. В отобразившемся контекстном меню выберите пункт «Новая закладка».

На экране отобразится стандартное окно создания закладки, в котором вам потребуется ввести наименование сайта, его адрес, при необходимости, добавить метки и описание.

Лишние закладки можно удалять. Просто щелкните по закладке правой кнопкой мыши и выберите пункт «Удалить».

Чтобы добавить закладку на панель закладок в процессе веб-серфинга, перейдя на нужный веб-ресурс, щелкните в правом вернем углу по иконке со звездочкой. На экране отобразится окошко, в котором вам обязательно в графе «Папка» необходимо проставить «Панель закладок».

Закладки, расположившиеся на панели, можно сортировать в необходимом для вас порядке. Просто зажмите кнопкой мыши закладку и перетащите ее в нужную область. Как только вы отпустите кнопку мыши, закладка закрепится на своем новом месте.

Чтобы на панели закладок вмещалось большее количество закладок, им рекомендуется задать более короткие названия. Для этого щелкните по закладке правой кнопкой мыши и в открывшемся меню выберите пункт «Свойства».

В открывшемся окне в графе «Имя» введите новое, более короткое, название для закладки.

Mozilla Firefox имеет большое количество интересных инструментов, которые позволят сделать процесс веб-серфинга значительно комфортнее продуктивнее. И панель закладок – это далеко не предел.
 Мы рады, что смогли помочь Вам в решении проблемы.
Мы рады, что смогли помочь Вам в решении проблемы.
Добавьте сайт Lumpics.ru в закладки и мы еще пригодимся вам.
Отблагодарите автора, поделитесь статьей в социальных сетях.
 Опишите, что у вас не получилось. Наши специалисты постараются ответить максимально быстро.
Опишите, что у вас не получилось. Наши специалисты постараются ответить максимально быстро.
Панель закладок — Отображение ваших любимых веб-сайтов в верхней части окна Firefox
Панель закладок Firefox позволяет вам быстро открыть часто используемые закладки. Эта статья объясняет, как использовать Панель закладок и как её скрыть.

Для получения более подробной информации о закладках прочтите статью Как использовать закладки для запоминания и организации ваших любимых сайтов.
Оглавление
- 1 Как скрыть или показать Панель закладок
- 2 Папка Другие закладки
- 2.1 Папка Другие закладки
- 3 Как добавить закладки в Панель закладок
- 4 Как изменить порядок закладок в Панели закладок
- 5 Как добавить элементы из панели инструментов в Панель закладок
Как скрыть или показать Панель закладок
Панель закладок отображается по умолчанию на странице Новой вкладки, но вы можете также показывать её на всех страницах, также её можно скрыть. Чтобы отобразить или скрыть Панель закладок или отключить её:
- Щёлкните по кнопке меню
 и выберите пункт Персонализация… .
и выберите пункт Персонализация… . - Щёлкните по кнопке Панели инструментов в нижней части экрана.
- Щёлкните по варианту Панель закладок , чтобы выбрать его. Чтобы отключить панель, снимите флажок рядом с ней.


- Щёлкните Готово .
- Щёлкните по кнопке меню
 и выберите Персонализация… .
и выберите Персонализация… . - Щёлкните по кнопке Панели инструментов в нижней части экрана.

- Перейдите в меню Панель закладок и выберите один из этих вариантов:
- Всегда отображать — будет отображать Панель закладок на всех страницах
- Никогда не отображать — будет скрывать её на всех страницах
- Отображать только на новой вкладке — будет отображать Панель закладок только на вкладке Новой страницы
- Щёлкните по Готово .
- Щёлкните Вид на панели меню Firefox в верхней части экрана.
- Перейдите вниз к меню Панели инструментов и выберите Панель закладок .
- Щёлкните Вид на панели меню Firefox в верхней части экрана.
- Перейдите вниз к меню Панели инструментов и выберите Панель закладок .

- Выберите одну из следующих настроек:
- Всегда отображать — будет отображать Панель закладок на всех страницах.
- Никогда не отображать — скроет её на всех страницах.
- Отображать только на новой вкладке — будет отображать Панель закладок только на странице Новой вкладки.
Примечание: Вы можете также использовать для отображения или скрытия Панели закладок меню Персонализация. Щёлкните по кнопке меню  , выберите Персонализация… , щёлкните Панели инструментов в нижней части экрана и выберите настройку.
, выберите Персонализация… , щёлкните Панели инструментов в нижней части экрана и выберите настройку.
Папка Другие закладки
В конце Панели закладок по умолчанию будет отображаться значок папки Другие закладки, если папка Другие закладки в вашей Библиотеке закладок содержит какие-либо закладки. Чтобы удалить её из вашей Панели закладок:
- Щёлкните правой кнопкой мыши Удерживая клавишу Control , щёлкните мышью на пустом месте в конце Панели закладок (или на значке папки Другие закладки), чтобы открыть контекстное меню.

- Щёлкните по элементу меню Показать другие закладки , чтобы снять флажок.
Чтобы позже восстановить значок папки Другие закладки Панели закладок, щёлкните по пустому месту в конце Панели закладок (или на значок с двойной стрелочкой) и затем щёлкните по меню Показать другие закладки , чтобы вернуть флажок обратно.
Папка Другие закладки
Некоторые пользователи Firefox могут увидеть значок папки Другие закладки в конце Панели закладок, если папка «Другие закладки» в Библиотеке закладок содержит какие-либо закладки. Это упрощает поиск закладок, хранящихся в этой папке. Если вы хотите удалить папку Другие закладки, прочитайте статью Удаление папки Другие закладки из Панели закладок.
Как добавить закладки в Панель закладок
- Зайдите на веб-страницу, которую вы хотите добавить в панель закладок.
- В адресной строке нажмите и перенесите значок Информация о сайте замка и перетащите его в панель закладок.


- Установите Панель закладок в Всегда отображать (читайте выше), чтобы вы могли её видеть на всех страницах.
- Перейдите на страницу, которую хотите добавить на Панель закладок.
- В адресной строке щёлкните и перенесите значок замка в Панель закладок.

После добавления закладок вы можете сбросить Панель закладок к вашим предпочитаемым настройкам.
Как изменить порядок закладок в Панели закладок
Чтобы переместить закладку на панели закладок, сделайте следующее, нажмите и удерживайте закладку или папку, которую вы хотите переместить, и затем перетащите её на новое место.

Как добавить элементы из панели инструментов в Панель закладок
В панель закладок можно добавить не только закладки, но и другие элементы. Чтобы узнать, как это сделать, прочитайте статью Как настроить панели инструментов, элементы управления и кнопки Firefox.
Эти прекрасные люди помогли написать эту статью:

Станьте волонтёром
Растите и делитесь опытом с другими. Отвечайте на вопросы и улучшайте нашу базу знаний.
Панель закладок
Панель закладок Firefox надає вам швидкий доступ до часто відвідуваних вебсайтів. У цій статті описується, як нею користуватися та як її приховувати.

Докладніше про закладки дивіться у статті Закладки у Firefox.
Зміст
- 1 Показати чи приховати панель закладок
- 1.1 Тека Інші закладки
- 1.2 Тека Інші закладки
- 2 Додати закладку до панелі закладок
- 3 Змінити порядок закладок на панелі закладок
- 4 Додати інші елементи до панелі закладок
Показати чи приховати панель закладок
Панель закладок типово з’являється на сторінці нової вкладки, але ви можете увімкнути її на всіх сторінках або приховати. Щоб показати чи заховати панель закладок або вимкнути її:
- Натисніть кнопку меню
 та виберіть Пристосування… .
та виберіть Пристосування… . - Натисніть кнопку Панелі інструментів внизу екрана.
- Натисніть Панель закладок , щоб її вибрати. Щоб вимкнути панель, приберіть позначку біля неї.


- Клацніть Готово .
- Натисніть кнопку меню
 , потім Пристосування… Налаштувати панель інструментів… Інші інструменти та виберіть Налаштувати панель інструментів… . .
, потім Пристосування… Налаштувати панель інструментів… Інші інструменти та виберіть Налаштувати панель інструментів… . . - Натисніть кнопку Панелі інструментів внизу екрана.

- Перейдіть до меню Панель закладок та виберіть один з цих параметрів:
- Завжди показувати панель закладо з’явиться на всіх сторінках.
- Ніколи не показувати приховається з усіх сторінок.
- Показувати лише на новій вкладці панель закладок з’являтиметься лише на нових вкладках.
- Клацніть Готово .
- Клацніть Вигляд у панелі меню Firefox вгорі екрана.
- Спустіться нижче до меню Панелі інструментів та виберіть Паель закладок .
- Клацніть Вигляд у панелі меню Firefox вгорі екрана.
- Спустіться нижче до меню Панелі інструментів та виберіть Паель закладок .

- Виберіть один з цих параметрів:
- Завжди показувати показуватиме панель закладок на всіх сторінках.
- Ніколи не показувати сховає панель закладок на всіх сторінках.
- Показувати лише на новій вкладці показуватиме панель закладок лише на сторінках нових вкладок.
Примітка: Ви також можете скористатися меню Пристосування, щоб увімкнути чи вимкнути панель закладок. Клацніть кнопку меню  , виберіть Пристосування… , клацніть Панелі інструментів внизу екрана та виберіть налаштування.
, виберіть Пристосування… , клацніть Панелі інструментів внизу екрана та виберіть налаштування.
Тека Інші закладки
Піктограма теки Інші закладки типово з’явиться в кінці панелі закладок, якщо тека Інші закладки у бібліотеці закладок містить будь-які закладки. Щоб прибрати її з панелі закладок:
- Натисніть правою кнопкою миші Утримуючи клавішу Control , натисніть на порожньому місці в кінці панелі закладок (або на піктограмі теки Інші закладки), щоб відкрити контекстне меню.

- Клацніть елемент меню Показати інші закладки , щоб прибрати позначку.
Щоб пізніше відновити піктограму теки Інші закладки на панелі закладок, клацніть на порожньому місці в кінці панелі закладок (або на піктограмі з двома стрілками), а потім клацніть на пункт меню Показати інші закладки , щоб знову встановити позначку.
Тека Інші закладки
Деякі користувачі Firefox можуть бачити піктораму теки Інші закладки в кінці панелі закладок, якщо тека «Інші закладки» в бібліотеці закладок містить будь-які закладки. Це полегшує пошук закладок, збережених у цій теці. Якщо ви хочете прибрати піктограму теки Інші закладки читайте Вилучення теки Інші закладки з панелі закладок.
Додати закладку до панелі закладок
- Перейдіть до сторінки, яку ви хочете додати до панелі закладок.
- У панелі адреси натисніть та перетягніть піктограму Інформація про сайт замка до панелі закладок.




- Встановіть для панелі закладок режим Завжди показувати (описана раніше), щоб ви могли бачити її на всіх сторінках.
- Перейдіть на сторінку, яку потрібно додати на панель закладок.
- На панелі адреси клацніть і перетягніть піктограму замка на панель закладок.

Після додавання закладок ви можете налаштувати панель інструментів закладок як забажаєте.
Змінити порядок закладок на панелі закладок
Для зміни позиції того чи іншого елемента панелі закладок, натисніть на закладку чи теку, яку хочете перемістити, та перетягніть її на нову позицію.

Додати інші елементи до панелі закладок
До панелі закладок можна додати інші елементи, окрім закладок. Докладніше у статті Як налаштувати панель інструментів.
Цю статтю допомогли написати такі гарні люди:

Станьте волонтером
Примножуйте ваші знання та діліться ними з іншими. Відповідайте на запитання та поповнюйте нашу базу знань.
Налаштування панелі закладок в браузері Mozilla Firefox
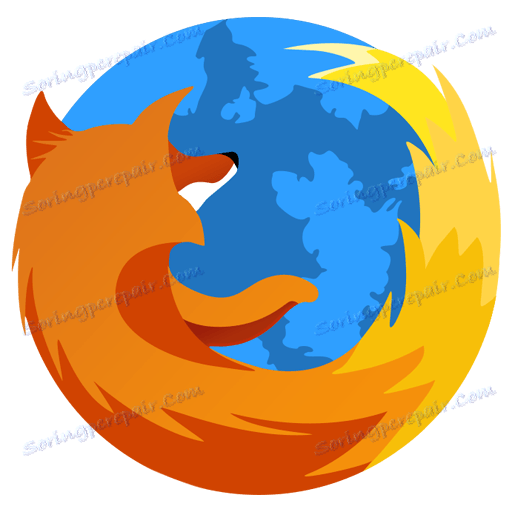
Мало хто користувачі знають, але в Mozilla Firefox, так само як і в Google Chrome, є зручна панель закладок, яка дозволить швидко знайти і перейти до потрібної вам сторінці. Про те, як налаштувати панель закладок, в даній статті і піде мова.
Панель закладок — спеціальна горизонтальна панель браузера Mozilla Firefox , Яка розташувалася в шапці браузера. На цій панелі будуть розміщуватися ваші закладки, що дозволить завжди мати важливі сторінки «під рукою» і буквально в один клік переходити до них.
Як налаштувати панель закладок?
За замовчуванням панель закладок не відображається в Mozilla Firefox. Для того, щоб її включити, натисніть на кнопку меню браузера і в нижній області відобразився вікна клікніть по кнопці «Змінити».
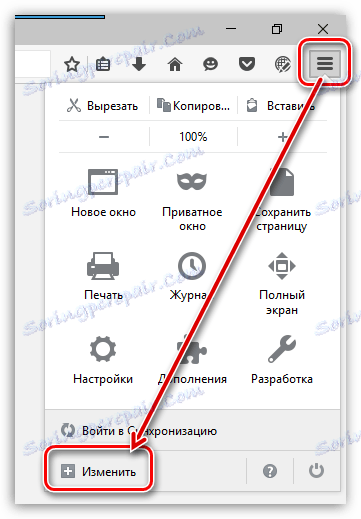
Клацніть по кнопці «Показати / приховати панелі» і поставте галочку біля пункту «Панель закладок».
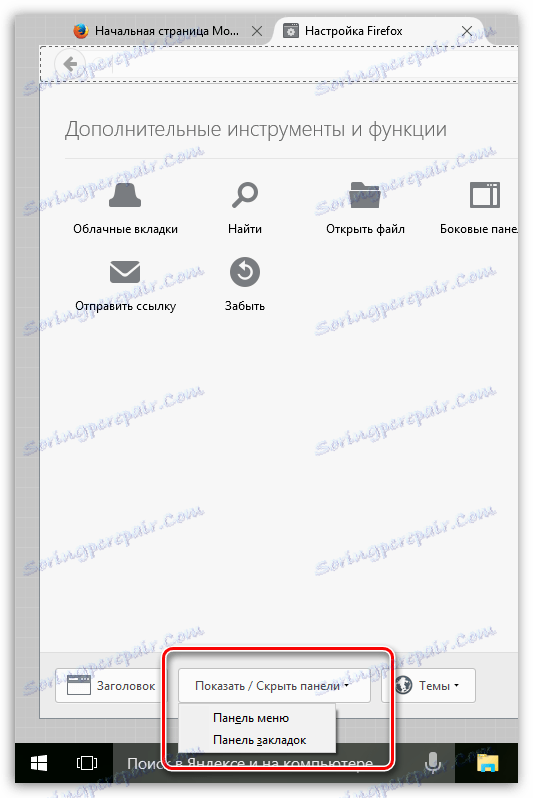
Закрийте вікно налаштувань, клацнувши на вкладці по іконці з хрестиком.
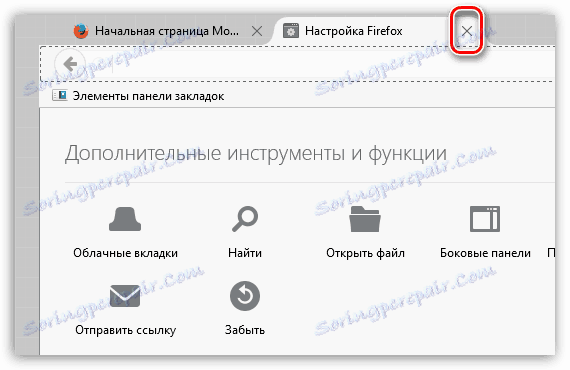
Відразу під адресним рядком браузера з’явиться додаткова панель, яка і є панеллю закладок.
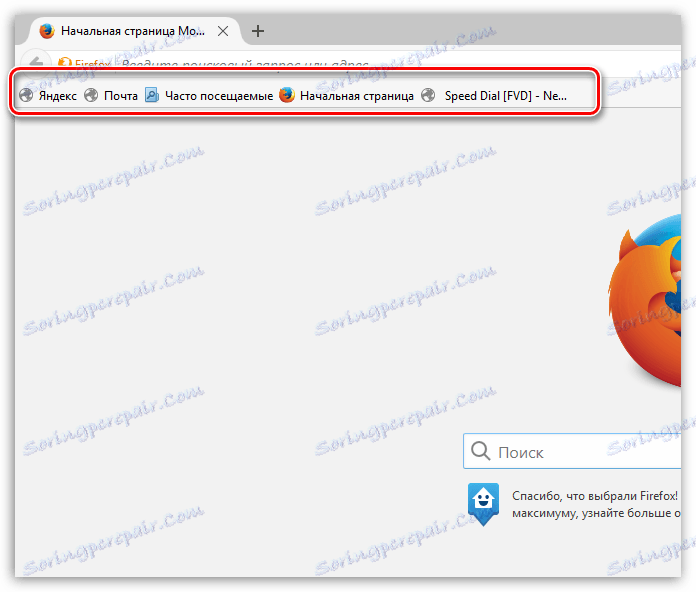
Для того, щоб налаштувати закладки, які відображаються на даній панелі, натисніть на її зображення закладок у верхній правій області браузера і перейдіть до розділу «Показати всі закладки».
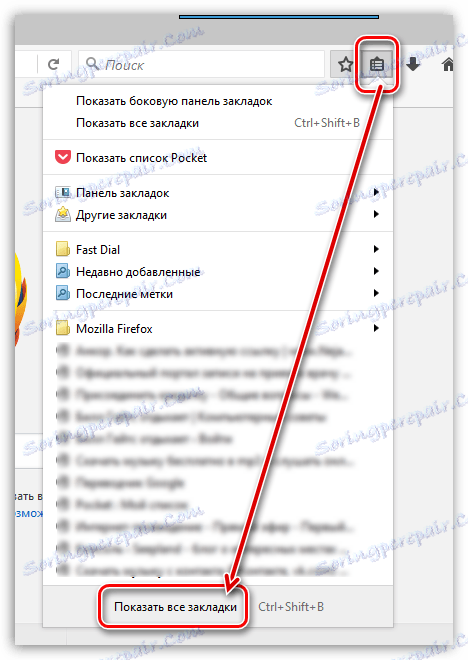
На лівій панелі відобразяться всі існуючі папки з закладками. Для того, щоб перенести закладку з однієї папки в папку «Панель закладок», просто скопіюйте її (Ctrl + C), а потім відкрийте папку «Панель закладок» і вставте закладку (Ctrl + V).
Також закладки можна відразу створювати в цій папці. Для цього відкрийте папку «Панель закладок» і клацніть в будь-якій вільній області від закладок правою кнопкою миші. В відобразиться контекстному меню виберіть пункт «Нова закладка».
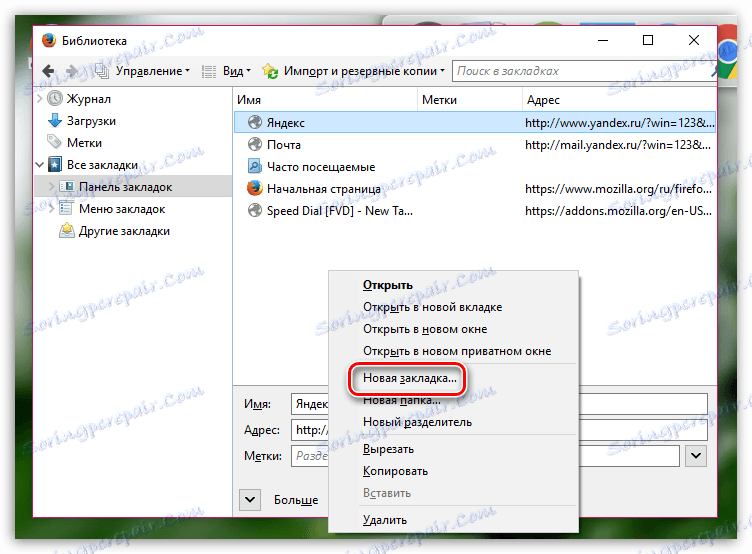
На екрані відобразиться стандартне вікно створення закладки, в якому вам буде потрібно ввести найменування сайту, його адреса, при необхідності, додати мітки і опис.

Зайві закладки можна видаляти. Просто клацніть по закладці правою кнопкою миші і виберіть пункт «Видалити».
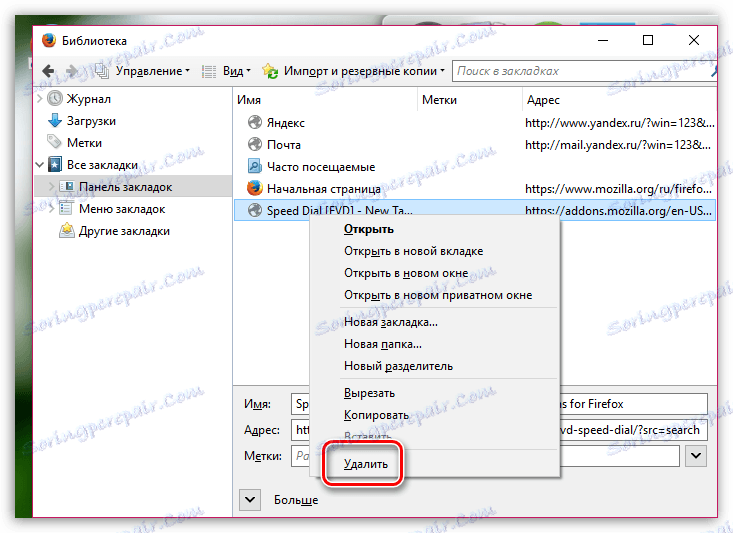
Щоб додати закладку на панель закладок в процесі веб-серфінгу, перейшовши на потрібний веб-ресурс, клацніть в правому повернемо кутку по іконці із зірочкою. На екрані відобразиться вікно, в якому вам обов’язково в графі «Папка» необхідно проставити «Панель закладок».
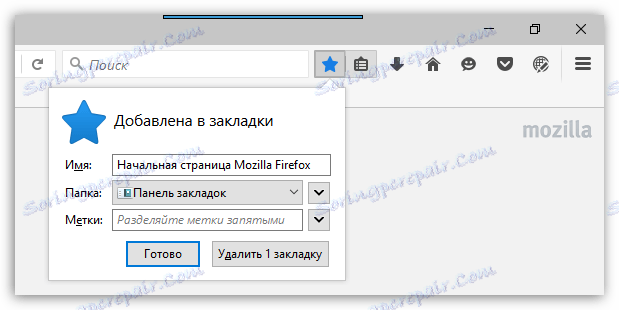
Закладки, що розташувалися на панелі, можна сортувати в необхідному для вас порядку. Просто затисніть кнопкою миші закладку і перетягніть її в потрібну область. Як тільки ви відпустите кнопку миші, закладка закріпиться на своєму новому місці.
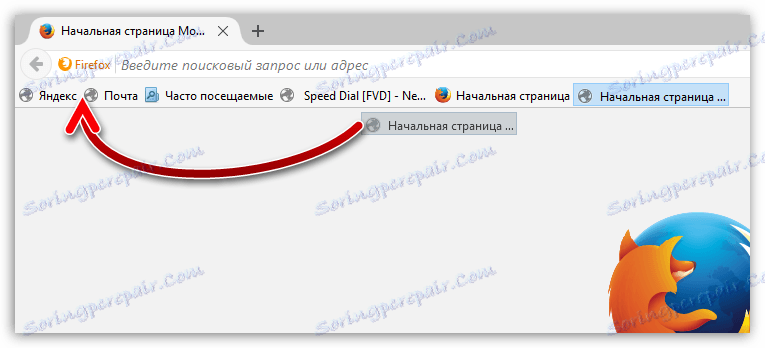
Щоб на панелі закладок вміщалося більшу кількість закладок, їм рекомендується поставити коротші назви. Для цього клацніть по закладці правою кнопкою миші і в меню, виберіть пункт «Властивості».
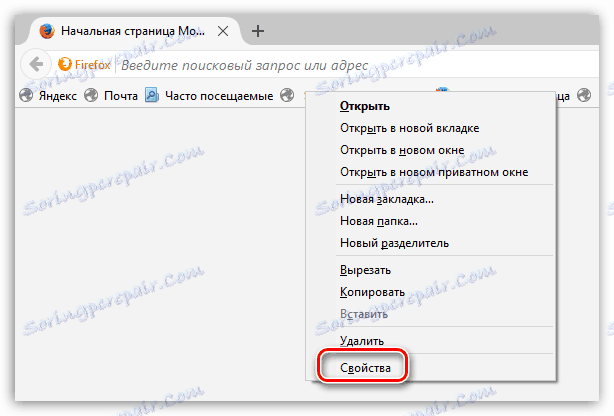
У вікні, в графі «Ім’я» введіть нове, більш короткий, назва для закладки.

Mozilla Firefox має велику кількість цікавих інструментів, які дозволять зробити процес веб-серфінгу значно комфортніше продуктивніше. І панель закладок — це далеко не межа.
Как вернуть панель закладок?
Как восстановить старые закладки?
Восстановить удаленные закладки в Google Chrome
- Закройте Google Chrome.
- Удалите Bookmarks.
- Нажмите на Bookmarks.bak правой кнопкой мыши => выберите «Переименовать» => уберите .bak, чтобы в названии осталось только Bookmarks.
Как отобразить панель закладок?
Чтобы показать или скрыть панель закладок, нажмите на значок «Настройка и управление Google Chrome» Закладки Показывать панель закладок.
- Откройте браузер Chrome на компьютере.
- В правом верхнем углу окна нажмите на значок «Настройка и управление Google Chrome» Закладки …
- Справа от нужной закладки нажмите на стрелку вниз
Как вернуть панель вкладок в опере?
Включается панель закладок в Опере очень просто: для это нужно перейти на страницу настроек открыв её из основного меню, или вбив в адресную строку opera://settings, найти раздел «Интерфейс пользователя» и поставить галочку на против пункта «Отображать панель закладок».
Как включить панель закладок в Firefox?
Чтобы её включить или снова отключить, сделайте следующее:
- Щёлкните по кнопке меню и выберите пункт Персонализация….
- Щёлкните по кнопке Панели инструментов в нижней части экрана.
- Щёлкните по варианту Панель закладок, чтобы выбрать его. Чтобы отключить панель, снимите флажок рядом с ней.
Как найти мои закладки?
Как открыть закладку
- Откройте приложение Chrome. на телефоне или планшете Android.
- В правом верхнем углу экрана нажмите на значок «Ещё» Закладки. Если адресная строка находится внизу, проведите по ней вверх. Нажмите на звезду .
- Выберите нужную закладку.
Как восстановить все вкладки?
В Chrome закрытые вкладки можно восстановить по одной при помощи комбинации клавиш Ctrl + Shift + T. Список вкладок, которые вы закрывали недавно, есть в меню настроек. Выбираете пункт «История» → «Недавно закрытые». Браузер предложит открыть сразу несколько вкладок, которые были закрыты.
Как восстановить панель закладок в Firefox?
Как же вернуть удобный инструмент в Firefox? Для решения задачи надо кликнуть правой кнопкой в любом месте возле адресной строки (в верхней части браузера) и отметить в меню «Панель закладок». После этого вы увидите сохраненные вами сноски на прежних местах.
Как восстановить панель закладок в Google Chrome?
Например, в Google Chrome может пропасть панель закладок. Если такое случалось раньше, можно было восстановить ее из контекстного меню, кликнув правой кнопкой мыши по любой вкладке. Затем в группе «Внешний вид» включить опцию «Показывать панель закладок». После этого панель закладок появится на привычном месте.
Как убрать панель закладок с новой вкладки?
Нажав комбинацию Ctrl + Shift + B , вы можете быстро скрыть панель закладок в браузере Google Chrome.
Как убрать панель вкладок в опере?
Чтобы показать (скрыть) панель закладок в браузере Opera, откройте главное меню браузера и выберите пункт Настройки или нажмите сочетание клавиш Alt + P. Затем в основных настройках браузера, в правой части окна в разделе Оформление включите или отключите опцию Отобразить панель закладок.
Как включить панель инструментов в опере?
Как открыть Главное меню браузера Opera с помощью клавиатуры
С тем же успехом можно открыть Главное меню браузера Opera с помощью клавиатуры, нажав на клавишу Alt (она расположена в нижнем ряду рядом к длинной кнопкой пробела слева).
Как включить боковую панель в опере?
Откройте боковую панель и кликните на ней правой кнопкой мыши. В контекстном меню выберите пункт «Настроить». В окне настроек боковой панели установите флажок на строке «Показывать переключатель боковой панели» и нажмите ОК.
Как закрепить закладки в Firefox?
Щёлкните правой кнопкой мышиУдерживая Control щёлкните кнопкой мыши по вкладке, которую вы хотите превратить в Закрепленную Вкладку, и выберите в меню Закрепить вкладку.
Как настроить браузер Firefox?
Настройка браузера Mozilla Firefox
- Нажмите кнопку контекстного меню «Firefox»:
- В выпадающем меню выберите раздел «Настройки»:
- В появившемся окне «Настройки» выберите раздел «Дополнительно». …
- Вернитесь в рабочую область браузера Mozilla Firefox и откройте любой сайт. …
- Если вы все сделали верно, попадете на страницу запрашиваемого вами сайта.











