Оверлей в Discord
Discord — приложение, благодаря которому пользователи могут объединяться в тематические группы для общения. Основной его набор функций схож с таким софтом, как Skype, Team Speak и т.д. Но есть определенная разница: Дискорд обладает рядом собственных уникальных опций. Одной из таких является оверлей. Неопытные пользователи не знают, что это и не могут разобраться в данной функции самостоятельно. Поэтому стоит подробнее рассмотреть вопрос «Что такое оверлей в Discord?».
Оверлей — это опция, которая отображает иконки участников конференции, говорящих в данный момент времени. Она работает даже при работе приложения в фоновом режиме. Это очень удобно при работе, в играх и любых других программах. По настройкам, выставленным по умолчанию, описываемая функция отключена. Для того чтобы активировать, ее необходимо следовать такому следующему алгоритму действий:
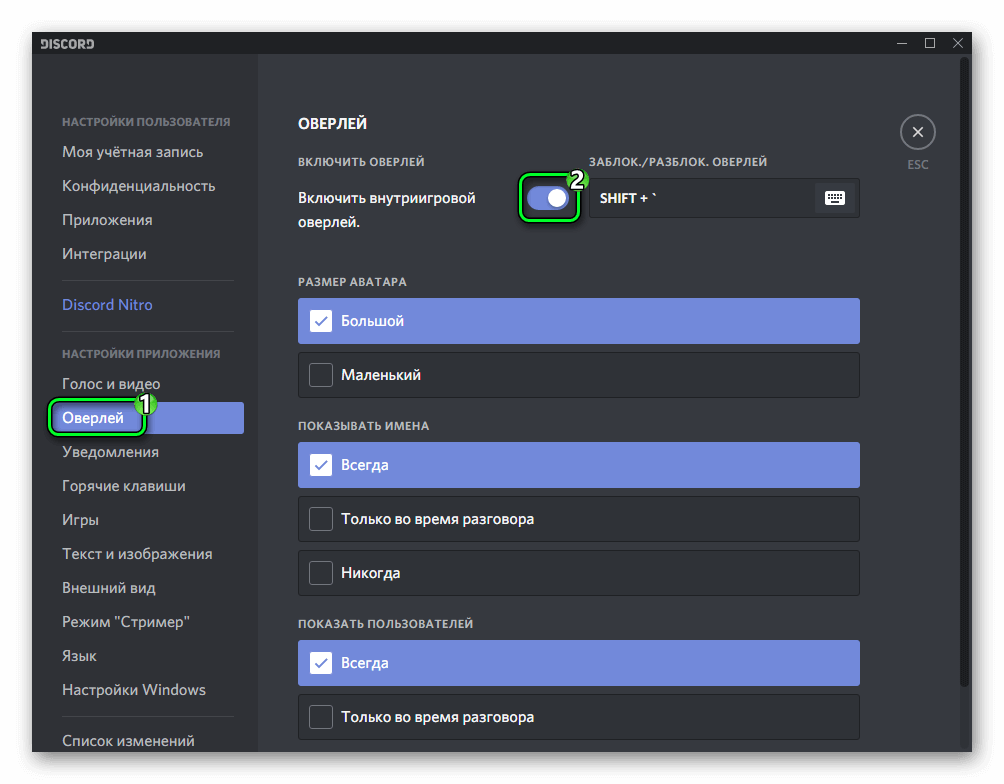
- Зайти в раздел настроек приложения и в выпашем списке перейти на вкладку «Оверлей».
- Необходимо перевести ползунок активации опции в положения «включено».
- В этом разделе также можно настроить оверлей. В частности, вы можете установить сочетание горячих клавиш, при нажатии которых опция будет включаться и отключаться, размер аватаров пользователей, отображение их логинов и многое другое.
Для того чтобы отключить оверлей в Дискорде, необходимо также следовать вышеописанной инструкции за одним исключением: ползунок активации опции нужно перевести в положение «выключено». Если после выполненной активации функции в Discord, она все равно не работает, то программа или игра, в которой не работает опция, не находится в белом списке.
Как включить Overlay
Оверлей представляет собой аппаратную функцию видеокарты, которая дает возможность наложения изображения на основной экран (первичную поверхность) без копирования видеопамяти. Наложение выполняют в цифроаналоговых преобразователях видеокарт (RAMDAC) в процессе создания отправляемых на монитор видеосигналов. RAMDAC в ходе процесса сканирует первичные поверхности построчно и переключается на изображение-оверлей, когда доходит до него.

- Как включить Overlay
- Как включить поворот экрана
- Как включить поддержку виртуализации
- -Набор спецэффектов из библиотек.
Для включения Overlay необходимо рассмотреть написание выводящей некие спецэффекты на поверхность рабочего стола программы, либо на места произвольных цветов (если посчитать основным режимом режим рисования на поверхности рабочего стола).
Выберите спецэффект. Касательно выбора спецэффектов особенно затрудняться не стоит — их можно просто позаимствовать в примерах к библиотекам FastLIB, к примеру — алгоритмы рисования огненного шара. После этого необходимо добавить к эффекту несложную систему частиц, и назвать полученный результат так, как это будет удобно. Инициализируйте DirectDraw. Инициализировать имеет смысл только первичные поверхности.
Проверьте возможность вывода оверлея и его создания. Для этого используйте функцию GetOverlayCaps. В GetOverlayCaps ничего сложного и интересного нет — он представляет собой перенос из DDCaps каждого связанного с оверлеев бита или значения в более структуру с большей компактностью — TOverlayCaps. Далее следует исправить размеры оверлея для того, чтобы они соответствовали полученным в ходе использования функции параметрам. В реальности вероятность успешного выполнения подобного кода крайне незначительна, поэтому особенно акцентировать на нем внимание не стоит — в частности, его размер не следует ограничивать во избежание замедленной работы, не обязательно проверять размеры в байтах на возможность проникнуть в содержимое видеопамяти и так далее.
В целом, проверку стоит проводить более для получения отчета, поскольку сам процесс создания оверлея делается методом полного перебора. Дело в том, что не существует и не создано никаких функций наподобие EnumOverlayFormats, поэтому пользователь должен проверить любой вообразимый формат и надеяться, что ему повезет. Существует, правда, функция IDirectDraw7GetFourCCCodes, которая предназначена для определения кода не-RGB формата (FourCC), но она включает не только необходимые YUV, но и формат сжатой текстуры, и прочие. Использовать весь список и определять каждый формат как YUV или не YUV представляется нерациональным.
Уберите изображение с рабочего стола, если таковое присутствует, и присвойте ему цвета DCK. Включите оверлей с цветом DCK. Оверлей будет включен и готов к работе. Визуальные эффекты его использования можно будет оценить после сворачивания всех рабочих окон.
1]Отключить внутриигровой оверлей

AMD Radeon Software дает вам переключатель, чтобы отключить эту функцию наложения ALT + R. Вам просто нужно выполнить несколько простых шагов, описанных ниже, и все будет в порядке.
- Запустите AMD Radeon Software.
- Нажми на Настройки в правом верхнем углу окна.
- Нажми на Предпочтения вкладка
- Перейти к Общий раздел
- Используйте переключатель, чтобы отключить внутриигровое наложение.
Это отключит Внутриигровой оверлей и вы больше не увидите это сообщение.
Что такое файловая система и что такое разные типы?

Файловая система — это способ организации информации на запоминающем устройстве, таком как жесткий диск компьютера. Общие файловые системы включают NTFS, FAT и т. Д.
Включение
Установить и настроить эту фичу очень просто.
- Открываем настройки Дискорда.
- Выбираем вкладку с говорящим за себя названием, ставим маркер «Включить внутриигровой Оверлей».
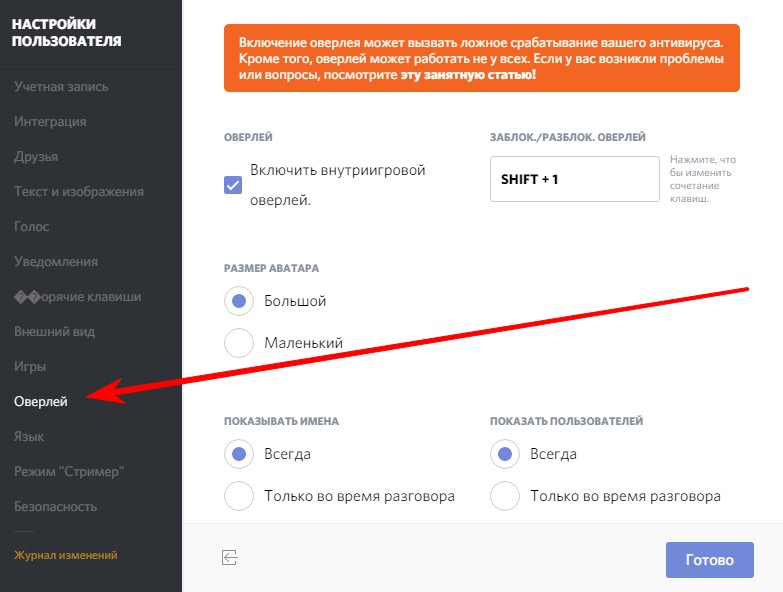
С этого момента функция активна. Остальные настройки важны, но не так сильно:
- можно выбрать горячие клавиши для разблокировки;
- можно определить, когда будут отображаться имена и пользователи.
После этих действий отмечаем галочку во вкладке «Игры» напротив той, где он нужен.
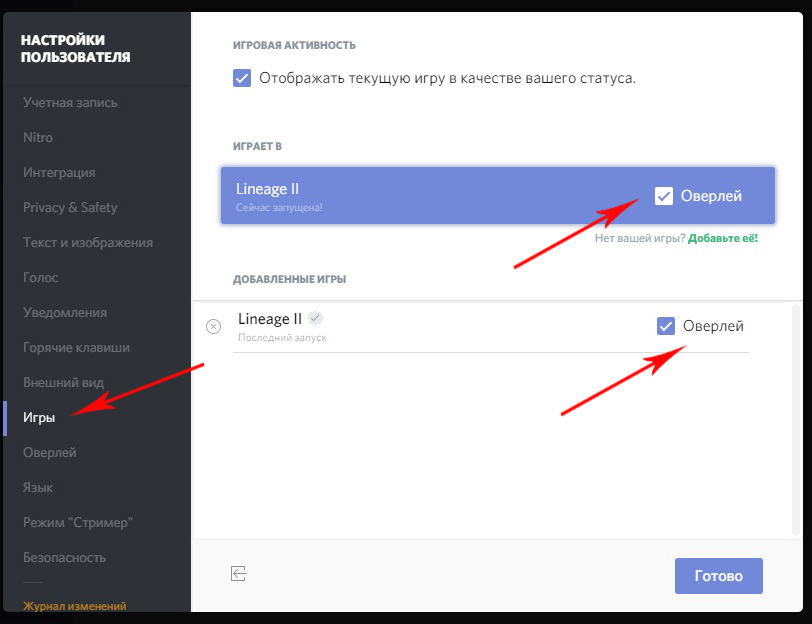


Microsoft постоянно улучшает диспетчер задач в Windows 10 — так, в майском обновлении он научился показывать температуру дискретной видеокарты. И не все знают, что его можно использовать как оверлей, следя за нагрузкой на систему в играх. Да, разумеется MSI Afterburner покажет вам гораздо больше информации, как и FPS Monitor, но для базового мониторинга диспетчера задач вполне хватит.
Для того, чтобы превратить диспетчер задач в оверлей, для начала нажмите в нем на кнопку Параметры и включите опцию «Поверх остальных окон»:
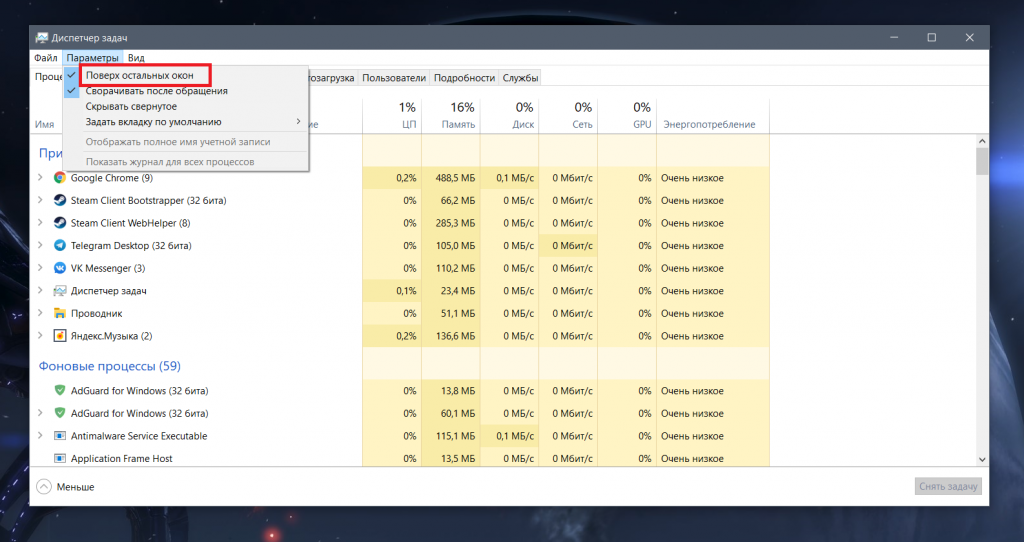
Теперь перейдите на вкладку «Производительность» и два раза быстро кликните левой кнопкой мыши на часть окна слева от вертикального разделителя — это превратит диспетчер задач в небольшое окошко с мониторингом, которое будет отлично работать даже поверх полноэкранных игр:

Чтобы вернуть нормальный вид диспетчеру задач, снова дважды кликните на его окно.











