Как отменить печать документа на принтере: очистка очереди печати
Вопрос от пользователя
Здравствуйте.
Подскажите, как можно настроить принтер: я на него отправила 3 документа на распечатку. В результате один он распечатал, а другие два нет. Сейчас сколько не отправляю документов — он ничего не печатает.
Всплывает окошко с очередью печати документов — один из них похоже завис. Никак не получается очистить эту очередь печати или удалить. Как это можно сделать?
Марина.
Да, есть подобная проблема: при отправке нескольких файлов на распечатку (особенно, если они большие и весят несколько десятков мегабайт, содержат графику, чертежи и пр.) , нередко, когда очередь печати подвисает. И, разумеется, пока она не будет очищена — принтер может никак не реагировать на отправку новых документов на распечатку.
Собственно, сегодняшняя статья будет на эту проблематику.
Кстати!
Все возможные причины, по которым принтер не печатает документы и ставит их в очередь, подробно описаны тут: https://poprinteram.ru/stavit-v-ochered-no-ne-pechataet.html

Отмена отправки документа в программе

Вне зависимости от того, в каком приложении открыт файл, который необходимо напечатать, перед отправкой на устройство вывода откроется стандартное диалоговое окно Windows. В нём необходимо выбрать принтер, указать диапазон страниц и требуемое число копий. Если вы уже на этом этапе поняли, что не хотите печатать документ, достаточно закрыть это окно. Для этого кликните «Отмена» в нижней части интерфейса. Оно будет закрыто, затем вы сможете внести необходимые изменения или выбрать другой файл.
Если в этом окне вы уже указали необходимые настройки и отправили документ на вывод, можно воспользоваться другим способом отмены через приложение. Подготовка документа занимает время. Для небольших файлов она может проходить почти незаметно. Объёмные текстовые документы с большим количеством графики и таблиц подготавливаются дольше. В это время в офисных и других приложениях, как правило, отображается маленькое окно с одной кнопкой — «Отменить». Кликните её, чтобы остановить процесс.

Важный совет! Если такое окно не отображается, не ждите его появления. Скорее всего, документ уже был отправлен в список. Чтобы отменить задание, перейдите к следующему этапу.
Отмена печати из панели управления
В качестве альтернативы вышеуказанному методу, отменить печать документов в очереди можно через панель управления. Вот как это делается:
2. Выберите «Оборудование и звук/Устройства и принтеры».
3. Дважды щелкните на имя используемого вами принтера.
4. Далее отмените печать документа, так же как и в предыдущем примере.
Совет: если нажать двойным кликом по очереди на печать откроется окно со свойствами печати.
Как снять задачу с принтера?
Понятие удаления или снятия задачи подразумевает полную отмену текущего выполняемого действия. Сделать это можно описанным выше способом через настройки принтера в разделе о состоянии устройства. Достаточно просто отменить очередь, нажав на нужную кнопку из раздела.
Также можно аккуратно остановить работу, последовательно выключив технику из сети. Стоит учитывать, что при отмене печати ещё несколько страниц напечатаются. Это происходит, потому что у принтеров тоже есть запас внутренней памяти, обеспечивающий выполнение команд. Чем больше данный запас, тем больше листов будет распечатано даже после отмены действия.
Иногда необходимо распечатать не все файлы или страницы определенного документа, но при этом большая часть информации должна сохраниться. В данной ситуации понадобится изменить состояние очереди, удалив из нее лишние страницы. Существуют различные способы сделать это. Вот несколько советов по устранению ненужных элементов:
- Можно произвести сначала печать лишь нужных частей, изменив последовательность в настройках. После этого отменить печать лишних страниц.
- Существует способ удаления целых файлов из списка. Данный способ применяется при отправке на распечатку целого сегмента памяти хранилища. Вам понадобится зайти в состояние принтера нажатием на соответствующий значок в меню. После открытия общего списка выполняемых задач выделите те части, которые желаете удалить. Нажмите на кнопку «очистить» для удаления ненужных файлов или листов.
Внимательно выбирайте ненужные страницы для удаления. При работающем принтере могут возникнуть сложности при переносе списка вверх(во время распечатки документа). Чтобы было удобнее контролировать процесс, приостановите работу, кликнув по соответствующей кнопке на экране монитора.
Как отменить процесс с компьютера
Рассмотрим, как снять поставленную задачу непосредственно с ПК (ноутбука) для любого подобного устройства (от Canon до Hp) . Команды будет одинаковы для всех видов ОС Windows. Чтобы их выполнить на компьютере, следует сделать следующее.
- На панели инструментов в правом нижнем углу рабочего стола располагается значок с обозначением принтера. Иногда он условно невидим (свернут) – для визуализации достаточно будет щелкнуть по треугольному символу (находится в том же указанном месте).
- Правой кнопкой компьютерной мышки щелкнуть по значку принтера. Откроется меню, в котором останется выбрать название устройства.
- Программа откроет диспетчерское окно, в нём отобразятся все находящиеся документы в очереди. Если требуется убрать один из посланных файлов в очереди печати, то выделяется строка с ним и нажимается кнопка Delete (Удалить).
- Требуется убрать все задания? Для этого в разделе выплывающего окна «Принтер» надо выбрать команду «Очистить очередь печати».
Иногда указанные комбинации не срабатывают – в этом случае понадобится полностью сбросить и перезапустить всё начатое. Начать следует с одновременного нажатия клавиш Win+R. В появившейся диалоговой строке вводим команду services.msc и нажимаем «Ввод» (Enter). Далее останется в открывшемся новом окне найти и запустить процесс «Диспетчер печати».
Эти правила действительны как при работе в ворде (чаще всего используемая программа), так и при печати с других утилит.
Очистка очереди печати через командную строку cmd
Выполним все рассмотренные действия в командной строке при помощи текстовых команд.
-
Запустите командную строку с расширенными привилегиями любым удобным способом: откройте её через меню Win + X или поиск в Пуске.
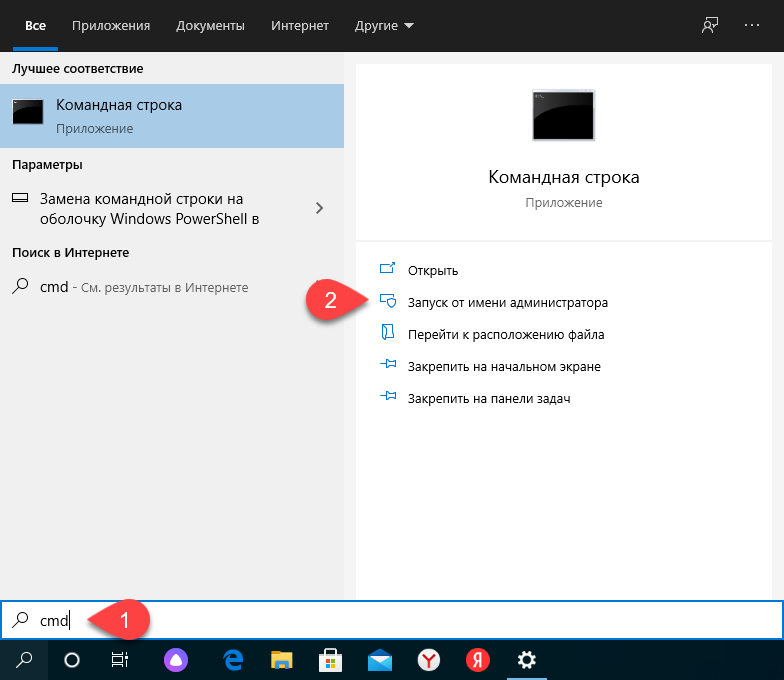
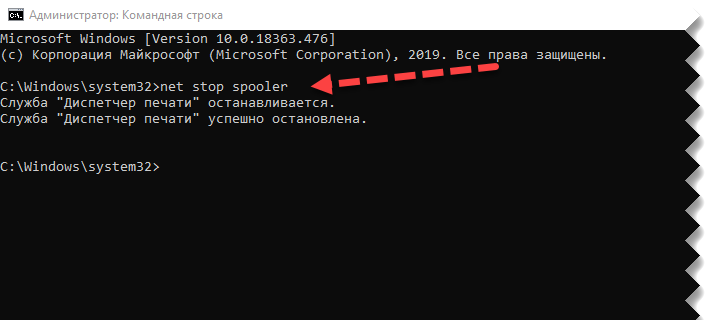
Для очистки содержимого каталога, где хранятся задания для печати, выполните команду:
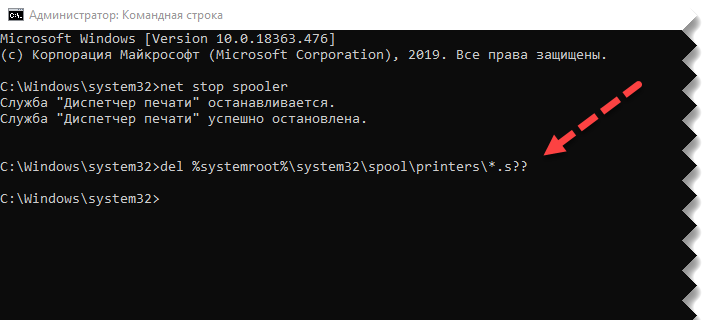
Она удалит все файлы с расширением, начинающимся на «s»: shd и spl. При успешном выполнении команда ничего не возвращает – в окне не появится никакое сообщение о завершении операции.
Если появится запрос для подтверждения операции, нажмите «Y», переключив язык ввода на английский.
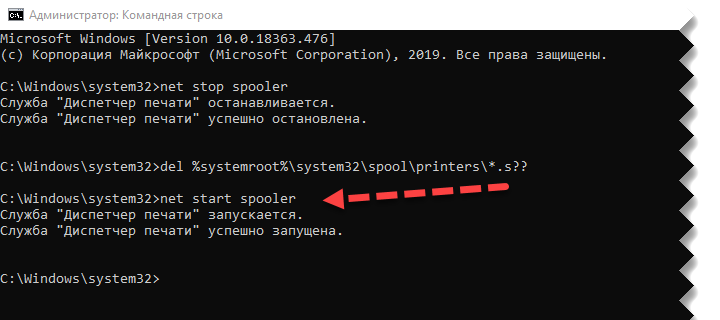
После можете закрывать окно и проверять, решена ли проблема.
Перезагрузка системного процесса
Этот вариант подходит для тех, кому срочно необходимо аннулировать задание. Однако стоит отметить, что такой способ не пользуется особой популярностью. Многие предпочитают останавливать работу принтера в настройках и к перезагрузке прибегают, только если ничего не получилось. В этом случае, чтобы очистить очередь печати принтера, потребуется следующее.
- Открыть раздел «Выполнить». Для этого необходимо нажать сочетание клавиш Win+R или воспользоваться контекстным меню «Пуск».
- Набрать команду services. msc.
- Подтвердить ввод команды.
- Просмотреть окно «Службы» и найти в нем раздел «Диспетчер печати». На него необходимо нажать ПКМ.
- В открывшемся меню выбрать опцию «Перезапустить».
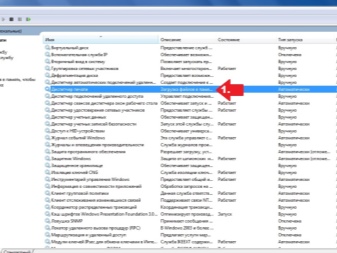
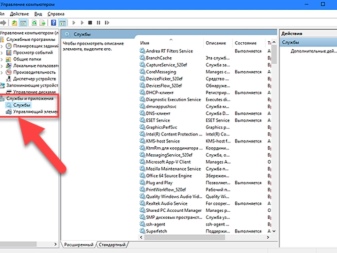
Стоит отметить, что в меню присутствует опция остановки службы. Эту опцию нажимать не нужно, необходим именно перезапуск системы. Преимущество способа в том, что он быстро справляется с поставленной задачей. Печать быстро снимается, при этом полностью исчезают все документы из списка, который поступает на принтер для выполнения распечатки.

Минус перезагрузки – невозможность выбора определенных файлов для отмены печати. Поэтому стоит уделять внимание этому моменту, когда захочется воспользоваться данным методом. Еще один вариант перезагрузки системы подразумевает остановку «Диспетчера печати» посредством нажатия ПКМ и выбора функции «Остановить». При этом дополнительно очищается папка принтера и повторно запускается служба работы устройства.

Используем панель управления
Можно и по-другому открыть меню, где будут отражены все находящиеся в очереди задания печати:
- Зайдите в раздел «Устройства и принтеры» через Панель управления. В некоторых версиях ОС Windows он находится в «Оборудование и звук».
- Кликните ПКМ по «проблемному» принтеру. Выберите пункт «Просмотр очереди печати».
- Вот вы и попали в меню, где можно удалять все ошибочные очереди.
- Если же документы никак не получается убрать из очереди печати, то скорее всего, они заблокированы системой или драйвером принтера. Поэтому лучше всего попробовать следующий способ.












