Как открыть диспетчер задач в Windows 7
Диспетчер задач в Windows позволяет пользователю контролировать параметры работы операционной системы. С его помощью можно просматривать запущенные процессы, снять зависшие приложения или изучить нагрузку на память и процессор. Наши эксперты рассказывают о том, какими способами его можно запустить в Windows 7.
Щелчок правой кнопки мышки по любому свободному месту панели задач открывает контекстное меню. Выбираем в списке действий пункт, отмеченный двойкой на снимке экрана.
Открытие диспетчера задач разными способами
Окошко диспетчера задач можно вызвать одновременным нажатием «Ctrl» + «Alt» + «Delete». Это лучший вариант в том случае, когда компьютер не реагирует на различные действия компьютерной мышки.

После этого появится экран, где можете выбрать запуск диспетчер задач.

Щелкните правой кнопкой мышки на свободном месте на панели задач, далее появится контекстное меню, в котором необходимо выбрать «Запустить диспетчер задач» (Windows 7) или «Диспетчер задач» в Windows XP.

Также вы можете воспользоваться горячими клавишами. Для открытия диспетчера задач нажимаете «Сtrl» + «Shift» + «Esc».

Многие пользователи также интересуются, как открыть диспетчер задач через командную строку. Для этого необходимо проделать цепочку операций: «Пуск» — «Выполнить» — в командной строке набираем «taskmgr» — нажимаем «Enter».

Способы включения диспетчера
Для включения Task Manager можно выбрать любой из трёх способов:
- Нужно нажать кнопку «Пуск», перейти на вкладку «Выполнить». Можно просто одновременно зажать клавиши Win (там, где нарисован флажок) и R. В результате будет открыта командная строка, где нужно набрать taskmgr.
- Когда кто-то спрашивает, как в реестре включить диспетчер задач, сразу на ум приходит классический способ: нажимают три клавиши сразу – Ctrl, Shift, Delete. Есть альтернатива – вместо последней кнопки можно нажать Esc.
- Самым быстрым является этот вариант: необходимо найти панель задач (находится внизу рабочего стола), правой кнопкой мыши кликнуть на любой свободной области. Откроется контекстное меню, где нужно выбрать «Запуск диспетчера задач». Если свободного места на панели нет, курсор можно навести на часы – меню откроется точно таким же образом.

Как контролировать производительность в режиме реального времени
В Windows 10 вы можете использовать диспетчер задач для множества задач, в том числе для просмотра данных о производительности вашего компьютера в режиме реального времени, но сначала вам нужно знать, как открыть инструмент.
Ниже приведены несколько способов открыть диспетчер задач:
- Щелкните правой кнопкой мыши панель задач и выберите Диспетчер задач.
- Откройте окно системного поиска, введите запрос диспетчер задач и щелкните результат.
- Используйте сочетание клавиш Ctrl + Shift + Esc .
- Используйте сочетание клавиш Ctrl + Alt + Del и нажмите на диспетчер задач.
- С помощью сочетания клавиш Win + X откройте меню опытного пользователя и нажмите «Диспетчер задач».
Если вы никогда раньше не открывали этот инструмент, скорее всего, вы увидите Диспетчер задач в компактном режиме. Чтобы перейти к вкладке производительности, вам нужно нажать кнопку Подробнее , а затем перейти на вкладку Производительность.
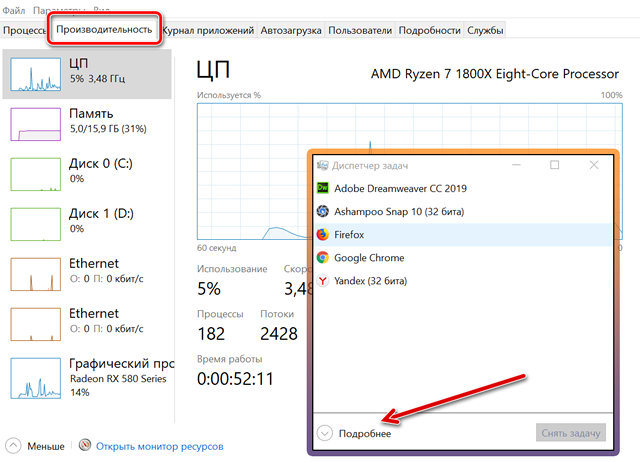
Как в ноутбуке открыть диспетчер задач?

У вас ноутбук и вам нужно открыть диспетчер задач. Я много писать не буду. Просто скажу что все просто, но я вам покажу два основных способа, при помощи которых вы сможете быстро открыть диспетчер задач, и не важно какая у вас Windows 7 или Windows 10.
Так, минутку внимания, я надеюсь вы ничего не будете завершать в диспетчере? Если вам процесс незнаком — не нужно его завершать, даже если он грузит систему. Ну только в крайнем случае! Привести пример? Вот в Windows 10 бывает что Windows Modules Installer Worker загружает процессор. И что делать? Завершать работу? Вы знаете что такое Windows Modules Installer Worker? Это кстати модуль работы с обновлениями, и то что он грузит ПК — это нормально, нужно просто немного подождать, у меня такая ситуация была не один раз. Windows Modules Installer Worker то обновляет систему, то работает с обновлениями, то чистит систему от лишнего, что связано с обновлениями. Но это просто пример, так бы сказать вам на заметку.
Так, ну а теперь к делу! Первый способ открыть диспетчер задач очень простой — нажать правой кнопкой по панели задач и выбрать нужный пункт:

Панель задач — это темная полоса внизу рабочего стола, где могут находиться ярлыки программ. А самая первая кнопка слева — значок Пуск. Это на заметку вам, мало ли.
Так, это был первый способ. А вот второй, чуточку посложнее — зажать Win + R (Win — красная стрелочка, R — синяя):

И потом появится маленькое окошко Выполнить — вставляете в него команду:

Вставили команду, нажали ОК и все, вот он наш диспетчер задач и запустился:

Ну что, сложно? Я думаю нет)) пару движений и диспетчер на ноутбуке запущен! Надеюсь у вас это получится, я верю что да)
На этом все, желаю вам удачи и будьте счастливы!
Вкладка «Приложения»
Переходим на неё, нажимая левой кнопкой мыши. Перед нами список запущенных приложений и два столбца: столбец «Задача» и столбец «Состояние».
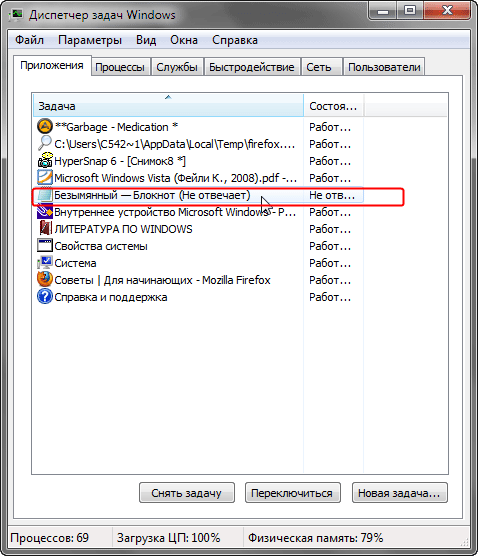
Рисунок 5 – Вкладка «Приложения»
Ищем приложение с состоянием «Не отвечает», либо «Не работает», зависит от Windows. Выделяем приложение с таким состоянием, щёлкая левой кнопкой мыши по названию в столбце «Задача».
Нажимаем на кнопку «Снять задачу». Если из списка программа сразу исчезла, то это означает, что она завершилась.
В основном зависшая программа работает некорректно и её придётся завершить вынужденно. В этом случае появится окошко с вопросом: «Завершить сейчас?», нажимаем на кнопку «Завершить сейчас».
Все несохранённые изменения, выполненные в этом приложении, будут потеряны. Если несохранённые данные важны для пользователя, есть смысл дождаться отклика программы.
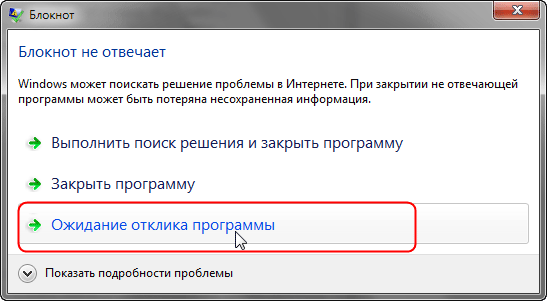
Рисунок 6 – Ожидание отклика программы
«Программы, которые зависли/дали сбой, в среде Windows называются «неотвечающими»; пользователь может поместить курсор мыши в окно программы, но она не будет реагировать на щелчки мыши или нажатия клавиш. Если программа не отвечает, это не значит, что пользователь должен перезагружать компьютер. Воспользуйтесь Диспетчером задач и закройте зависшую программу.Перед тем как закрывать программу, убедитесь в том, что она действительно не отвечает. Подождите некоторое время; возможно,операционная система Windows пытается выделить для программы дополнительные ресурсы памяти. Например, если пользователь запускаете макрос Visual Basic в программе Microsoft Excel или Word, ему может показаться, что программа «зависла». Сложное изменение форматирования или выполнение операций по поиску и замене в объёмном документе могут создать впечатление того, что текстовый редактор «не отвечает». Открытое диалоговое окно или окно сообщения могут не позволить пользователю выполнять никакие действия в определенной программе; поищите их под текущим окном.»
Если какая либо программа часто «зависает», то можно попробовать найти решение этой проблемы в интернете, создав отчет об ошибке.
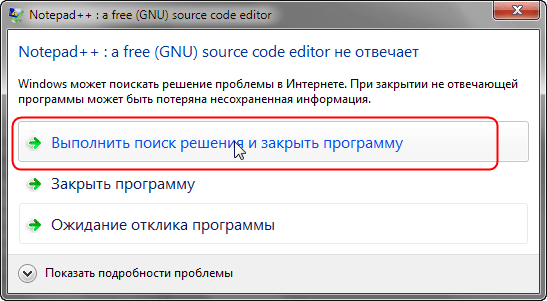
Рисунок 7 – Выполнить поиск решения и закрыть программу
Отчеты об ошибках Windows можно использовать, чтобы сообщать в корпорацию Майкрософт о проблемах на компьютере. Корпорация Майкрософт использует отчеты о проблемах для поиска решений, соответствующих описаниям проблем. В ОС Windows отображается уведомление при наличии возможных решений проблемы, а также о возможности поиска дополнительных сведений в Центре поддержки. Если же решения нет, то сведения, отсылаемые в сообщении о проблеме, могут помочь Microsoft найти или создать новое решение.
Если решение проблемы, о которой сообщил компьютер, существует, оно появится в Центре поддержки.
Кнопка Переключиться – откроет выделенную программу.

Рисунок 8 – Кнопка переключиться
Кнопка Новая задача – откроет диалоговое окно Выполнить. С помощью команды Выполнить можно быстро запускать программы, открывать файлы и папки, а также переходить на веб-сайты, если компьютер подключен к Интернету.
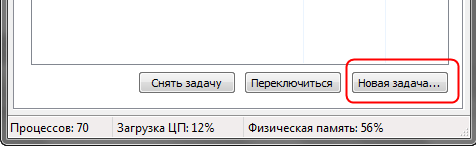
Рисунок 9 – Новая задача
С каждой программой, выполняемой на компьютере, связан определенный процесс, который запускает эту программу. Если программа перестает отвечать (или «зависает»), определение связанного с этой программой процесса может помочь в устранении возникших неполадок. Например, если известно, какой процесс используется для запуска данной программы, то чтобы закрыть зависшую программу, необходимо завершить этот процесс.

Рисунок 10 – Перейти к процессу
Чтобы определить, какой процесс используется программой, щелкните правой кнопкой мыши нужную программу и выберите команду Перейти к процессу. Связанный с данной программой процесс будет выделен на вкладке Процессы.
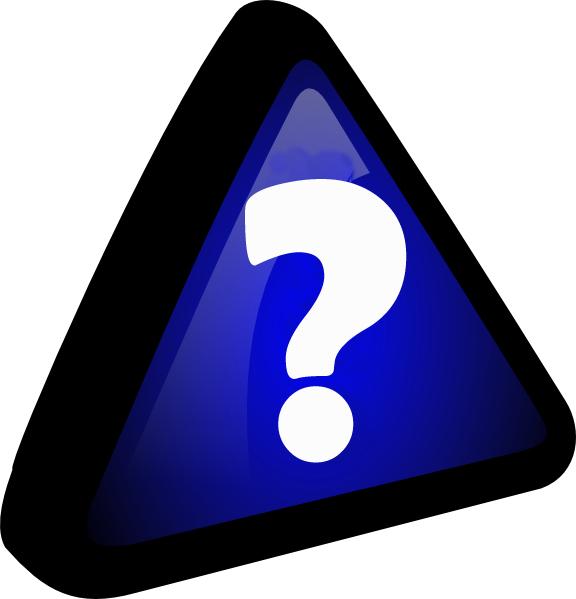
Упражнения по компьютерной грамотности:
Проверить все способы запуска Диспетчера задач, запомнить для себя самый подходящий способ.
Посмотреть с помощью Диспетчера задач (вкладка «Приложения»), какие задачи у пользователя работают в данный момент.











