E3372 huawei проброс портов
Подключение USB модема в качестве шлюза для доступа в интернет используя роутер Mikrotik(RouterOS 6.x). Для примера взят модем Huawei E3372 (МТС 827F/829F, МегаФон M150-2, Билайн E3372/E3370, TELE2 E3372h-153).
В данной статье мы рассмотрим как легко и быстро настроить работу интернет с помощью связки роутера Mikrotik + USB модем.
Немного о модеме, который мы взяли для тестов:
Данный модем неплохо держит сеть и стоил мне всего 900 рублей. Модем перепрошит на прошивку HiLink.
Для данного модема существуют 2 принципиально разных типа прошивок — STICK и HILINK. Прошивки взаимозаменяемы, то есть в любой модем можно прошить любую прошивку.
spoiler name=»Что такое HILINK»С прошивкой HILINK модем работает в режиме роутера, и представляется компьютеру в виде сетевого интерфейса (usb-ethernet-rndis). Компьютер получает с этого интерфейса сетевые настройки через DHCP, и далее ходит через него в интернет, как через обычную проводную локальную сеть. Всю заботу об установлении соединения и поддержании канала модем берет на себя, компьютер даже не замечает, что доступ в интернет осуществляется через сототвую сеть. В этом режиме модем имеет свой собственный локальный IP-адрес (обычно 192.168.8.1), видимый со стороны компьютера как шлюз по умолчанию (default route), а также внешний IP-адрес, получаемый из сотовой сети. Между сетью сотового провайдера и локальной сетью (модем-компьютер) осуществляется маршрутизация с использованием механизма трансляции адресов (NAT). Предусмотрен проброс портов из внешней сети (port forwarding и DMZ).
Настройка модема в этом режиме производится через WEB-интерфейс, имеющийся в модеме, и доступный через его локальный IP-адрес. Также через WEB-интерфейс доступна информация о состоянии модема и сигнале сотовой сети, управление подключением, прием-передача SMS-сообщений и USSD-команд, SIM-меню и многое другое. Это особенно ценно для пользователей Linux, а также для тех, у кого модем подключен не к компьютеру, а к домашнему роутеру. Настройка модема через AT-команды, как в stick-прошивках, в штатном режиме hilink-прошивок не производится, хотя и возможна в специальном отладочном режиме DebugMode.
Начальная USB-композиция HILINK-модема в точности такая же, как и у stick — виртуальный CD-ROM и картридер microSD. Переключение композиций под windows производится небольшой программой mbbservice, запускаемой со встроенного CD. Под linux это делает программа usb-modeswitch. Штатно разработчиками модема не предусмотрен режим без переключения композиций. Тем не менее, путем некоторой модификации прошивки такой режим сделать возможно. При этом теряется встроенный картридер SD, однако появляется возможность использовать модем с любым роутером, поддерживающим сетевые карты usb-rndis.
Номера версий hilink-прошивки всегда начинаются на 22 — например, 22.286.03.00.00. С таким типом прошивки поставляется модем от Билайна.
Прошивки HILINK состоят из двух частей — сама прошивка, и WebUI (вебинтерфейс). Первой прошивается основная прошивка, потом WebUI. С Инструкцией по прошивке можно ознакомиться здесь/spoiler
spoiler name=»Что такое STICK»
С этой прошивкой устройство ведет себя как классический USB-модем: имеется командный AT-порт, через который можно установить соединение посредством PPP-протокола. Именно так работают практически все 3G-модемы предыдущих поколений. При этом скорость ограничена — не более 20-30 Mbit на прием. Кроме PPP-режима, имеется режим NDIS. При этом модем эмулирует сетевой интерфейс, через который и передаются данные, а через AT-порт идут только управляющие команды. В этом режиме скорость не ограничена. Основная особенность stick-режима — установление соединения и поддержка работы канала производится средствами ОС компьютера, к которому подключен модем. При этом компьютер получает IP-адрес непосредственно у провайдера сотовой связи через запрос DHCP, а модем работает как сетевой мост, передавая пакеты от компьютера в сотовую сеть и обратно, никак их не изменяя.
Начальная USB-композиция stick-модема — это виртуальный CD-ROM и картридер microSD. Для того, чтобы появились модемные порты, надо сделать переключение композиции. Под windows этим занимается операторский софт, имеющийся на виртуальном CD, или фирменная программа от huawei — Mobile Partner. Под linux переключение делает программа usb-modeswitch. Имеется возможность запретить перелючение композиций. Это делается такой командой:
При этом модем сразу после включения будет выглядеть как 2 AT-порта и сетевая карта NDIS. CD и microSD будут исключены из конфигурации. Такой режим крайне удобен для использования модема в различных домашних роутерах. Вернуть обратно композицию с переключением можно командой:
Номера версий stick-прошивки всегда начинаются на 21 — например, 21.285.01.02.143. С таким типом прошивки поставляются модемы от МТС и Мегафона.
В комплекте со Stick-прошивкой в модем прошивается так называемый Dashboard — образ виртуального CD, появляющегося в системе после подключения модема. На этом CD находятся драйвера модема под разные ОС, а также управляющая программа, с помщью которой устанавливают соединение с интернетом, читают SMS, делают USSD-запросы итд. Существует универсальная версия этой программы от фирмы-производителя модема Huawei (Huawei Modem), а также специализированные версии от конкретных оператров связи.
Наш модем настроен как роутер, ip адрес 192.168.8.1, dhcp включен.
При желании IP адрес модема можно изменить в его настройках.
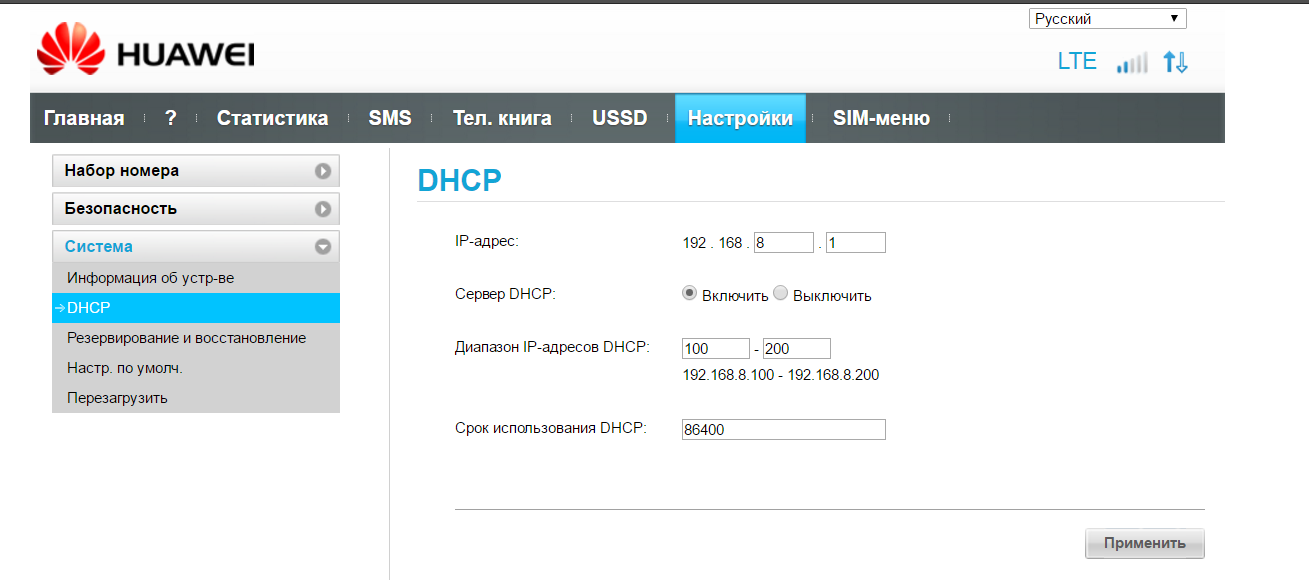
Подключение к mikrotik и настройка:
- Подключаем модем к порту USB, либо через переходник к micro-usb. У роутера должен появиться интерфейс LTE1, возможно потребуется перезагрузка роутера.
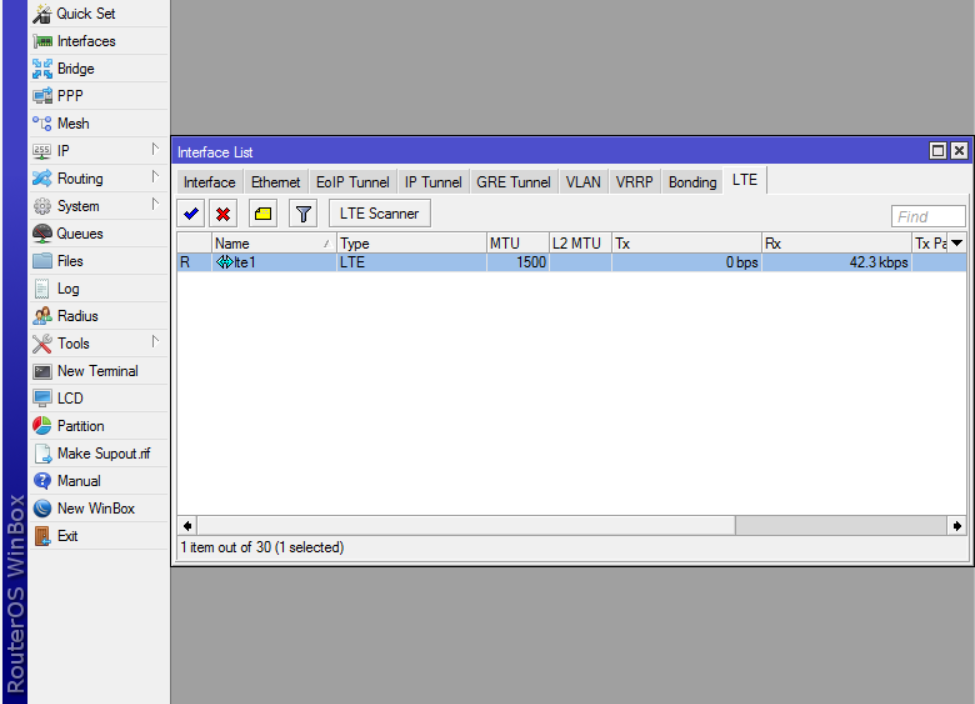
2. Переходим в раздел IP -> DHCP Client и добавляем новый клиент для интерфейса LTE1
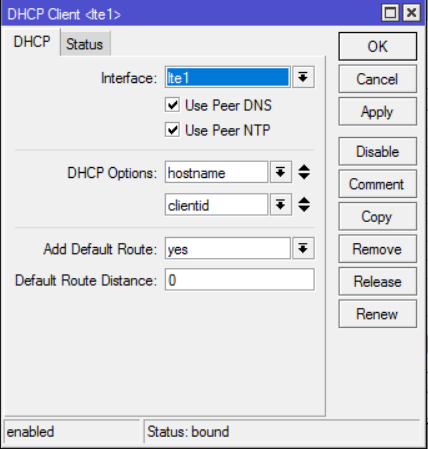
Если мы не планируем использовать модем в качестве шлюза по умолчанию, надо снять галочки Use Peer DNS(что бы не отправлять все запросы к DNS мобильного оператора) и Use Peer NTP, а так же в строке Add Default Route выбрать значение «NO»
3. Если NAT уже настроен, то после добавления DHCP Client интернет должен будет заработать. Если этого не произошло, проверям NAT, вероятно требуется добавить новое правило (IP -> Firewall -> NAT):


На этом всё должно заработать. если что-то не работает, проверяем DNS, Route, как их настраивать можно посмотреть в статье Настройка MIkrotik, изменение стандартного IP + IPTV RouterOS ver. 6.x
Для чего использовать микротик и модем? Например в качестве резервного канала. Или на даче, в качестве wi-fi маршрутизатора. Микротик можно разместить где-то, где сигнал достаточно хороший, а сидеть можно там, где Вам кофортно. Можно даже повешать его на дерево, предварительно подключив к аккумулятору 🙂
Информация о модеме и типах прошивок взята с 4PDA
Один и тот же модем может присутствовать на рынке как в HiLink, так и в Stick вариантах (например МТС 829F, он же Huawei E3372H поставляется с HiLink прошивкой, а точно такой же модем, который можно приобрести у оператора Tele2 — уже HiLink).
Итак, если ваш модем имеет Stick прошивку, то после того как вы его установите в ПК и установите драйвера и ПО со встроенного CDROM раздела, то в диспетчере устройств он будет определяться у вас как, собственно, модем (в разделе Телефоны и модемы), а также несколько COM портов. Плюс к этому, для того чтобы выйти в интернет, вам придется запускать специальное ПО под названием дашборд (dashboard):
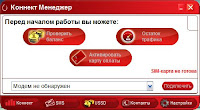
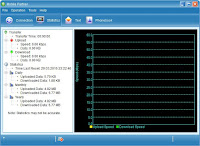
На двух фото выше изображены дашборды от МТС — Коннект Менеджер и стандартный Huawei’евский дашборд от Mobile Partner. Все это справедливо если наш модем имеет stick-прошивку, т.е. здесь мы имеем дело с ПО для выхода в интернет, а само устройство у нас определяется как модем и несколько COM-портов.
Совершенно по-другому обстоят дела если мы имеем HiLink прошивку. В этом случае после установки ПО с CDROM раздела модем у нас определяется как виртуальная сетевая карта (RNDIS адаптер) и никакого ПО для соединения с интернет нет. Модем устанавливает соединение с интернет автоматически, а для управления настройками модема есть web-интерфейс. Т.е. фактически в этом случае модем представляет собой ethernet-роутер, имеющий собственный IP адрес в локальной сети (например, 192.168.8.1). Ваш ПК получает на интерфейс RNDIS адаптера (виртуальной сетевой карты) IP из подсети модема — 192.168.8.0/24, и выходит через шлюз 192.168.8.1 в интернет. Само соединение, естественно устанавливается в модеме, просто в данном случае он дополнительно выполняет функции роутера, в котором поднимается NAT и т.д.
(отсюда)
STICK
HILINK
Mikrotik
Отличаться также будет и настройка в микротике: для режима Stick появится ppp-out* устройство, а для HiLink — lte* в отдельном разделе LTE.
Хотя есть мануалы, где сказано, что можно переводить модемы в stick и hilink без перепрошивки:
AT^U2DIAG=0 — в stick
AT^U2DIAG=119 — в hilink
Ну и вероятно полезная комбинация:
AT^SETPORT=»FF;10,12,16,A2″ — режим «без переключения». Т.е. в данном режиме первичная композиция модема (initial mode) отключена, т.е. задана как FF — Dummy (отсутствие переключения), а вторичная композиция (normal mode) задана как 10,12,16,A2 — т.е. 10 — модем, 12 — PC UI, 16 — RNDIS (у нас его нет), A2 — TF Card Reader.
Салют бро! Меня зовут Марк и я давно двигаюсь в интернете. Разрабатываю софты, держу сервера, поднимаю мобильные прокси и рассказываю обо всем в Telegram канале: ponigang.
🔥 Telegram CPARIP — Подписка на наш Telegram канал обязательна!
Если у вас возникли вопросы, написать мне можно в Telegram @ponideal
Открытие COM-портов в модеме с HiLink прошивкой
Мы поговорим об открытие COM-портов в модеме с HiLink прошивкой и об ошибках возникающих при этом.
Важно. К компьютеру должен быть подсоединён ТОЛЬКО МОДЕМ, отключены ВСЕ ДРУГИЕ СЕТЕВЫЕ ПОДКЛЮЧЕНИЯ (локальные, кабель, Wi-Fi. ), установленные АНТИВИРУСЫ, включённые ФАЙРВОЛЫ, закрыть всё то, что может занимать порты (DC-Unlocker, Терминал и т.п.) и все Приложения и Процессы в Диспетчере задач, связанные с модемом (смотреть по названиям операторов и приложений).
Модем подключать через интерфейс порта USB 2.0 (В системном блоке подключаться к USB разъёмам на задней панели.)
Необходимо наличие в ОС драйвера — Fc Sеrial Driver
Нужно перевести HiLink-модем в режим с портами, но http://192.168.1.1/html/switchProjectMode.html или http://192.168.8.1/html/switchProjectMode.html (switchDebugMode.html) не работает:
Переключение устройства в Project/Debug mode (открывалка портов) скачать.
Внимание! Скрипт порты не откроет, если, по какой-либо причине, нет доступа к модему по сети.
Автоопределение в DC-Unlocker (Запуск от имени администратора) и нажать лупу, затем в Диспетчере устройств (ДУ) посмотреть порты. Если порты не появились, то закрываем DC-Unlocker, пере подключаем модем и снова запускаем DC-Unlocker.
Если вышеописанные способы не открыли порты, то надо удалить MobileBrServ, если установлена

и(или)
отключить Управление переключением во вторичную, рабочую USB-композицию в Windows, если включено и попробовать ещё раз.
При отсутствии положительного результата —>
Восстановление модемов не аварийным методом (без иголки) (Под сполейром будет метод как для модемов с прошивкой HILINK, так и STICK
Запустить Диспетчер задач и в нём закрыть все Приложения и Процессы, связанные с модемом (смотреть по названиям операторов и приложений), а также всё то, что может занимать порты (Терминалы, Операторские утилиты и т.п.).
Код ошибки:16, Не удалось переключить режим загрузки.
Код ошибки:12, Сведения об устройстве не найдены! (Решение проблемы)
Перевести модем в режим загрузки:
1. Удалить все драйверы для модемов и программы управления модемами (модем отсоединён);
2. Перезагрузка;
3. Установить на компьютер без подключённого модема эти драйверы:
HUAWEI DataCard Driver 6.00.08.00 (иногда, в более ранние ОС, лучше устанавливать HUAWEI DataCard Driver 5.05.01.00);
Fc Sеrial Driver;
set hilink switch (Удалить MobileBrServ, если ранее была установлена. Выполнить скрипт set_hilink_switch_01.exe, выбрать «1 — включить переключение» и перезагрузить систему)
4. Подключить модем без сим-карты и флеш-карты (microSD), на предложение установить программное обеспечение с модема, нажать на кнопку «ОТМЕНА» и дождаться установки ранее установленных драйверов, если ОС предложит перезагрузиться —> перезагрузиться, нет —> нет.
Желательно: в DC-Unlocker (Запуск от имени администратора) определить модем (выбрать «Автоопределение» и нажать лупу, если в Диспетчере устройств (ДУ) порты не появились —> закрыть DC-Unlocker —> переподключить модем —> и снова определить DC-Unlocker-ом. Если порты появились, но пишет: «Модем не найден!», то, просто, перезапустить DC-Unlocker или вторично нажать лупу. ) —> закрыть DC-Unlocker и продолжить;
5. Открыть Терминал нажать «Порт«, выбрать PC UI Interface, нажать на кнопку «Закрыт«, в случае соединения программы терминал с этим портом, кнопка «Закрыт» переименуется в кнопку «Открыт«.
а) Выполнить две АТ команды ( через меню Терминала «Действия» ): AT^CURC=0 затем ATE1.
б) Набрать последовательно команды: AT^DATALOCK=»код v201(или v2)», затем AT^GODLOAD в поле «Отправить«, нажимая кнопку «Отправить«. Закрыть терминал, посмотреть Диспетчер Устройств на наличие портов.
в) Код v201 (или v2) можно получить у нас.
Перевести модем в режим загрузки:
1. Повторить все то же самое, как и по Код 12 и 16
Далее:
2. Использовать Комплект для прошивки ( Dashboard и WebUi не поддерживаются ).
Распаковать архив, поместить нужную прошивку (.exe или .bin) в папку с командным файлом go.cmd и запустить его.
3. Воспользоваться Комплект для прошивания через balong flash
Распаковать архив, поместить нужную прошивку рядом с командным файлом go.cmd и запустить его.
Не запускать от Администратора!
Как подключить модем Huawei E3372 к роутеру
USB-модем E3372 можно подключить к роутеру, при условии их совместимости. Эту информацию обычно публикуют производители роутеров на своих страницах. Например, если у вас роутер бренда Keenetic, то вам поможет сориентироваться этот список.
Процедура подключения схожа с теми, что описаны выше. Вначале в модем вставляется сим-карта, затем сам он вставляется в USB-порт роутера (нужна модель с таким портом, так как у многих роутеров его нет). Например, в модели Keenetic Giga KN-1010 после включения модема в USB-порт загорается индикатор FN, после чего можно переходить в веб-интерфейс роутера и делать настройки. При этом на сим-карте не должно быть запроса PIN-кода. Выключить его можно при помощи меню смартфона. В веб-интерфейсе еще есть возможность подтверждать PIN-код автоматически. Для этого на вкладке «Настройки», в разделе «Безопасность», в подразделе «Автоматическое подтверждение PIN-кода» нужно поставить переключатель в поле «Включить».

Как мы уже упоминали, стандартный пароль для входа в веб-интерфейс модема E3372h — это admin. Такой пароль нельзя считать безопасным, так как он же применяется во многих роутерах и всем известен. Для смены пароля войдите на вкладку «Настройки», выберите раздел «Система» и подраздел «Изменение пароля». Внимательно прочитайте правило создания пароля, чтобы в дальнейшем не получать предупреждения о том, что ваш пароль недостаточно надежный. Поставьте галочку в поле «Требовать входа в систему». Однако можно убрать напоминания о низкой надежности пароля в одноименной строке. Расставив все желаемые галочки и задав пароль, нажмите «Применить».
Особенности, которые важно знать
Качество сигнала и скорость, два показателя связанные друг с другом, и в этом необходимо разобраться. Для примера разберём типичную ситуацию, вы находитесь в Гоа, и на дворе конец Декабря. Людей столько что базовые станции перегружены до предела, сообщения в WhatsApp не грузится. Дело в том, что базовая станция имеет определенную пропускную способность. Когда множество абонентов одновременно подключаются к сети, скорость делится на всех. Стоит отметить, что во время перегрузки вышка уменьшает мощность своих передатчиков. Это сделано для того, чтобы разгрузить сеть. При меньшей мощности сигнала, абоненты находящиеся дальше остальных остаются вовсе без связи. Меньше всего это касается тех, кто использует антенны для усиления сигнала сотовой сети 3G & 4G.


Еще один лайфхак заключается в смене базовой станции. При использовании антенны возможно сменить базовую станцию, направив антенну в нужную сторону. Для того чтобы определить куда именно повернуть, рекомендуем воспользоваться нашим сервисом по поиску базовых станций. Возможно в каком то из направлений наверняка присутствует сигнал от другого оператора.
И в завершении поделимся информацией, которые многим уже и без того известна. Наверняка замечали разницу в том какая скорость днем и какая вечером. В вечерние часы линии интернет испытывают критическую нагрузку. Рекомендуем учитывать этот факт, так как скорость интернет-соединения и уровень сигнала могут изменяться в зависимости от нагрузки. В любом случае, при настройке старайтесь добиться максимальных результатов. Это касается как качеству сигнала так и по скорости интернет соединения.
Творческий коллектив ББ Телеком благодарит за уделенное время. Желаем удачной настройки оборудования!
Технические характеристики:
Поддерживаемые частоты
- 2G: GSM/GPRS/EDGE ( 850/900/1800/1900MHz )
- 3G: DC-HSPA+/HSPA+/UMTS ( 900/2100MHz )
- 4G: LTE 800/2600 — Модели:
E3272s-153: Band 1/3/7/8/20 ( LTE FDD 800/900/1800/2100/2600MHz ) — МТС 824F, Мегафон M100-4, Билайн E3272, HiLink.
E3272s-210: Band 3/7/20/38 ( LTE FDD 800/1800/2600MHz & TDD 2600MHz ) — МТС 824FT.
E3272s-506:
E3272s-600: Band 1/3/7/8 ( LTE FDD 900/1800/2100/2600MHz )
E3272s-926: Band 3/40 ( LTE FDD 1800MHz & TDD 2300MHz )
E3272s-927: Band 3/38 ( LTE FDD 1800MHz & TDD 2600MHz ) — Вайнах Телеком.
Скорость передачи данных
- Скорость приёма данных до 150 Мбит/с, передачи — до 50 Мбит/с.
Поддержка операционных систем.
- Linux / Mac OS X / Win XP / 7 / 8 / 8.х /10
Тип SIM-карты
- Стандартная SIM (она же mini Sim)
Поддержка карт памяти
- Micro SD/ Micro SDHC / Micro SDXC
- Максимальный объем карты памяти — 32 ГБ
Дополнительно
- Два разъёма (CRC9 x 2 = MIMO) для усиления сигнала LTE в местах плохого приема путём подключения внешней антенны
- Размеры — 91x29x11 мм
- Вес — 31 г
- Поддержка сообщений SMS
На текущий момент известно о нескольких разновидностях устройства: — Huawei E3272s-153 Модели: МТС 824F, Мегафон M100-4, Билайн HiLink — Huawei E3272s-210

Добавлена поддержка стандарта LTE TDD 2600 Модели: МТС 824FT — Huawei E3272s-600 Модели: Казахстан Алтел (ALTEL 4G) для МТС и Мегафон.
Huawei E3276 — в аппаратном отношении полный аналог, с совместимой прошивкой. Различие лишь в поворотном механизме.
Modem (Только модем, RAS) — прошивка 21.* , на COM-порту ПК эмулируется PPP сервер. Для подключения надо создать «новое подключение» (звонилку) в сетевых подключениях Windows.
NDIS — В сетевых подключениях ПК появляется виртуальный сетевой адаптер, через который собственно и получаем Интернет.
HiLink — этот режим, который появился на прошивке 22.*. Модем превращается фактически в 3G/4G-роутер со своим web-интерфейсом, активным DHCP-сервером и NAT.
При подсоединении к компьютеру определяется как виртуальный сетевой адаптер подключённый к сети. В web-интерфейсе по адресу http://192.168.1.1 отображается уровень сигнала, SMS-сообщения.

Подключаем HUAWEI 3372h к роутеру для раздачи интернета
Заходим в веб-морду Padavan. Открываем пункт приложение USB -> вкладку Модем. Активируем ползунок «Включить USB-модем?».
Ставим тип модема — NDIS: LTE and other и сохраняем.

Подключаем модем в USB порт и проверяем работу на вкладке карта сети. По IP адресу шлюза WAN можно выполнить вход в веб-интерфейс модема. Не забудьте его сменить если он совпадает с IP роутера, чтобы не словить конфликт IP адресов.

Статья дополняется и обновляется. Если у вас новые данные о том как подключить интернет в частный дом, пишите в комментариях, обсудим.









