База знаний
База знаний разделена на разные категории. Вы можете найти ответы на вопросы, выбрав категорию, или воспользоваться поиском.
| Linux VPS (2) Статьи, относящиеся к VDS с ОС Linux |
Администрирование Windows (24) Инструкции по типовым задачам администрирования Windows серверов |
Вопросы новых клиентов (11) Вопросы, задаваемые большинством новых клиентов после активации сервера |
| Общие вопросы (24) Вопросы не вошедшие в другие разделы и новые, еще не отсортированные статьи |
Партнерская программа (1) Ответы на вопросы по партнерской программе |
Техподдержка (4) Информация и советы для более эффективного взаимодействия с техподдержкой |
| Удаленный рабочий стол (11) Информация и советы по работе с удаленным рабочим столом |
Управление VDS сервером (15) VNC консоль, перезагрузка, переустановка, установка свой ОС, подключение ISO и другие операции с VDS |
Финансовые вопросы (13) Вопросы оплаты, тарифов, трафика и т.д. |
| Что делать, если. (14) Подборка типовых вопросов со ссылками на подходящие статьи |
MagicPast.NET:~ #
IP адрес: 78.30.251.74
Версия протокола: HTTP/1.1
Локальный порт: 57604
Windows Server 2008
Windows Vista
Windows Server 2003
Файл подкачки (Swap)
Master Boot Record (MBR)
Навигация: Главная — Windows — Включить RDP (разрешить удаленные подключения)
1. Разрешение удаленных подключений через груповые политики.
Вызываем диалоговое окно «Выполнить» сочетанием клавиш Win + R, вводим gpedit.msc
Открываем политику по адресу:
Конфигурация компьютера — Административные шаблоны — Компоненты Windows — Службы удалённый рабочих столов — Узел сеансов удаленный рабочих столов — Подключения — Устанавливает правила удаленного управления для пользовательских сеансов служб удаленных рабочих столов., ставим пеерключатель в положение «Включить».
Презапускаем службу терминалов в командной строке:
net stop TermService && net start TermService
2. Разрешение удаленных подключений через «Свойства системы».
Правой кнопкой мышь на «Компьютер», нажимаем «Свойства» в левом верхнем углу переходим по ссылке «Дополнительные параметры системы»

Переходим на вкладку «Удаленный доступ», ставим галочку «Разрешить подключения удаленного помощника к этому компьютеру»
Открыть доступ к компьютеру по rdp
Подключение к рабочему столу с удаленного компьютера — это самая базовая вещь в администрировании Windows Server, но несмотря на это, вопросов как подключиться по RDP к серверу очень много.
RDP (Remote Desktop Protocol) — это протокол удаленного рабочего стола. Позволяет подключиться к серверу под управлением ОС Windows. Для подключения требуется наличие специальной программы — клиента. Такой вид подключения предоставляет стандартный графический интерфейс OC Wondows.
Подключиться по RDP можно только к серверу на Windows. Для подключения необходимо применять нативный клиент Microsoft — «Подключение к удаленному рабочему столу». Он находится: Пуск -> Все программы -> Стандартные , запустить Подключение к удаленному рабочему.
Либо, в ряде случаев — альтернативные клиенты — Xfreerdp, Remmina. В качестве хоста для подключения необходимо указывать IP адрес сервера, в качестве данных для авторизации — предоставленную в активационной письме пару логин/пароль.

По RDP можно подключаться даже со смартфонов, для этого нужно установить специальный клиент. У нас есть инструкция как подключиться к по RDP к серверу на Windows со смартфона на Android или IOS.
RDP в режиме администрирования
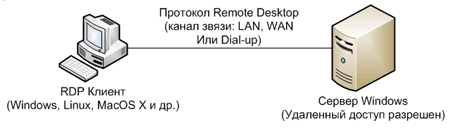
Данный вид соединения используется всеми современными операционными системами Microsoft. Серверные версии Windows поддерживают одновременно два удаленных подключения и один локальный вход в систему, в то время как клиентские — только один вход (локальный или удаленный). Для разрешения удаленных подключений требуется включить удаленный доступ к рабочему столу в свойствах рабочей станции. [5]
Открыть доступ к компьютеру по rdp
Удаленный рабочий стол RDP (Remote Desktop Protocol — протокол удалённого рабочего стола), есть только в профессиональной, максимальной, корпоративной и серверной редакции Windows. Находится по пути «Меню пуск«, «Все программы«, «Стандартные«.
Также запускается из поиска программ или командной строки с помощью команды mstsc.exe.
Обычно достаточно для включения удаленного рабочего стола установить радиокнопку у позиции «Разрешать подключения от компьютеров с любой версией удаленного рабочего стола (опаснее)» или «Разрешить подключаться только с компьютеров, на которых работает удаленный рабочий стол с проверкой подлинности на уровне сети«, с соответствующими настройками для сети. Если требуется предоставить доступ другому пользователю, то нужно выбрать пользователя (администратору уже предоставляется доступ по умолчанию).
Для доступа к настройкам удаленного рабочего стола, нужно зайти в «Меню пуск» или «Проводник Windows» (т.е. в любую открытую папку), нажать правой кнопкой мыши на «Компьютер» и выбрать «Свойства«, слева в открывшемся окне выбрать «Настройка удаленного доступа«, нажать на вкладку «Удаленный доступ» и выбрать нужную позицию. Нажать кнопки «Применить» и «ОК«.
. Обязательно на удаленном компьютере должен быть отключен спящий режим в разделе «Электропитание» и у учетной записи того пользователя, на удаленный рабочий стол которого выполняется вход, должен быть настроен пароль, т.е. учетная запись должна быть защищена паролем.
Очень часто бывает, когда удаленный рабочий стол работал, но по каким-то причинам вдруг перестает работать. Основными причинами этого, является установка обновлений операционной системы, различных приложений (особенно антивирусных) и установка ПО для ключей криптозащиты.
Для возобновления работы удаленного рабочего стола, необходимо проверить:
1. Разрешен ли удаленный рабочий стол на вкладке «Удаленный доступ«, путь к которой описан выше.
2. Не отключен ли компонент «Разрешать удаленное подключение с использованием служб удаленных рабочих столов» на обоих компьютерах. Для этого необходимо зайти в «Редактор локальной групповой политики«. Для входа нужно нажать комбинацию клавиш Windows + R, далее ввести в строку «Открыть«, команду gpedit.msc и нажать на клавиатуре клавишу «Enter«. В появившемся окне «Редактор локальной групповой политики«, раскрыть ветку «Конфигурация компьютера«, «Административные шаблоны«, «Компоненты Windows«, «Службы удаленных рабочих столов«, «Узел сеансов удаленных рабочих столов«. Нажать на папку «Подключения» и в правой части окна кликнув два раза мышкой, открыть строку «Разрешать удаленное подключение служб удаленных рабочих столов«.
В появившемся окне, радиокнопка должна стоять в позиции «Не задано» либо «Включить«. Если ее там нет — поставить и нажать на кнопки «Применить» и «ОК«.
3. Не блокирует ли подключение антивирусная программа на удаленном компьютере. Например антивирус «Аваст» блокирует удаленный рабочий стол при включенном брандмауэре с профилем «Общедоступная сеть«. Если переключить на профиль «Частная сеть«, то удаленный рабочий стол будет работать. Можно отключить брандмауэр «Аваста» и пользоваться встроенным в Windows. Или добавить удаленный рабочий стол в исключения антивирусной программы.
4. Открыта ли переадресация в роутере с порта на порт TCP 3389 (Используется по умолчанию для удаленного рабочего стола Windows) и не блокируется ли в нем такое соединение.
5. Если появляется сообщение «Удаленный сеанс отключен, поскольку для данного компьютера отсутствуют клиентские лицензии удаленного рабочего стола. Обратитесь к администратору сервера.«,
то необходимо очистить кэш клиентской лицензии. Для этого необходимо зайти в «Редактор реестра«. Для входа в него нужно нажать комбинацию клавиш Windows + R, ввести в строку «Открыть«, команду regedit и нажать «ОК«. Раскрыть в реестре ветку HKEY_LOCAL_MACHINE SOFTWARE Microsoft. Найти и удалить полностью раздел MSLicensing. При следующем подключении клиента к серверу будет получена новая лицензия и удаленный рабочий стол снова будет доступен.
Для повышения сетевой безопасности и сокращения чужих попыток подключения к удаленному рабочему столу, можно на удаленном компьютере сменить стандартный порт TCP 3389, на другой , например — 5478 (также не забыть настроить переадресацию в роутере).
Для того чтобы сменить порт, необходимо зайти в «Редактор реестра» (Вход в редактор описан выше, в п. 5) и раскрыть ветку HKEY_LOCAL_MACHINE System CurrentControlSet Control TerminalServer WinStations RDP-Tcp, справа открыть двумя кликами мыши параметр PortNumber,
 |
в открывшемся окне поменять радиоточку в системе исчисления на «Десятичная» и изменить значение стандартного порта — 3389 на новое. В нашем случае — 5478. После нажать «ОК«.
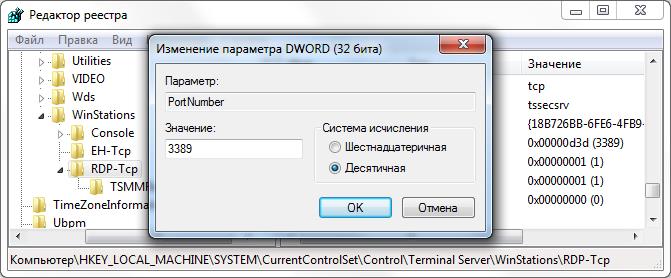 |
После изменения порта, необходимо в «Брандмауэре Windows» этот порт — 5478, открыть. Для этого нажать комбинацию клавиш Windows + R, далее ввести в строку «Открыть«, команду firewall.cpl и нажать «ОК«. Откроется окно настроек «Брандмауэр Windows«. Слева нажать на строку «Дополнительные параметры«.
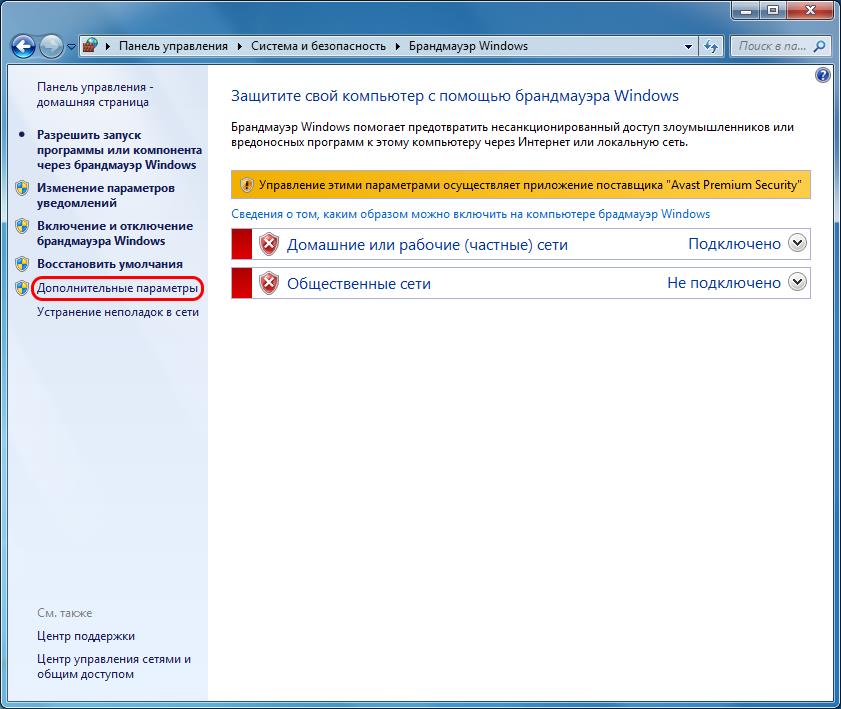 |
Далее, нажать правой кнопкой мыши на «Правила для входящих подключений«
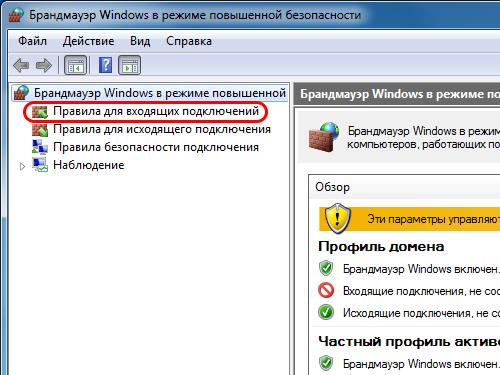 |
и в появившемся меню нажать на «Создать правило. «.
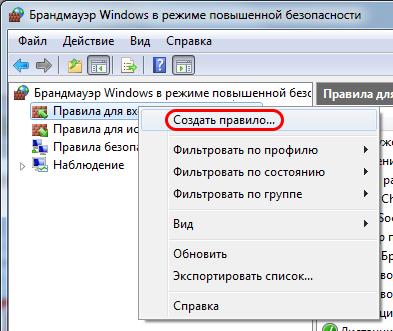 |
В окне «Тип правила» поставить радиоточку в позиции «Для порта» и нажать «Далее«.
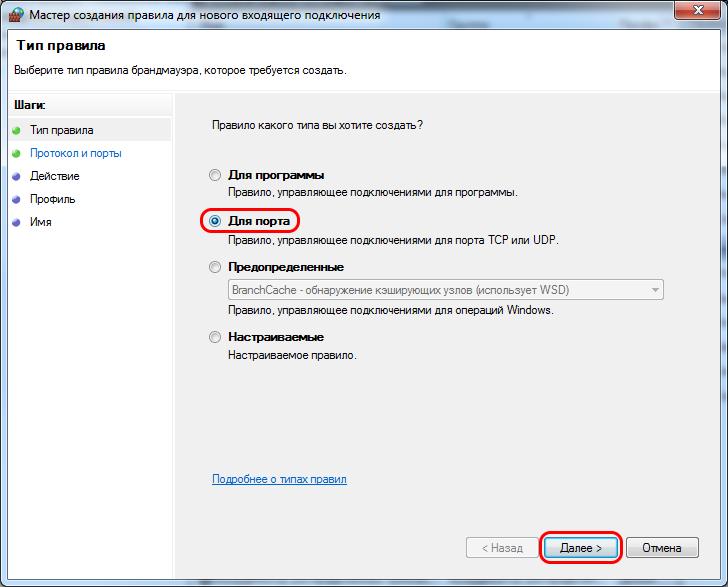 |
В следующем окне «Протокол и порты«, напротив позиции «Определенные локальные порты:«, в поле ввести номер порта который менялся в параметре «PortNumber«. В нашем случае — 5478. Нажать кнопку «Далее«.
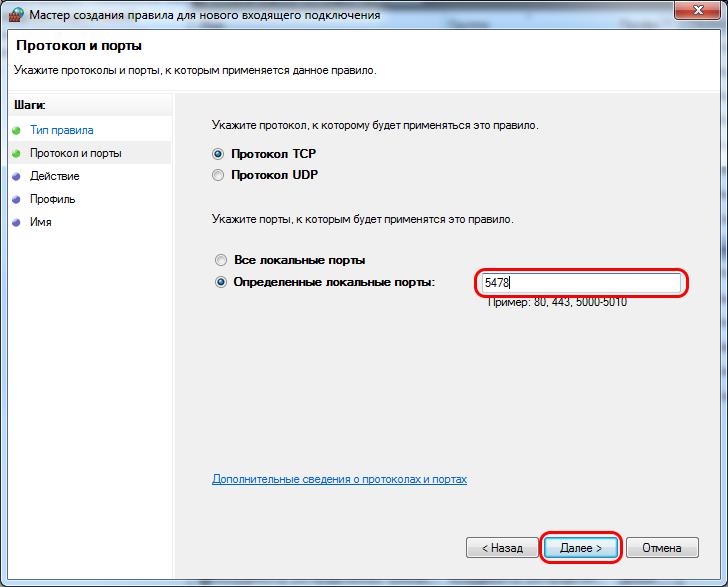 |
В следующем окне «Действие«, оставить всё без изменения и нажать на кнопку «Далее«.
 |
В окне «Профиль«, также нажать на кнопку «Далее«.
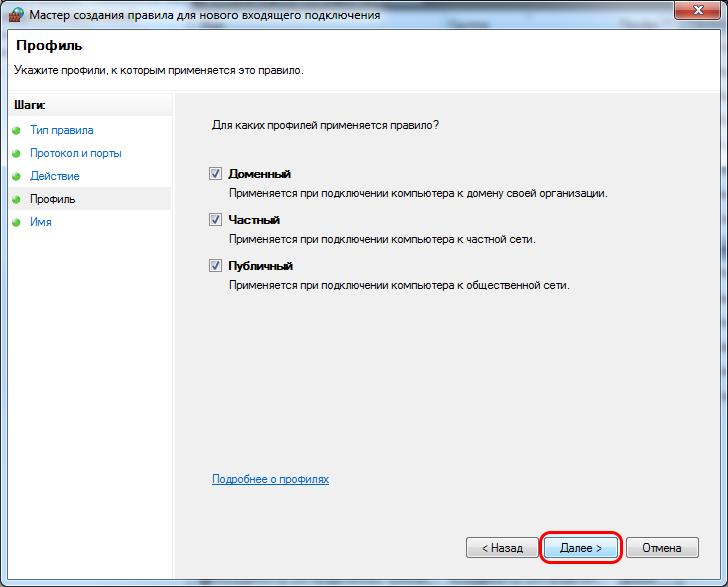 |
В следующем окне «Имя«, указать любое имя для правила, например RDP-5478 и нажать на кнопку «Готово«.
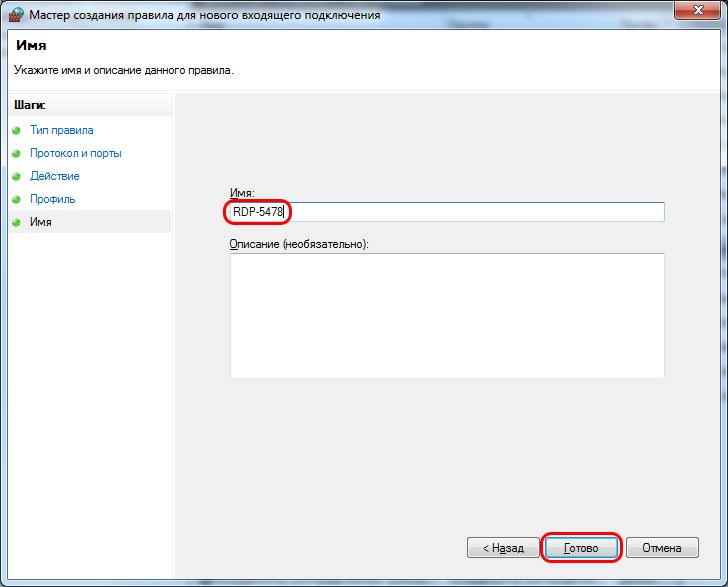 |
Правило создано.
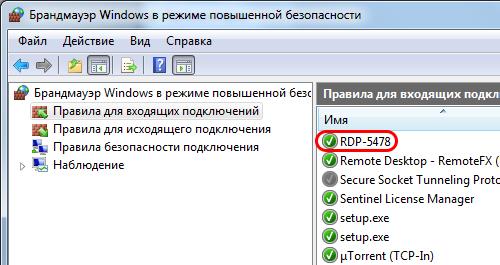 |
Теперь необходимо перезагрузить компьютер, чтобы все изменения вступили в силу.
Чтобы войти в этот компьютер, необходимо на клиентском компьютере запустить «Подключение к удаленному рабочему столу» и ввести в поле «Компьютер:» адрес, но уже с указанием порта после двоеточия. Например локальный адрес удаленного компьютер пусть будет 192.168.1.88, а порт на который меняли — 5478. Выглядеть будет так — 192.168.1.88:5478. Если подключение будет осуществляться через сеть интернет, тогда необходимо поменять локальный IP адрес на нужный глобальный, до двоеточия, порт 5478 останется без изменения.
 |
На клиентских компьютерах, никаких изменений производить не требуется.
. Измененный адрес порта не работает на Windows XP и более ранних ОС.
Примечания по команде MSTSC
- Для создания подключения к удаленной консоли необходимо быть администратором на сервере, к которому происходит подключение.
- Для каждого пользователя файлы .rdp хранятся в папке «Мои документы» как скрытые.
Для подключения к удаленному рабочему столу сервера с IP-адресом 192.168.1.1 необходимо ввести команду: mstsc /v:192.168.1.1











