Настройка службы автоматического подключения openvpn
Будем считать, что на руках у нас есть инсталятор клиента OpenVPN, все необходимые сертификаты и готовый конфиг для подключения config.ovpn, дело происходит в Win 7 Pro X64.
1. Устанавливаем экзешник дистрибутива, при установке обязательно нужно поставить галочку OpenVPN Service
2. Помещаем все сертификаты и конфиг в папку C:Program Files (x86)OpenVPNconfig
3. Заходим в ПКМ «Мой компьютер» — «Управление» — «Службы»
4. Открываем свойства службы OpenVPN Service
5. Ставим тип запуска «Автоматически»
6. В графу «Параметры запуска» пишем —connect «C:Program Files (x86)OpenVPNconfigconfig.ovpn»
7. Запускаем службу, если всё сделали правильно, то появится новое сетевое соединение, можно проверить через ipconfig /all — сетевой адаптер TAP-Win32 Adapter V9
Теперь после перезагрузки служба должна запускаться и подключаться самостоятельно
Ещё в тему:
Чтобы отключить VPN в Windows 10
- Откройте «Настройки». Например. нажмите Win + I , чтобы быстро открыть его.
- Перейдите в Сеть и Интернет >VPN . Для этой страницы также есть команда ms-settings, ms-settings: network-vpn .
- Справа выберите VPN-соединение, от которого вы хотите отключиться.
- Нажмите кнопку Отключить . См. Снимок экрана ниже.
- Теперь вы можете закрыть приложение «Настройки».
В качестве альтернативы вы можете использовать классическое приложение Control для того же самого с апплетом сетевых подключений.
Personal blog by MrZhuliK
На серверных системах очень часто бывает необходимо запустить разного рода задачи в автоматическом режиме и до того как на этот сервер кто-нибудь залогинится, тем самым мы вычёркиваем банальный способ — создание ярлыка в автозапуске 🙂
Мы воспользуемся планировщиком задач и рассмотрим конкретный пример — автозапуск VPN на сервере при загрузке.
Начнём с того что создадим VPN, главное что бы название vpn’а не содержало кирилици. Настраивать его особо ненадо (количество перезвонов при обрыве и т.д.) это всё настроится позже.
Запускаем планировщик: панельуправления -> администрирование -> планировщик

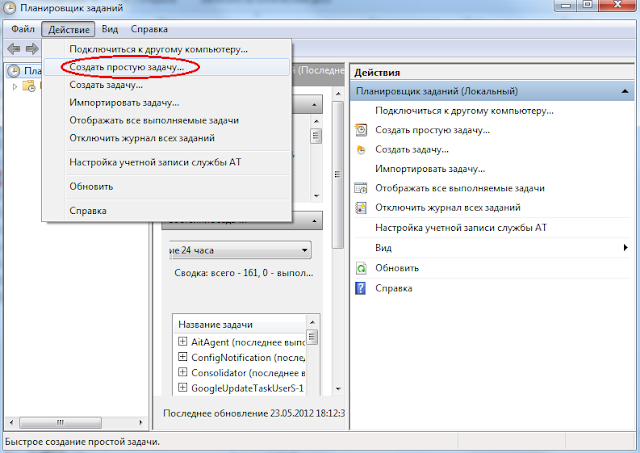
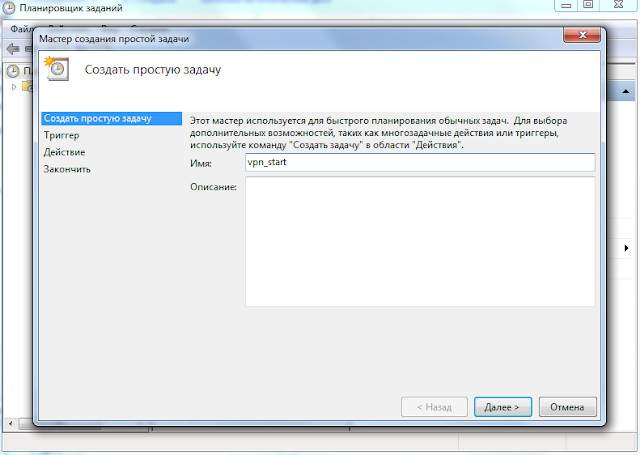
Выбираем режим запуска задачи. Тут поле деятельности большое, но в нашем случае нужен момент запуска сервера
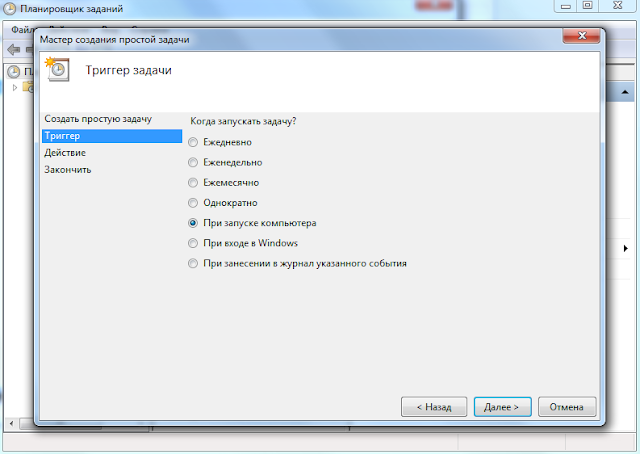
Выбираем режим запуск программы. Тут тоже поле деятельности не маленькое, можно создать задачу по отправки почти при выполнении особых условий либо выводить сообщение. Допустим решили потролить соседа — создали с полсотни таких задач с интервалом в минуту, пускай веселится 🙂
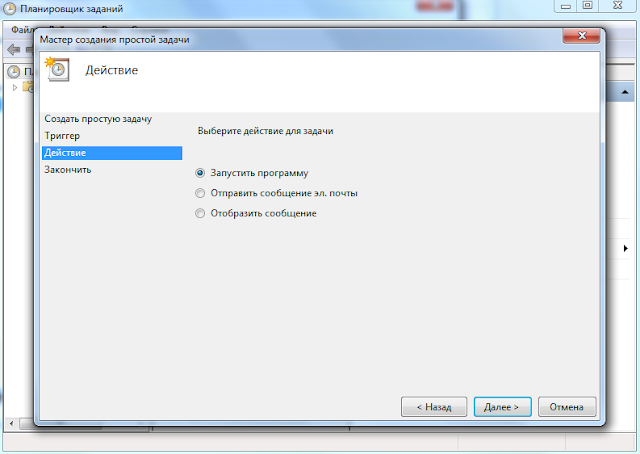
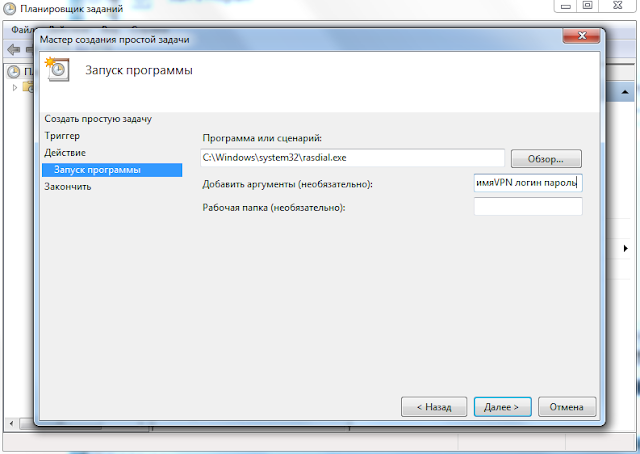
Нажимаем далее, готово и у нас созданная задача, почти готовая к выполнению.
Находим её в самом низу планировщика

Дважды кликаем по ней, потом в открывшемся окне по ней же правой кнопкой -> свойства. Открывается свойства нашей задачи. Важно для того что бы задача запускалась сразу при включении компьютера нужна выбрать следующие пункты (если вы забыли их выбрать VPN не будет подниматся при включении а в логах вы найдёте ошибку 2147943645 )
Форум русскоязычного сообщества Ubuntu

© 2012 Ubuntu-ru — Русскоязычное сообщество Ubuntu Linux.
© 2012 Canonical Ltd. Ubuntu и Canonical являются зарегистрированными торговыми знаками Canonical Ltd.
Какой VPN лучше скачать
Не так давно мы делали для вас крутую подборку с лучшими VPN-сервисами на iPhone. Все приложения протестированы нами лично и отлично подойдут для повседневного использования. Однако для настройки автоматического включения VPN они нам не подойдут.
Все дело в том, что для автоматизации VPN мы будем использовать приложение Команды и важно, чтобы VPN-сервис поддерживал работу с ними. На данный момент самый популярный клиент с такой функциональностью — AdGuard.
Скачать его можно абсолютно бесплатно, правда есть ограничения по трафику. В отзывах пишут, что бесплатно дается лишь 3 ГБ. Я скачал его сам и увидел надпись 13 ГБ. Проверьте у себя, отпишитесь в комментарии. Но даже если бесплатно дается только 3 ГБ, никто не запрещает вам скачать второй ВПН, верно?
Автоматический запуск впн при запуске компьютера
Автоматический запуск канала OpenVPN под Windows.
Делается это довольно таки просто.
1. Для начала устанавливаем OpenVPN с поддержкой службы OpenVPN (OpenVPN Service) [1] и отключаем OpenVPN GUI (а зачем он нам теперь?)
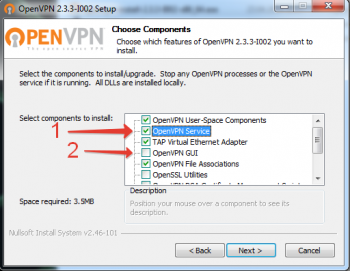
2. После окончания установки и копированием конфигурационных файлов и ключей переходим к автозапуску.
3. Открываем «Управление компьютером» -> «Службы» и находим там «OpenVPN Service»
4. Открываем свойства службы и выставляем «Тип запуска» -> «Автоматически».
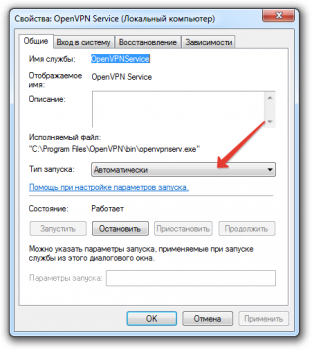
5. Затем запускаем службу щелкая по «Запустить» и наслаждаемся процессом.
В следующие разы после каждой перезагрузки или при потере связи Служба OpenVPN будет сама автоматически подключаться к серверу VPN при наличии соединения с самим сервером.











