Как отключить общий доступ к подключению к Интернету (ICS) в Windows 10
Если вы хотите отключить Совместное использование подключения к Интернету (ICS) в Windows 10 следуйте этому пошаговому руководству. Поскольку Windows 10 поставляется со встроенной опцией, установка дополнительного программного обеспечения для отключения этой функции не требуется.
ICS или общий доступ к подключению к Интернету — это такая функция, которая позволяет вам совместно использовать подключение к Интернету одного компьютера с несколькими компьютерами, подключенными к локальной сети или LAN. Другими словами, можно обеспечить подключение к Интернету более чем одного компьютера с одного IP-адреса через технологию NAT.
Защита от злоумышленников, использующих RDP
Прекратить подключаться напрямую к своим серверам через Интернет, используя RDP. Для некоторых компаний это может оказаться проблематичным, поскольку для использования этой функции у них могут быть свои, и вероятно, обоснованные причины. Однако, поскольку в январе 2020 года Windows прекращает поддерживать Server 2008 и Windows 7, наличие компьютеров под управлением этих операционных систем и прямой доступ к ним через Интернет с использованием RDP, представляет риск для вашей компании, снижение которого вам уже давно следовало бы запланировать.
Бывает что нужно запретить доступ на своем компьютере к удалёнке, чтобы никто не могу подключиться к вашему компьютеру. Что можно сделать? Если срочная необходимость, то отключите интернет у компьютера отключив кабель, wi-fi или свой роутер.
Как запретить доступ к компьютеру по сети
Достаточно часто у многих пользователей возникает необходимость настроить компьютер таким образом, чтобы он не был виден в сети. Обычно это делают для повышения степени безопасности данного ПК.

- Как запретить доступ к компьютеру по сети
- Как запретить доступ к компьютеру
- Как запретить другому пользователю доступ
Если ваш компьютер входит в состав общественной или рабочей локальной сети, то настройте его параметры таким образом, чтобы другие пользователи не могли получать доступ к его ресурсам. Обратите внимание, что не рекомендуют применять этот метод в тех случаях, когда к компьютеру подключен сетевой принтер или МФУ. Для начала настройте брандмауэр Windows. Откройте меню «Пуск».
Перейдите в панель управления компьютером. Откройте меню «Система и безопасность» (Windows Seven). Теперь кликните по пункту «Брандмауэр Windows». В левой колонке данного меню выберите параметр «Включение или отключение брандмауэра Windows».
Установите флажки для напротив пункта «Включение брандмауэра» для всех типов сетей. Это очень важный шаг, но он не обеспечивает полноценного перекрытия доступа к компьютеру.
Теперь откройте меню «Центр управления сетями и общим доступом». Оно расположено в меню «Сеть и интернет» панели управления. Перейдите к пункту «Изменить дополнительные параметры общего доступа». В данном меню установите флажки напротив следующих пунктов: «Отключить сетевое обнаружение», «Отключить общий доступ к файлам и принтерам», «Отключить общий доступ», «Включить общий доступ с парольной защитой».
Обратите особое внимание на последний пункт. При его активации, получить доступ к вашему компьютеру можно будет только в том случае, если ввести логин и пароль той учетной записи, которая уже создана. То есть если на ПК существует всего одна учетная запись, то никто другой не сможет подключиться к вашему компьютеру. Если таких записей несколько, то удалите лишние и неиспользуемые учетные записи.
После активации вышеуказанных пунктов нажмите кнопку «Сохранить изменения». Попробуйте подключиться к вашему компьютеру с другого ПК, входящего в состав вашей локальной сети, для проверки состояния защиты компьютера.
Аппаратная реализация декодера свёрточного кода по алгоритму Витерби
Мы рассмотрели принцип кодирования и декодирования свёрточных кодов по алгоритму Витерби в предыдущей статье. Теперь опишем идею аппаратной…

Как отключить общий доступ к файлам и принтерам
Чтобы отключить общий доступ к файлам и принтерам Windows, нам нужно изменить дополнительные параметры общего доступа на панели управления.
- Нажмите на клавиатуре компьютера клавиши Win (клавиша с логотипом Windows) и R . Откроется окно «Выполнить».
- В поле Открыть: введите control и нажмите кнопку ОК . Откроется панель управления Windows.
- В поле поиска на панели управления (вверху справа) набираем сеть.
- Нажмите на Центр управления сетями и общим доступом.
- В левом меню нажимаем Изменить дополнительные параметры общего доступа.
- Откроется окно Расширенных настроек общего доступа.
- Теперь нажмите левой кнопкой мыши по используемому сетевому профилю (Частный или Гостевая или общедоступная), чтобы просмотреть параметры общего доступа.
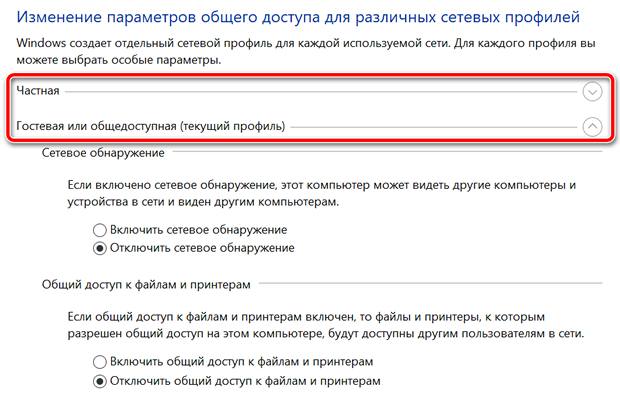
Используемый сетевой профиль обозначается записью (текущий профиль).
Как полностью закрыть сетевой доступ к компьютеру или ноутбуку, оставив активным соединение интернет

Чаще всего, данный вопрос актуален для тех, кто работает на «чужом» компьютере или для тех, кто забыл, каким образом проводил открытие доступа к своим файлам и папкам. Потому как по умолчанию, Windows 10, не предоставляет доступ к файлам и папкам системы, подключаясь к локальной сети. То есть — изначально, эти опции всегда выключены.
Но, раз уж мы имеем устройство, сетевой доступ к которому нужно отключить, не отключаясь от самой сети, давайте сделаем это..
Чтобы закрыть доступ к компьютеру, для других компьютеров-участников локальной сети:









