Отключить автозапуск программ при включении компьютера Windows 10, 7
Как же это раздражает! Каждый раз при включении компьютера с Windows происходит автозапуск программ, которые нужны для загрузки по ситуации, но никак не при включении ПК. И каждый раз их приходится вручную закрывать. Знакомо? Конечно знакомо, ведь вы читаете эту статью! Сейчас множество программ, которые после установки прописываются в настройках автозагрузки: Яндекс браузер, Торрент, Скайп, Дискорд.
Решение есть! Далее мы рассмотрим, как отключить автозапуск программ при включении компьютера Windows 10, 8, 7.
Редактор реестра
Запускаем команду Выполнить одновременным нажатием клавиш на клавиатуре WIN+R. Откроется окно Выполнить.

Команда regedit открывает Редактор реестра
В это окно нужно вписать без кавычек команду «regedit» и нажать кнопку «ОК». Откроется Редактор реестра.

В Редакторе реестра можно убрать программу из автозапуска
В редакторе реестра нужно пройти по пути Компьютер — HKEY_LOCAL_MACHINE — Software — Microsoft — Windows — CurrentVersion — Run. Нажав на пункт Run в правой части появятся все ваши авто запускаемые программы. Удалите ненужные программы из реестра и не будут происходить автозапуск программ при включении компьютера.
Программа AUTORUNS
Autoruns — небольшая утилита для управления параметрами автозагрузки программ, сервисов и служб. С помощью программы можно увеличить скорость загрузки операционной системы. Также приложение дает возможность отключать драйвера и кодеки.
Утилита полностью совместима с операционной системой Windows (32/64 бит_. Язык интерфейса — английский, русская версия не поддерживается. Модель распространения программы Autoruns — бесплатная. Благодаря этому пользователям не нужно покупать лицензионный ключ или ежемесячную подписку.
Все основные функции утилиты Autoruns расположены в главном окне. Первый доступный раздел — «Everything».

Здесь расположены все программы, службы, сервисы, кодеки, которые запускаются вместе с операционной системой. Чтобы отключить приложение, необходимо снять галочку слева от названия утилиты.
На панели инструментов расположены разделы. Они дают возможность пользователям быстрее найти нужное приложение для отключения. Каждый раздел — это отдельная категория: драйверы, кодеки, службы, запланированные задачи и т.д.

В верхней части интерфейса главного окна программы Autoruns расположена строка «Filter». Она используется для поиска приложений автозагрузки. Для этого необходимо ввести полное название утилиты, службы или кодека. После этого файл отобразится в окне управления приложениями.

Преимущества программы Autoruns:
- простой и удобный интерфейс;
- бесплатная модель распространения;
- все приложения автозапуска разделены по категориям.
- нельзя очистить реестр от «мусора».
Как отключить автозапуск программ в Windows 8
Через системный раздел.
Зажмите клавиши такие клавиши, как Win + R.

Откроется вот такое окошко. Введите shell:startup, затем нажмите ОК.

Здесь хранятся приложения текущего пользователя.

А если вы хотите открыть для всех пользователей, то введите shell:common startup.

Теперь просто нажмите на любую из папок, которая вам не нужна при запуске, и удалите ее.

Через Диспетчер задач
В следующих версиях операционных систем автоматический запуск находится не в утилите MSConfig, а в Диспетчере задач. Вызовите мышкой контекстное меню на панели управления и выберите необходимый вам пункт.

Перейдите на вкладку Автозагрузка.

Выберите ненужное приложение и нажмите на кнопку «Отключить».

Через реестр
Зажмите такие клавиши, как Win + R. Благодаря этому откроется вот такое окошко. Введите название regedit, затем нажмите ОК.

Далее, вам следует найти такие разделы Run, которые находятся в двух папках. На скриншоте вы можете увидеть весь путь.

В них просто удаляете компоненты ненужных приложений.
Через планировщик
Зажмите такие клавиши, как Win + R. Благодаря этому откроется вот такое окошко. Введите название taskschd.msc, затем нажмите ОК.

Каждая утилита, включая вредоносную, прописывает время запуска. Просмотрите весь список и внесите необходимые изменения, если они нужны.

Как отключить автозапуск программ в Windows
Перед тем как начинать процесс очистки автозапуска, для начинающих пользователей, рекомендуется вручную создать точку восстановления. Если при удалении из автозагрузки сторонних приложений что-то пойдет не так или такие действия пользователя не исправят проблему, то вернувшись в точку восстановления можно отменить внесенные изменения. Этот этап обязательный для тех, кто планирует выполнять очистку реестра.
Обратить внимание! Перед созданием точки восстановления необходимо отключить работающие утилиты и сохранить открытые файлы.
Последовательность ручного создания точки восстановления, перед тем как отключить автозапуск программ в windows 7:
- Через «Пуск» открыть вкладку «Компьютер», воспользовавшись для этого правой кнопкой мыши.
- Откроется контекстное меню, где нужно нажать на пункт «Свойства».
- Находим в левой колонке окна вкладку «Защита системы» Виндовс 7.
- Нажимаем кнопку «Создать», введя название и подтвердив действие кнопкой.
- Через короткое время ОС направит на экран монитора сообщение о завершении процедуры.
Дополнение. Мастер создания точки восстановления можно запустить через строку поиска в меню «Пуск», прописав: «создание точки», нужное приложение высветится на экране монитора.
К процессу очистки автозагрузки нужно подходить ответственно, некоторые из программ при включении компьютера убирать не рекомендуется, они должны запускаться вместе с ОС, к примеру, антивирус и брандмауэр. А вот такие ресурсоемкие, как торрент-клиент или приложение для звуковых и видеокарт можно отключить, в этом списке они не нужны.
В Windows 7 выполнить управление автоматической загрузки, можно с помощью утилиты MSConfig. Она представляет пользователю полную информацию о ПО с автоматическим запуском, с правом ручного изменения этого статуса.
Алгоритм запуска MSConfig для управления автозапуском ПО:
- Нажать на клавиатуре сочетание кнопок «Win» + «R».

- На экране отобразится поле «Выполнить», в которую нужно прописать команду: «msconfig».
- Подтвердить действия через клавишу на клавиатуре «Enter». Или нажатием на кнопку «ОК»

- На открытом окне «Конфигурация системы», найти раздел «Автозагрузка».

- Откроется список ПО, запускаемых при включении ПК.
- Для того чтобы убрать автозапуск конкретной программы, необходимо снять галочку, расположенную рядом.

- Подтвердить действия, нажав на «Ок».
ПК потребует перезагрузки, подтверждают это действие, если пользователь готов выполнить их немедленно или отказываются, если можно выключить автозапуск позже.
Дополнение. Встроенная утилита MSConfig позволяет отключать не только приложения, но и ненужные службы, что предусмотрено на специальной вкладке «Службы». Начинающим пользователям нужно быть осторожными при пользовании этой функцией по автоматическому запуску. Не рекомендуется снимать галочки со служб Microsoft и антивирусного ПО, а вот для разных служб обновления Updater Service для браузеров, скайпа и других аналогичных программ, можно смело отключить автозапуск.
Использование диспетчера задач Windows 8 для того, чтобы убрать программы из автозагрузки
В Windows 8 список программ автозагрузки вы можете найти на соответствующей вкладке в диспетчере задач. Для того, чтобы попасть в диспетчер задач нажмите Ctrl + Alt + Del и выберите нужный пункт меню. Также можно нажать Win + X на рабочем столе Windows 8 и запустить диспетчер задач из меню, которое вызывается этими клавишами.
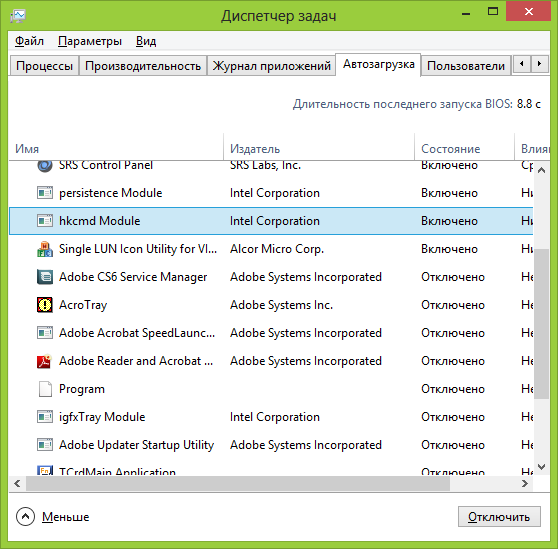
Перейдя на вкладку «Автозагрузка» и выбрав ту или иную программу, вы можете увидеть ее состояние в автозапуске (Включено или отключено) и изменить его с помощью кнопки внизу справа, либо по правому клику мышки.
Добавление программы в автозагрузку Windows 10
Есть три способа добавить или удалить программу в автозагрузке — добавление программы (или ярлыка программы) в пользовательскую папку, редактирование реестра или планировщик заданий. Рассмотрим все три способа.
Добавление программы в автозагрузку через папку
Чтобы добавить программу в автозагрузку требуется скопировать ярлык программы, которую вы хотите запускать при старте Windows 10 в служебную папку «Автозагрузка». Где находится папка «Автозагрузка» на компьютере читайте ниже.
Расположение папки автозагрузки Windows 10 для текущего пользователя:
Расположение папки автозагрузки Windows 10 для всех пользователей компьютера:
Также вы можете открыть папку комбинацией клавиш Win+R и выполнив команду shell:startup (см. скриншот ниже).

Теперь скопируйте ярлык нужной программы. На скриншоте я скопировал ярлык Skype.

Чтобы удалить программу из автозагрузки просто удалите его из этой папки.
Редактирование автозагрузки Windows 10 через реестр
Данный способ управления автозагрузкой подходит для более опытных пользователей.
Для начала необходимо открыть редактор реестра. Нажмите правой кнопкой по меню «Пуск» и нажмите «Выполнить».

Совет: вы можете открыть диалоговое меню «Выполнить» комбинацией клавиш Win+R.
В открывшемся окне наберите команду regedit и нажмите ОК.

За автоматический запуск программ в Windows 10 отвечают две ветки реестра:
- HKEY_CURRENT_USERSoftwareMicrosoftWindowsCurrentVersionRun — для текущего пользователя компьютера;
- HKEY_LOCAL_MACHINESoftwareMicrosoftWindowsCurrentVersionRun — для всех пользователей компьютера.
В открывшемся редакторе реестра перейдём в ветку, отвечающую за автозагрузку текущего пользователя.

В правой части окна выведен список программ, которые на данный момент находятся в автозагрузке Windows 10. Нажав правой кнопкой вы можете отредактировать параметры запуска программы, например, изменить системный путь до исполняемого файла. Также при нажатии правой кнопкой по программе вы можете удалить её из списка.
Для добавления программы в автозагрузку через редактор реестра кликните правой кнопкой мыши на пустом месте в правой части экрана и нажмите «создать» — «строковой параметр». Введите любое имя параметры, например, название запускаемой программы и укажите путь до исполняемого файла.
В примере на картинке ниже я добавил строковой параметр с названием «блокнот» и путь до исполняемого файла блокнота c:Windowsnotepad.exe.

Таким образом можно добавить любую программу в автозагрузку Windows 10 через редактор реестра.
Настройка запуска программ в планировщике заданий Windows 10
Для того чтобы открыть планировщик заданий Windows 10 нажмите на меню «Пуск» и начните набирать «планировщик заданий» как показано на скриншоте ниже. Кликните по программе, когда она появится в списке найденных.

Совет: вы можете запустить планировщик заданий комбинацией клавиш Win+R, набрав команду askschd.msc в открывшемся окне и нажав кнопку ОК.

В открывшемся окне планировщика заданий в разделе «библиотека планировщика заданий» вы можете увидеть список приложений и расписание их запуска.
Как правило, здесь располагаются команды обновлений различных программ, например, Adobe Flash Player. Но, здесь также может располагаться и команды для запуска программ при старте компьютера.
Внимательно просмотрите программы в данном списке. Возможно, вы захотите удалить какие-то задачи.
Чтобы программа автоматически запускалась после запуска компьютера в планировщике заданий нажмите кнопку «Создать задачу».

В открывшемся окне укажите название задачи, например, «запуск блокнота при старте Windows».

Далее, перейдите на вкладку «триггеры» и укажите «запускать при запуске». Таким образом, программа, которую мы укажем, будет стартовать при запуске Windows.

Осталось только указать, какую программу запускать при запуске. Перейдите на вкладку «Действия» и нажмите «Создать». Нажмите кнопку «обзор» и выберите необходимую программу. На картинке ниже в моём примере я указал программу «блокнот». После этого нажмите два раза кнопку «ОК».

Таким образом вы добавили новую задачу в планировщике заданий, которая запускает программу при запуске Windows 10.












