Не запускается Windows – как быть?
Проблемы при запуске операционной системы Windows могут быть обусловлены программной и аппаратной частью. Рассмотрим наиболее распространенные и методы их решения.
1. Неисправности загрузочных частей. ОС состоит из частей, неполадки которых приводят к трудностям запуска Windows. При их повреждении, зачастую выдаются ошибки по конкретным файлам. Также могут возникать сообщения «BOOTMGR is missing» или иные, указывающие на ошибку.
Если Windows не загружается — нужно найти причину.
Решить проблему можно различными способами, один из них — восстановление Windows. Для этого, нам потребуется запустить процесс восстановления до загрузки операционной системы. При включении компьютера, нажать клавишу F8, выбрать в меню «Восстановление системы» и следовать указаниям программы. Также, запустить процесс можно с загрузочного диска, съемного USB устройства.
Для варианта со съемным носителем, нужно войти в BIOS и указать место, с которого будет идти установка Windows. Для доступа, следует нажимать клавишу Delete или F2 во время включения компьютера. После загрузки BIOS, найти вкладку BOOT, и поставить загрузку с устройства. Устройство (диск или флешка) должно быть в первой строке.

Далее следует выбрать среду восстановления, удобную контрольную точку и запустить мастер.
2. Повреждение реестра, ошибки загрузки Windows. Выход из строя реестра операционной системы — сложная проблема, решить которую можно самостоятельно, соблюдая инструкцию, описанную ниже. Ошибки могут быть вызваны неправильной работой программ, экстренным выходом из ОС или вирусами.
Также можно запустить мастер восстановления Windows. Для этого, во время загрузки ПК, нужно нажимать F8, а после появления меню — выбрать мигающим курсором «Устранение неполадок компьютера» и нажать ввод. Через некоторое время появится окно параметров исправления системы. В верхней строке выбрать мастер восстановления — появится окно поиска неисправностей, которое поможет восстановить ОС.

Восстановление образа системы.
Восстановить запуск Windows можно при помощи заранее сохраненного образа, или предоставленного производителем. В обоих случаях, перед включением, будет предложено сохранить имеющиеся файлы. В большинстве случаев, на компьютере имеется несколько логических дисков, к примеру диск «С» — операционная система, «D» — для хранения информации. В этом случае желательно проверить все хранящиеся на диске с ОС файлы и перенести их на второй диск или съемный носитель. Рекомендуется проверить информацию на рабочем столе, папки «Мои документы», и другие, где могут быть размещены фотографии, документы и прочие личные данные.
После того, как Вы убедились в том, что сохранили всю информацию — можно запустить средство восстановления образа, и вернуть ПК к заводским настройкам.
Ручное исправление реестра.
Для этого потребуется загрузочная флешка или включение компьютера в безопасном режиме, либо иная утилита, дающая доступ к информации ПК или ноутбука. К примеру USB – boot device. После загрузки программы, нужно будет скопировать информацию из директории С:Windowsrepair, размещаем их в C:WindowsSystem32Config и заменяем находящиеся там файлы.
Они имеют расширение old

В папке «config» откройте «RegBack». Здесь лежат резервные копии реестра. Скопируйте их по одному в папку «config».

После этого, можно будет восстановить Windows и выполнить установку с резервной копии.
Восстановление файлов.
Зачастую, могут быть повреждены или отсутствовать файлы, необходимые для старта и работы Windows . Как правило, в ошибке загрузки Windows будет написано какой именно компонент поврежден.
Для этого, потребуется перезапуск Windows в безопасном режиме с поддержкой командной строки, либо с загрузочного носителя. После, следует запустить командную строку из меню пуск — cmd, вводим «sfc /scannow». Запущенное данной командой сканирование, позволит найти недостающие, поврежденные части.
По завершению работы, Вам будет предложено несколько вариантов дальнейших действий:
просмотреть лог (журнал программы, в котором указаны все ошибки и найденные проблемы);
запустить мастер в безопасном режиме (если это не было выполнено);
Чаще всего, программа выполняет возврат частей ОС Windows самостоятельно. В противном случае, потребуется сделать это вручную.
Ручное восстановление.
Просмотрев лог, мы знаем какие именно части повреждены. Их можно взять из другой (аналогичной версии) ОС, скачать в интернете или из ISO образа системы. Для замены компонентов, следует загрузить Windows в безопасном режиме или с установочного диска и скопировать данные в определенную директорию.
После того как система стартовала и компьютер работает так, как и хотелось, установлены все программы, рекомендуется создать контрольную точку восстановления, с которой всегда можно будет осуществить запуск Windows.
Если у Вас что — либо не получилось или проблема в запуске Windows достаточно серьезная — обратитесь к нам, специалист сервисного центра Рекомп приедет в удобное вам время, быстро и гарантированно устранит все неполадки.
Отключение автоматического запуска программ при загрузке компьютера Windows 10
Включение и отключение автоматического запуска программ при загрузке компьютера на Windows 10 производится из диспетчера задач.
Как отключить автозапуск программ при включении компьютера в Windows 10:
- Открыть Диспетчер задач. Сделать это можно с помощью сочетания клавиш Ctrl + Shift + Esc или Ctrl + Alt + Del , а затем выбрать в меню диспетчер задач. Также можно кликнуть правой кнопкой мыши по панели задач Windows, вызвав тем самым контекстное меню, в котором следует выбрать пункт «Диспетчер задач»;
- Перейти во вкладку «Автозагрузка»;
- Выделить программу или приложение, автозагрузку которого следует убрать при запуске компьютера;
- Нажать кнопку «Отключить» в нижнем правом углу окна. Также можно кликнуть по назойливой программе в списке правой кнопкой мыши и в меню выбрать пункт «Отключить».
Полная диагностика и поиск неисправностей
Итак, мы нажимаем на кнопку включения, но ничего не происходит. Что же делать?
Первое: проверяем подключение всех кабелей, в том числе, включен ли блок питания и запитан ли он от сети. Если неисправности не найдены, то переходим к следующему шагу.
реклама
Второе: проверяем исправность кнопки — отсоединяем провод «POWER SW» и замыкаем соответствующие контакты. Замкнуть контакты можно любым металлическим предметом без слоя изоляции, будь то отвертка, лезвие бритвы или ножа, кусочек проволоки или провода с зачищенной изоляцией. От вас требуется лишь прикоснуться этим предметом до двух необходимых контактов. Если ничего не происходит, то, возможно, контакты или предмет в жире, вам следует обезжирить место контакта и сам предмет и повторить действие еще раз.

Третье: если все еще ничего не происходит, то время вытаскивать комплектующие из корпуса на стол или на любую другую поверхность, где бы вам было удобно работать и осматривать комплектующие. Попробуйте все запустить на столе, быть может, железная стенка корпуса каким-то образом замкнула материнскую плату или любой другой элемент ПК.
Четвертое: если описанные выше действия не дали никаких результатов, то пришло время проверки блока питания. Естественно, если у вас есть тестовая материнская плата или мультиметр, то проверка будет куда более информативной и простой, но давайте представим себе ситуацию, что у вас ничего нет. Как в этом случае проверить исправность блока питания (во всяком случае, его возможность запустить систему)? Для этого вам понадобится кусочек проволоки или провода с зачищенной изоляцией или, самое банальное — металлическая скрепка (желательно не окрашенная). Распрямите скрепку и загните ее в дугу , чтобы два ее конца были параллельны друг другу. Далее отсоедините блок питания от сети, чтобы исключить возможность хоть какого-то поражения электрически током. Остальные кабели блока питания должны быть также отсоединены от каких-либо разъемов. Вы берете 24-pin (20+4pin, либо же 20-pin на самых древних) колодку и замыкаете контакт зеленого провода с контактом черного провода той самой скрепкой или проволокой. Если в вашем блоке питания контакты не окрашены, то расположите колодку так, как показано на схеме, отсчитайте соответствующие контакты и замкните их (четвертый сверху, со стороны, на которой располагается замок с пятым/шестым/седьмым с той же стороны).
реклама

Не забываем, что блок питания мы обесточили. После замыкания контактов подайте питание на БП, не забывая о кнопке сзади.
Если блок питания запустился — радуемся, блок питания исправен. Если блок питания не запустился — все равно радуемся, возможно, что не исправен лишь блок питания (даже в такой ситуации попытайтесь сохранить оптимизм).
Пятое: допустим, наш блок питания полностью исправен. От сюда следует, что проблема в материнской плате и/или в тех комплектующих, которые закрепляются на ней. Начнем с простого: вытащите батарейку из материнской платы и закоротите контакты в гнезде, куда вставляется батарейка. Создать замыкание будет достаточно в обесточенной материнской плате буквально на 3-5 секунд. Далее попытайтесь запустить плату.
Шестое: если указанные выше действия не привели ни к какому результату, то следует отсоединить от материнской платы видеокарту и уже на этом этапе начать осмотр материнской платы. Также рекомендую подключить к осмотру обоняние, если вы чувствуете запах гари, то, скорее всего, что-то сгорело и вам следует заменить то комплектующее, которое сгорело. Но, если визуальный осмотр не выявил никаких физических дефектов, то попробуйте запустить систему без видеокарты (естественно, и без других подключенных к плате устройств).
Седьмое: если на предыдущем шаге не удалось запустить ПК, то методом исключения удается выяснить: неисправность может быть в оперативной памяти, материнской плате и, в крайнем случае, в процессоре (что все-таки иногда случается). Вам следует попробовать запустить систему без оперативной памяти. Если в слотах имеется какой-то мусор, то его следует вычистить, например, зубной щеткой (чистой). Если в этот момент найден виновник, то можно вас поздравить: либо проблема с контроллером памяти внутри процессора, либо проблема в слотах оперативной памяти материнской платы, либо проблема в одном или сразу нескольких модулях памяти. Как вернуть к жизни оперативную память — об этом и о других нестандартных решениях типичных компьютерных поломок вы сможете узнать из предыдущего материала.
Восьмое: допустим, система не запустилась и в этом случае. Следовательно, проблема кроется в процессоре либо же в материнской плате. Но не стоит заранее беспокоиться, что кто-то из них труп или нуждается в дорогом сервисном ремонте. Снимите кулер с процессора, очистите его крышку от термопасты. Внимательно осмотрите как ножки процессора, так и его подложку и CMT-компоненты (если таковые имеются). Если при визуальном осмотре было выявлено, что процессор в полном порядке, то пришло время осмотра сокета.
Внимательно осмотрите околосокетное пространство и сам сокет. Если визуальный осмотр не выявил никаких проблем, а запаха гари вы не чувствуете, то осмотрите материнскую плату с обратной стороны. Вам необходимо снять бекплейт, внимательно осмотреть CMT-компоненты за сокетом, осмотреть все дорожки на плате на предмет царапин, на текстолите материнской платы не должно быть никаких трещин. В случае, если визуальный осмотр также не выявил неисправности, то по ключу вставьте процессор обратно в сокет и попробуйте запустить систему. На крайней случай, если плата все равно не запустилась, то попробуйте запустить материнскую плату без процессора.
Девятое: если же и в этом случае система отказывается запускаться, это значит, что либо проблема только в материнской плате, либо проблема и в материнской плате, и в остальных комплектующих (кроме блока питания). В этом случае вам остается лишь снять радиаторы с цепей питания материнской платы и, соответственно, осмотреть так называемый «питальник» вашей материнской платы. Вас должны интересовать конденсаторы и полевые транзисторы (мосфеты). Если вышедший из строя конденсатор определить достаточно легко, то вышедший из строя транзистор чаще всего можно определить только благодаря прозвонке мультиметром. Вздувшийся конденсатор или неработающий транзистор достаточно легко заменить, выпаяв обыкновенным паяльником на 40-60 ватт.

Естественно, что я описал лишь самые банальные проблемы и неисправности, которые поддаются диагностике без специализированного оборудования и профессиональных навыков. Если, допустим, вы пролили на системный блок какую-либо жидкость или уронили на работающую материнскую плату какой-либо металлический предмет, проводящий электрический ток (винтик или отвертку), после чего произошло выключение ПК (возможно, что со спецэффектами), то в данном случае вам не обойтись без специальных навыков или сервисного обслуживания.
Что делать, если на Windows 10 идет подготовка долго
Если описанный выше способ не помог избавиться от рассматриваемой проблемы, и компьютер не может выключаться, то стоит попробовать другие варианты. О них пойдёт речь далее.
Использование «Ctrl + Alt + Del», если машина долго висит
Через сочетание горячих клавиш на клавиатуре можно устранить ошибку проверки обновлений, которые не могут устанавливаться.
Если окно с уведомлением долго не пропадает, то пользователю необходимо зажать на клавиатуре ПК одновременно клавиши «Ctrl + Alt + Delete», чтобы выйти в меню выбора учётной записи. Здесь надо нажать по строчке «Сменить пользователя», а затем войти в свою учётку и удалить кривое обновление вручную.
Важно! Если удалось попасть на рабочий стол компа, то для исправления проблемы можно воспользоваться встроенным средством устранения неполадок.
Перезагрузка ПК
Иногда исправить ошибку «Подготовка Виндовс, не выключайте компьютер» можно после банального отключения устройства. Окошко с уведомлением может зависать из-за системного сбоя, который устраняется после перезагрузки.
Компьютер необходимо отключить, удерживая кнопку «Питание» на его корпусе, а затем включить заново.
Восстановление системных файлов
Такая процедура выполняется через командную строку в безопасном режиме. Здесь нет ничего сложного, главное — действовать по алгоритму:
- По рассмотренной выше схеме зайти в «Безопасный режим» и запустить «Командную строку» с правами админа.
- Когда средство сможет включиться, прописать в строке с мигающим курсором команду «sfc/scannow», после чего тапнуть по «Enter».
- Запустится процедура проверки системных файлов на нарушение целостности. Обнаруженные повреждения будут автоматически устранены. По окончании восстановления «CMD» выдаст соответствующее уведомление, и юзеру останется только перезагрузить ПК.
После осуществления вышеизложенных манипуляций окно ошибки вряд ли сможет зависнуть.

Проверка системных файлов на целостность через командную строку
Деинсталляция обновлений
Ошибку подготовки Windows можно устранить после удаления загруженных обновлений, которыми она и была вызвана. На десятой версии Виндовс деинсталляция апдейтов производится в следующей последовательности:
- Аналогичным образом зайти в «Безопасный режим» и открыть меню «Пуск».
- В поисковой строке снизу окна прописать фразу «панель управления».
- Войти в классическое приложение и в представленном списке отыскать параметр «Программы и компоненты».
- После нажатия по данной строке на экране отобразится перечень установленного на компьютере софта. Здесь необходимо перейти во вкладку «Установленные обновления», чтобы ознакомиться со списком всех апдейтов.
- Удалить последнее загруженное ПО, нажав по нему ПКМ и выбрав в контекстном меню соответствующий вариант. Отследить загрузку апдейтов можно по дате.
Важно! Чтобы деинсталлировать обновления, не стоит скачивать сторонние программы из Интернета с подобным назначением во избежание вирусного заражения. К тому же на это уйдёт немало времени.
Отключение центра обновления Windows
Чтобы в дальнейшем не сталкиваться с подобной проблемой, поставку обновлений необходимо отключать, особенно нелицензионных версий ОС.
Для выключения центра обновлений необходимо зайти в него через поисковик «Пуска» и деактивировать службу, нажав на «Остановить». После этого рядом со строкой «Тип запуска» появится красный крестик. Для применения изменений потребуется перезагрузить компьютер.

Отключения центра обновления на Windows 10
Возвращение ПК в исходное состояние
Операционки Windows всегда можно откатить до первоначального состояния с помощью встроенной в ОС утилиты. Так решается большинство проблем, связанных с функционированием системы.
Конкретно для Windows 10 данный откат выполняется следующим образом:
- Прописать в поиске «Пуска» «вернуть ПК в исходное состояние».
- Кликнуть по названию найденного элемента ЛКМ.
- Запустить процедуру отката и дождаться её завершения.
- Перезагрузить комп.
Обратите внимание! Избавиться от проблемы также возможно после очистки компьютера от системного мусора с помощью сторонних утилит, скачанных на флешку.
Таким образом, ошибку «Подготовка Windows, не выключайте компьютер» достаточно просто исправить, если подобрать верный способ. Чтобы определиться с методом устранения проблемы, нужно ознакомиться с приведённым выше материалом.
Как выглядит поломка
- Компьютер зависает на первом экране. Это происходит в тот момент, когда появляется заставка BIOS/UEFI материнской платы или логотип производителя ноутбука.
- Компьютер зависает во время загрузки Windows OS.
- Компьютер зависает во время появления рабочего стола пользователя Windows.
Важно правильно идентифицировать этап, на котором компьютер зависает. В дальнейшем это поможет выявить и устранить причину поломки.
Как убрать ошибку другим способом
Известно, что многие серьезные вирусы написаны на низкоуровневом языке программирования Ассемблер. Поэтому очень важно проверить свою систему на вирусы .
| Проведите поочередную проверку ваших дисков в режиме полного сканирования. Проведите чистку жесткого диска при помощи системной утилиты «Clean manager». Для этого нажмите сочетание клавиш WIN+R и введите в окошке команду «cleanmgr» | 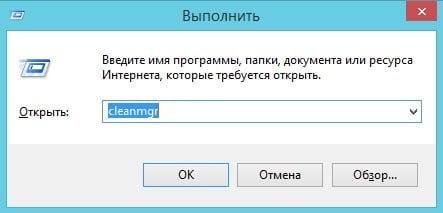 |
| Затем выберите один из раздела диска и нажмите кнопку «Ок» |  |
После проведения анализа состояния вашего жесткого диска утилита предложит выбрать файлы для удаления. Здесь можно увидеть количество «мусора» в мегабайтах. Когда утилита закончит удалять файлы, то же самое проделайте и со вторым диском (если он есть) на вашем компьютере.
Следуйте вышеописанным рекомендациям и сообщениям при включении компьютера, в которых система просит нажать клавишу F1. Мы рассмотрели разные способы как убрать оповещение, выполняйте наши инструкции, и ОС Windows будет работать, как новая.











