На Windows 11 нет звука (пропал звук) — почему и что делать?
Если звук на компьютере пропал после обновления Windows 10 до 11, то проблема с вероятностью в 99% связана с драйверами. Звуковая карта просто не обнаруживается операционной системой, т.к. в нее не включены хотя бы какие-нибудь стандартные драйверы для аудиокарты. Обычно в процессе обновления Windows самостоятельно скачивает с серверов Microsoft драйверы для всех опознанных ею устройств. Вывод — если этого не происходит, то причина либо в отсутствии подходящего программного обеспечения, либо в невозможности опознания системой звуковой карты (или все вместе).
Да, возможны и другие причины. Когда проблема касается драйверов, то Windows начинает сильно «капризничать». Впрочем, не только Windows.
Решить проблему со звуком все же можно. Начать стоит со стандартных действий, но если не поможет — переходить к тяжелой артиллерии, а именно — к ручной установке драйвера. И здесь под ручной установкой мы не имеем в виду запуск какого-нибудь файла «Install.exe», что находится в папке с распакованным в нее драйвером. Нет, в данном случае речь идет о попытках «принудительно скормить» системе файлы драйверов.
Находим причину отсутствия звука
Изначально необходимо определить характер неисправности: аппаратная — это поломка или программный сбой.
- В случае с компьютером, нужно удостовериться, что подключенная аппаратура (колонки) исправна, это можно определить, подключив их, например, к телефону.
- Если встроенные динамики ноутбука не работают можно попробовать подключить наушники или рабочие колонки.
- Проверить, не надломлен ли в каком-нибудь месте провод, не расшатан ли штекер — это можно определить слегка пошатав сам штекер в разъёме.
Сейчас все современные телефоны имеют стандартный разъём для наушников 3.5 мм, подключите колонки к телефону и включите музыку — звук есть, значит, проблема в компьютере.

Определить «на глаз», исправна ли звуковая карта, не имея соответствующих знаний и специального оборудования не получится, поэтому пойдём от обратного — методом исключения. Для этого попробуем переключить динамики на переднюю панель компьютера. Либо подключить штекер в другой разъём. Обычно разъём для подключения аудиоаппаратуры к компьютеру зелёного цвета, но его могли переназначить в настройках системы, попробуйте переключить в другой. Большинство системных блоков имеют дополнительные входы для аудио и микрофона на передней панели. Если звука нет, возможно, это аппаратная неисправность вашей звуковой карты и вам прямой путь в сервисный центр.

Настройки звука
Для начала обратите внимание на панель задач. Возможно, Вы случайно отключили звук, нажав на динамик, или ползунок регулировки звука находится в самом низу. Просто перетащите ползунок выше, при этом громкость звука увеличится.

Нажмите еще на кнопочку «Микшер» . Здесь уровень звука настраивается отдельно для каждого приложения и устройства. Например, системные звуки стоят на значении 50%, при этом звук из браузера может быть совсем отключен.

Теперь посмотрим настройки аудиопараметров. Заходим «Пуск» – «Панель управления» – «Оборудование и звук» . Кликаем мышкой по вкладке «Звук» .

Проверьте, стоит ли зеленая галочка, рядом с используемым устройством. Если галочки нет, выделяем динамики и кликаем по кнопке «Свойства» .

В следующем окне на вкладке «Общие» внизу открываем выпадающий список и выбираем пункт «Использовать это устройство (вкл.)» , затем нажимаем «ОК» .

Причины почему нет звука на компьютере
Причиной почему нет звука на компьютера делиться на девять раздела. Это исходя из моей точки зрении, так как такая проблема возникает по множествам разным причинам.
Проверяем компьютер наличии вирусов. Про то как как защитит компьютер смотрите в это видео антивирусAVG бесплатная защита компьютера и еще в это видео USB Disk Security защита от вирусов.
Нужно проверить драйвера звукового устройства.
Проверяем включен ли звуковая карта на BIOS.
Устраняем дефекты в системных файлах.
При подключение телевизора звук пропадает.
Проверяем уровень громкости на компьютере
Первое, что нам необходима надо проверить не находится ли компьютер в беззвучном режиме.
p, blockquote 5,0,0,0,0 —>
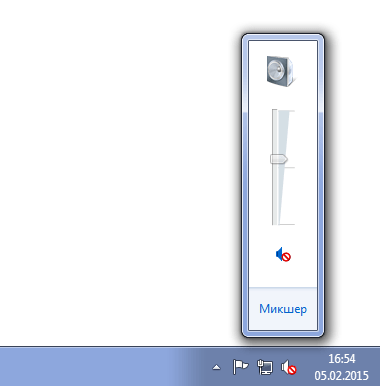
p, blockquote 6,0,0,0,0 —>
Бывает такие случи, что случайно нажимаешь на клавиатуре кнопка без звука и думаешь почему нет звука. И еще проверяем уровень громкости на компьютере и на самих колонка. Если все нормально идем дальше.
p, blockquote 7,0,0,0,0 —>
Проверяем компьютер наличии вирусов
Если бродишь в интернете па разным интересным сайтам скачиваешь разные файлы и тем более без защиты, то вероятность заражение компьютера причем серьезна 100%. Вирус на нашем компьютере работает штатно.
p, blockquote 8,0,0,0,0 —>
Если звук пропал неожиданно сразу же производите проверку с любым антивирусом например avast free.
p, blockquote 9,0,0,0,0 —>
Нужно проверить драйвера звукового устройства
Иногда бывает случи, при обновлении системы происходит некорректное установка драйвером или драйвер вообще не работает. Как это узнать смотрим на картинку
p, blockquote 10,0,1,0,0 —>

p, blockquote 11,0,0,0,0 —>
На картинке мы видим устройства на котором изображена желтый треугольник с восклицательный знаком. Это означает, что драйвер установлена не правильно или ее вообще отсутствует. Если у вас есть подключение к интернету то обновляем драйвер автоматический. Нажимаем правой кнопка мыши на не работающем драйвере и выбираем «обновить драйвер»
p, blockquote 12,0,0,0,0 —>
Опять нет звука на компьютере переходим к следующему шагу
p, blockquote 13,0,0,0,0 —>
Проверяем подключение колонок
Пошел купить себе новый компьютер или свой первый компьютер выбрал то, что нужно и с улыбкой на лице пришел дамой. Собрал сам своими руками подключил к источнику питание и смотришь, нет звука.
p, blockquote 14,0,0,0,0 —>
При сборке компьютера на задней части корпуса есть выходы от звуковой карты и различаются цветами: розовый, синий, зеленый, желтый, черный.
p, blockquote 15,0,0,0,0 —>
Разъем розового цвета-микрофон
Разъем синего цвета-линейный вход
Разъем зеленый-выход на колонки
Разъем желтый-коаксиальный выход SPDIF
Разъем черный-оптический выход SPDIF
Нужно выбрать зеленое гнездо как на картинке.

p, blockquote 17,0,0,0,0 —>
Надо выбрать тот разъем где нарисовано колонка. И еще проверьте работоспособность колонок, подключите их на другой компьютер или на телефон и проверьте работают ли колонки или нет.
p, blockquote 18,0,0,0,0 —>
Необходимо проверит еще одну функцию. Заходим пуск-звук и оборудование-звук открывшейся окне если ваши динамики отключены будет серого цвета как на картинке
p, blockquote 19,0,0,0,0 —>
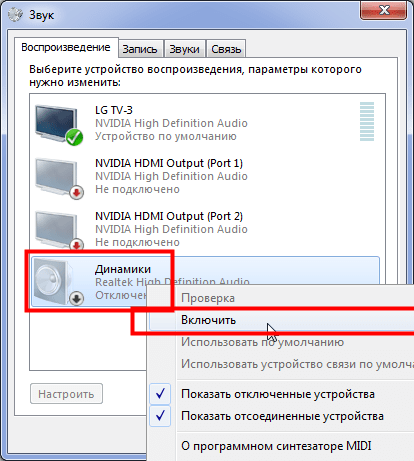
p, blockquote 20,1,0,0,0 —>
А если динамики вообще не видны то выполняем следующие действие. В это же окне нажимаем правое кнопка мыши и нажимаем «показать отключенные устройство», после этого включаем устройства т.е. динами и проверяем звук.
p, blockquote 21,0,0,0,0 —>
Настраиваем системны службы.
Если пропал звук на компьютере надо проверит системные службы, порядке они или нет.
p, blockquote 22,0,0,0,0 —>
Для того, чтобы зайти системные службы заходим пуск и пишем строке поиска «services.msc.»
p, blockquote 23,0,0,0,0 —>
Запускаем файл как на картинке
p, blockquote 24,0,0,0,0 —>
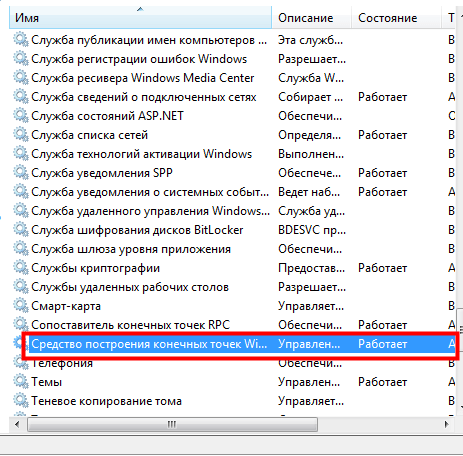
p, blockquote 25,0,0,0,0 —>
Открывшейся окне ищем файл «Средство построение конечных точек Windows Audio». Открываем данный файл и смотрим «тип запуска должен быть автоматический» и состояние должен быть «работает». Смотрим на картинку.
p, blockquote 26,0,0,0,0 —>
Проверяем включен ли звуковая карта на BIOS Бывает такие случи, что звуковая карта бывает отключенной в системе биос. Для того, чтобы включит карту заходим в биос и ключаем как на картинке
p, blockquote 27,0,0,0,0 —>
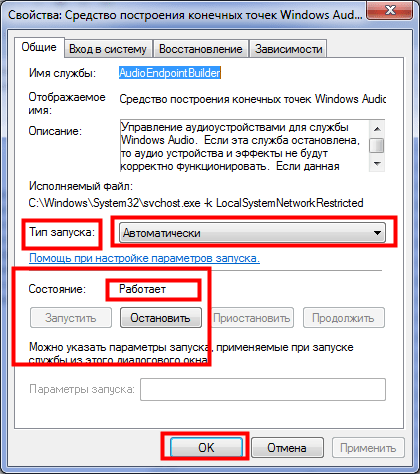
p, blockquote 28,0,0,0,0 —>
После этого все еще нет звука на компьютере переходим к следующему шагу. Устраняем дефекты в системных файлах
p, blockquote 29,0,0,0,0 —>
Чтобы внедрит этот метод заходим пуск и вызываем командную строку. Пишем в командной строе «sfc /scannow» и нажимаем enter. Запустится процесс автоматический восстановление системных файлов в случи изменении она автоматический восстановит их из хранилище.
p, blockquote 30,0,0,1,0 —>
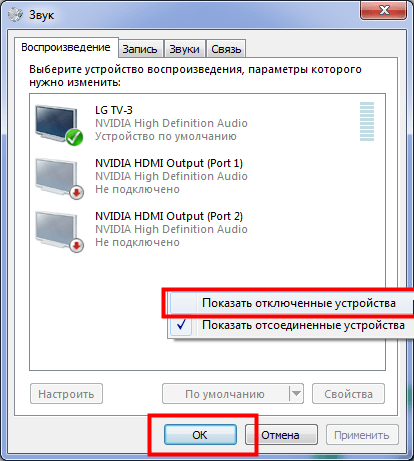
p, blockquote 31,0,0,0,0 —>
Что делать,
если на компьютере пропал звук
Если на компьютере нет звука, не спешите нести его в мастерскую. В большинстве случаев проблему можно решить самостоятельно.
Первым делом, проверьте надежность подключения к компьютеру аудиосистемы или наушников, а также их работоспособность. Если причина не в этом, попробуйте выполнить изложенные здесь рекомендации.
1. В правом нижнем углу экрана (возле часов) найдите значок в виде аудиоколонки и щелкните по нему левой кнопкой мышки.

В открывшемся окне поднемите до максимума уровень громкости и убедитесь, что возле изображения динамика отсутствует красный запрещающий значок. Чтобы убрать запрещающий значок — щелкните по нему мышкой. Чтобы повысить уровень громкости — перетащите мышкой ползунок вверх.

2. Щелкните правой кнопкой мышки по значку с аудиоколонкой, находящемуся в правом нижнем углу экрана. В появившемся контекстном меню выберите пункт «Устройства воспроизведения».

В открывшемся окне убедитесь, что в качестве устройства воспроизведения используются динамики (возле пункта «Динамики» должна находиться «зеленая галочка»). Если это не так — дважды щелкните левой кнопкой мышки по пункту «Динамики».

3. Если проблема не исчезла или значок с аудиоколонкой в правом нижнем углу экрана отсутствует, нужно проверить статус аудиоустройств компьютера в “Диспетчере устройств Windows”. Сделать это можно следующим образом:
• зайти в Диспетчер устройств Windows (как туда войти, читайте здесь);
• в Диспетчере, в списке устройств найти пункт «Звуковые, видео и игровые устройства» и открыть его, дважды щелкнув на нем левой кнопки мышки;
• удалить из этого пункта все устройства, в названии которых есть слово «Audio» (кроме пункта «Аудио кодеки», если такой есть. ). Чтобы удалить устройство, нужно щелкнуть по нему правой кнопкой мышки и в появившемся контекстном меню выбрать пункт «Удалить». Затем подтвердить удаление в открывшемся диалоговом окне;

• когда все устройства, в названии которых есть слово «Audio», будут удалены из списка, в меню Диспетчера устройств нужно щелкнуть мышкой по разделу «Действие» и выбрать пункт «Обновить конфигурацию оборудования».

Windows автоматически проверит оборудование компьютера, обнаружит удаленные звуковые устройства и установить для них новые копии драйверов. Об обнаружении и установке новых устройств в области уведомлений (в правом нижнем углу экрана) будут появляться всплывающие сообщения. Пользователю ничего делать не нужно. Процесс длится не долго (около минуты).
4. Если после выполнения п.3 звук не появился, а в Диспетчере устройств Windows возле аудиоустройства отображается маленький значок (желтый вопросительный знак или др.), значит, на компьютере отсутствует драйвер аудиоустройства.
Драйвер необходимо найти и установить. Подробнее об этом читайте здесь.
5. Если перечисленные выше рекомендации проблему не решили, нужно также проверить и при необходимости исправить статус системной службы Windows Audio. Делается это так:
• нажать комбинацию клавиш Win+R.
Кому не понятно объясню, что сначала на клавиатуре нужно нажать кнопку Win (кнопка с логотипом Windows в нижнем ряду слева) и, не отпуская ее, нажать кнопку R (в русской раскладке кнопка К).
• в открывшемся окне напечатать или скопировать с этой страницы команду services.msc и нажать кнопку «ОК».

• откроется список системных служб Windows. В нем нужно найти пункт с названием Windows Audio и дважды щелкнуть по нему левой кнопкой мышки;
• в открывшемся окне убедиться, что в пункте «Тип запуска» выбран вариант «Автоматически». Если для этой службы был выбран другой тип запуска, изменить его на «Автоматически», после чего нажать кнопку «Применить», закрыть все окна и перезагрузить компьютер.

6. Причиной отсутствия звука на компьютере может быть отключение аудиоустройства в настройках BIOS. Необходимо зайти в BIOS компьютера, проверить и при необходимости исправить настройки аудиоконтроллера.
О том, что такое BIOS и как изменить ее параметры, читайте здесь.

НАПИСАТЬ АВТОРУ











