Как убрать автозапуск Microsoft Teams
После установки программы Микрософт Тимс к себе на компьютер или ноутбук пользователи начинают замечать, что она почему-то запускается вместе с включением или перезагрузкой системы. Причем это происходит не мгновенно, а значит, человеку приходится ждать лишние несколько секунд. В целом функция автозапуска является полезной, но далеко не во всех ситуациях. И если она мешается, то стоит разобраться, как отключить автозапуск Microsoft Teams. Именно этому вопросу и посвящена данная статья.
Деактивировать автоматическую загрузку можно двумя способами:
- Через настройки программы МС Тимс.
- С помощью системных параметров.
Первый из них – универсальный, то есть он подойдет для любых операционных систем. А вот второй уже различается для Windows и Mac OS. Разберемся со всеми случаями по отдельности.
Начинать нужно с универсального способа, а если он не сработал, то переходить к одному из двух оставшихся.
Отключение программ из автозагрузки
При установке новых программ на компьютер многие из них предлагают поместить её в автозагрузку — загрузка при старте Windows, что увеличивает время загрузки самой операционной системы. Большинство из этих программ лучше отключить из автозагрузки — при необходимости запускать вручную, и тем самым увеличить быстродействие компьютера, очистить системный трей.
Если при установке ПО, Вы просмотрели галочку рядом с пунктом «Запускать вместе с Windows», то можно отключить автозагрузку программы встроенными средствами Windows. Для этого запустите утилиту msconfig — кнопка Пуск — Выполнить — введите msconfig — и нажмите ОК

Перейдите на вкладку Автозагрузка. В списке Вы увидите те программы которые запускаются автоматически при загрузке системы. Галочками отмечены активные программы, если галочки рядом не стоит — значит эта программа не запускается при старте ОС, но запись о ней осталась и ее можно поставить на автозапуск.


Можете перезагрузить компьютер сразу, или выбрать пункт «Выход без перезагрузки» — при следующем запуске ОС выбранная Вами программа не будет запускаться вместе с Windows. Если Вам понадобиться в автозагрузке эта программа, или Вы отключили что-то лишнее — поставьте галочку и примените изменения.
Есть другой способ отключения ненужных в автозагрузке программ и удаления записей о них — с помощью специального софта. Самой популярной и бесплатной является CCleaner, основной функцией которой является очистка операционной системы от «мусора» и поиска проблем в реестре. Любой начинающий пользователь с помощью CCleaner сможет убрать ненужные программы из автозагрузки.
На вкладке Сервис, выбрав пункт Автозагрузка можно увидеть не только записи о софте который пускаются вместе с Windows, но и те программы которые автоматически запускаются при открытии браузера, а также записи планировщика заданий Schedule Tasks

Пользуясь кнопками Включить — Выключить можно убирать и соответственно добавлять программы в автозагрузку. Для удаления записи об автозагрузке той-или иной программы воспользуйтесь кнопкой — Удалить
Еще одна программа способная не только показать запущенные процессы, включать и запускать службы, но и удалить ненужную программу из автозапуска — Task Manager DeLuxe 1.1

Более «продвинутые» пользователи могут воспользоваться утилитой Autoruns 11.1, которая отображает все загружаемые модули, сервисы, компоненты и программы автоматически запускаемые при старте Windows. А так-же указывает способы их запуска и расположение исполняемых файлов — скачать Autoruns 11.1
Еще одна мощная программа для управления автозагрузкой и процессами — AnVir Task Manager. Программа бесплатная и многофункциональная, с ее помощью можно просмотреть все приложения, процессы и сервисы, настроить отложенную автозагрузку программ и многое другое — Скачать AnVir Task Manager
Способ №2
В настройках программы CCleaner прописаны функции, чтобы отключить автоматический запуск. Для этого необходимо запустить программу Сиклинер. В меню «Сервис» необходимо выбрать подменю «Автозагрузка». Далее выделяется строка CCleaner Smart Cleaner и кнопка «Выключить».
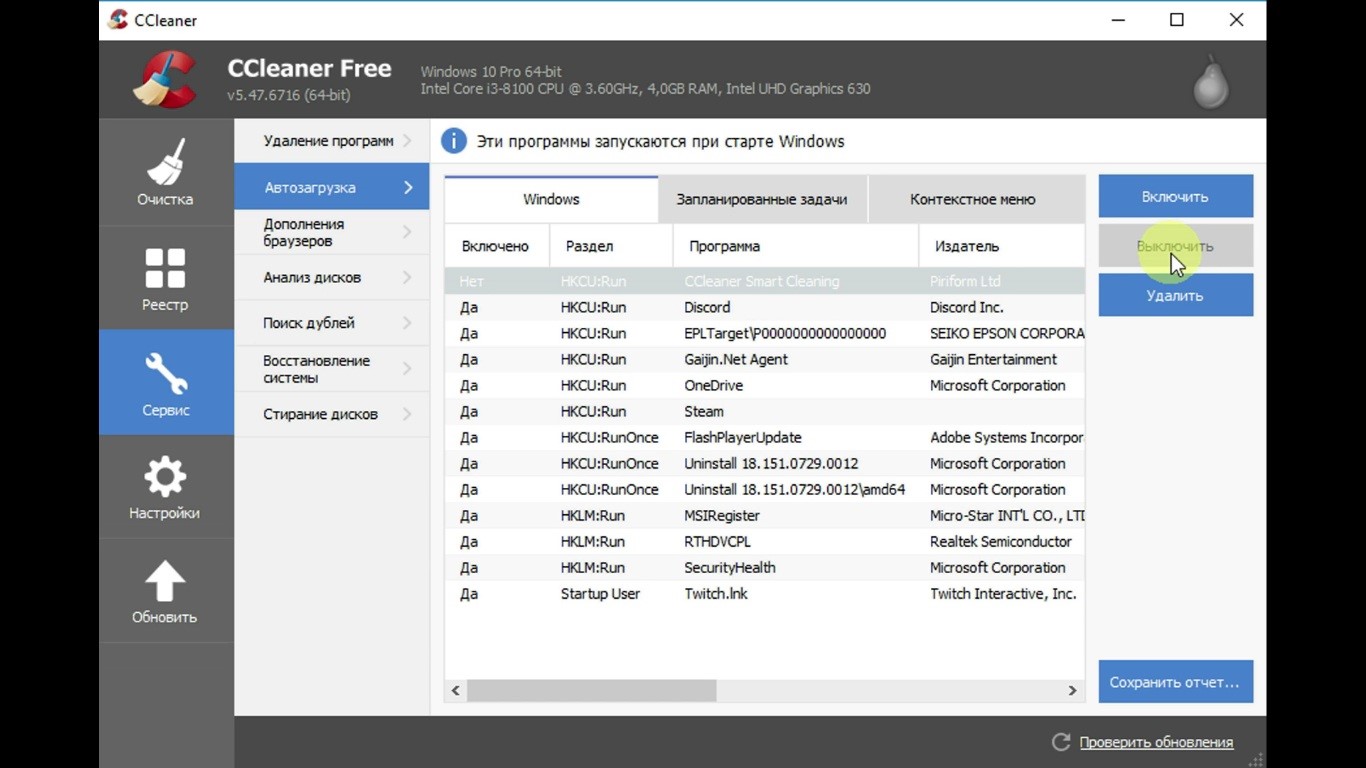
Этот способ отключения автоматического запуска приемлем, так как затем пользователю будет легко вернуть обратно запуск. Чтобы включить функцию автоматического запуска, в списке функций выделяется Сиклинер, после чего необходимо выбрать кнопку «Включить».
Отключение торрент-клиента в Windows 7
- Вызовите окно «Выполнить» нажатием клавиш Win+R.
- Введите msconfig и щелкните по кнопке «Ок».
- Перейдите во вкладку «Автозагрузка» окна «Конфигурация системы».
- Снимите галочку со строки uTorrent и вновь нажмите «Ок».

Автозагрузка не выключается в Windows 10
Если вы испробовали все способы, и отключить автозапуск uTorrent не удалось, выполните два простых действия.
Как настроить автозапуск программ в Windows 7?
- Автозагрузка в Windows 7: как, где, зачем и почему .
- Через окно Конфигурация системы .
- Чтобы открыть окно «Конфигурация системы», нажмите сочетание клавиш «Win+R» и для настройки автозапуска программ в Windows 7 вам потребуется команда msconfig.
Для запуска диспетчера задач одновременно нажмите клавиши [Ctrl] + [Shift] + [Esc]. Перейдите на вкладку «Автозагрузка» вверху, здесь вы найдете все программы, которые запускаются вместе с Windows. Выберите нужный процесс с помощью мыши и нажмите кнопку «Отключить» в правом нижнем углу.
Как отключить автозапуск программ при включении ПК на Windows 10

У многих пользователей системы Windows 10, при запуске системы вместе с базовыми программами запускаются и те, что были установлены пользователем. Но не всегда есть необходимость в том, чтоб программа, которая была установлена, сразу же запускалась при включении компьютера. Потому пришло время разобраться, как убирать и как добавлять программы в режим автозапуска и какими способами это можно сделать.
В системе Windows 10 добраться до автозагрузчика программ очень просто. Для этого, правой кнопкой мыши кликаем на панели задач (нижняя часть экрана) и выбираем там пункт «Диспетчер задач».

В диспетчере есть пункт «Автозагрузка» — именно сюда нам и нужно попасть. Переходим в данный пункт и видим список программ, которые на данный момент автоматически запускаются при включении системы.

Для того чтобы включить или отключить запуск определенного приложения, нажимаем на него правой кнопкой мыши и выбираем пункт «Отключить», либо наоборот.
Это все, что нужно сделать. Только не стоит отключать те сервисы, название которых незнакомо, это может повлиять на стабильность работы системы.

На компьютере есть папка, в которой хранится весь перечень ярлыков программ, которые автоматически запускаются с системой.
Именно сюда можно вставлять ярлыки любых приложений, и они будут открываться сразу же после запуска Windows.
Чтобы найти данную папку, нажимаем комбинацию клавиш «Win+R» или жмем правой кнопкой мыши на «Пуск» и заходим в пункт «Выполнить». Вводим туда команду «shell:startup» и жмем «Ок».

В открывшейся папке будут храниться ярлыки программ, которые уже автоматически запускаются вместе с системой (в данном случае их нет).
Если хочется добавить еще что-то для автозапуска – копируем ярлык в эту папку, а если нужно убрать программу с автозапуска – удаляем её ярлык из этой папки.

Таким образом, всего за минуту, можно избавить систему от лишней нагрузки и убрать ненужные приложения из автоматического запуска или добавить то, что действительно нужно.











