Что делать когда пропадает интернет и появляется позже
Причин, почему пропадает интернет, может быть множество. Иногда связь может разрываться на несколько минут. Но бывают случаи, когда интернет остается недоступным на несколько часов.
С внезапной потерей интернета сталкиваются владельцы любых роутеров: TP-Link, Asus или Zyxel Keenetic. И неважно, услугами какого провайдера пользуется абонент. Интернет на дачу в Московской области может внезапно пропасть, если вы пользуетесь услугами Ростелеком, Билайн или МГТС. Связь может теряться по разным причинам. Когда пропадает интернет, люди теряют возможность решать рабочие вопросы.
Иногда прерывается интернет соединение на несколько секунд. Сегодня мы рассмотрим основные причины, по которым может обрываться соединение.
Почему пропадает Wi-Fi соединение на ноутбуке?
Основные причины разрыва соединения с роутером:
- Помехи на канале, на котором работает ваша Wi-Fi сеть. Или, слабый сигнал беспроводной сети.
- Отключение Wi-F адаптера для экономии энергии (Wi-Fi пропадает при выходе из спящего режима)
- Нестабильная работа драйвера Wi-Fi адаптера.
- Проблемы в работе роутера
Показывать я буду на примере Windows 7. Если у вас Windows 8.1, или Windows 10 и так же пропадает интернет каждые 5 минут (может быть чаще, или реже) , то эти советы вам подойдут. Что касается Windows 10, то там сейчас полно проблем с драйверами. Поэтому, при разрыве соединения в «десятке», я бы первым делом советовал экспериментировать с драйверами беспроводного адаптера и попробовал выполнить рекомендации из этой статьи: отключается Wi-Fi в Windows 10.
Отключение Wi-Fi из-за помех и слабого сигнала
Наша домашняя беспроводная сеть работает на определенном канале. Как правило, в радиусе есть еще много других, соседних сетей, который могут создавать помехи. Помехи могут быть так же от других бытовых приборов. А в связке с не очень стабильным сигналом беспроводной сети, это может приводить к отключению интернета на ноутбуке. Может появляться желтый восклицательный знак «без доступа к интернету», и через какое-то время снова работать.
Так же, отключение может происходить из-за плохого сигнала, когда вы отходит далеко от роутера, а на ноутбуке, где отображается сила сигнала, остается одно-два деления. В таких случаях, соединение может пропадать вообще. Если интернет постоянно обрывается в тех комнатах, где слабый сигнал Wi-Fi сети, то нам нужно усилить сигнал нашей сети, что бы связь была более стабильной. Об этом я писал в статье: как усилить сигнал Wi-Fi сети? Увеличиваем дальность Wi-Fi.
Что касается проблем с помехами, то здесь нужно экспериментировать с каналом, на котором работает ваша сеть. Можно попробовать с помощью специальной программы найти самый свободный канал, и задать его в настройках роутера. Или, просто задать какой-то статический канал в настройках роутера. Как это сделать, я подробно описывал в инструкции: как найти свободный Wi-Fi канал, и сменить канал на роутере? Если у вас уже стоит статический канал, то поставьте Auto.
Вот так выглядит смена канала на роутере Tp-Link:

Обратите внимание, при каких условиях происходит отключение от интернета. Это может быть например перемещение по дому, или только в определенных местах (комнатах) . Тогда будет проще найти причину и устранить ее.
Что делать, если интернет пропадает после выхода из спящего режима
Это происходит потому, что в спящем режиме Windows отключает Wi-Fi адаптер для экономии электроэнергии. А при выходе из спящего режима, адаптер уже не может нормально работать, и нужно перезагружать ноутбук. Так же, проблемы часто наблюдаются при работе ноутбука от батареи. Нам нужно запретить отключение беспроводного адаптера, и задать максимальную производительность при работе от батареи и электросети.
Давайте сначала настроим схему электропитания. Нажмите сочетание клавиш Win+R. Скопируйте команду control powercfg.cpl в строку «Открыть», и нажмите на кнопку Ok.

Появится окно с планами электропитания. Советую выбрать Сбалансированный. Дальше, нажмите напротив этого плана на ссылку Настройка плана электропитания.

Дальше открываем Изменить дополнительные параметры питания. Ищем раздел Параметры адаптера беспроводной сети, открываем его, и устанавливаем Максимальная производительность при работе от сети и от батареи. Нажимаем Применить и Ok.

Запрещаем отключение Wi-F адаптера для экономии энергии
Много электроэнергии отключение адаптера нам не сэкономит, а вот проблемы в его работе могут появится. Поэтому, нужно запретить Windows выключать адаптер.
Нажмите Win+R, скопируйте команду mmc devmgmt.msc и нажмите Ok.

Откроется диспетчер устройств. Найдите и откройте вкладку Сетевые адаптеры. Затем, нажмите правой кнопкой мыши на Wi-Fi адаптер (в его названии должны быть слова «Wi-Fi», «Wireless») и выберите Свойства.

Перейдите на вкладку Управление электропитанием, и снимите галочку с пункта Разрешить отключение этого устройства для экономии энергии. Нажмите Ok.

Перезагружаем ноутбук, и проверяем как будет работать интернет по Wi-Fi.
Интернет может пропадать из-за проблем с драйвером
Если драйвер Wi-Fi адаптера устарел, или установлен неподходящий драйвер, то могут появляться самые разные проблемы в работе беспроводного соединения. Откройте диспетчер устройств, как я показывал выше (нажимаем Win+R, и выполняем команду mmc devmgmt.msc) . Откройте вкладку Сетевые адаптеры. Найдите беспроводной адаптер (в названии будут «Wi-Fi», 802.11n, или «Wireless») . Возле адаптера может быть желтый восклицательный знак. Это значит, что устройство работает неправильно.

Даже если значка предупреждения нет, попробуйте обновить драйвер на этот адаптер. Возможно, это решит проблему с отключением Wi-Fi. Только обновляйте не через диспетчер устройств (система скажет что обновление не нужно) , а скачайте драйвер с официального сайта производителя вашего ноутбука. Обязательно для вашей модели и вашей операционной системы. Скачайте и установите драйвер. Более подробно об установке драйвера я писал в этой статье.
Еще, можно попробовать выбрать один с уже установленных версий драйвера, удалить драйвер, или откатить его. Более подробно все эти действия я описывал на примере Windows 10 в отдельной статье: решение проблем с драйвером беспроводного Wi-Fi адаптера в Windows 10.
Убедитесь, что не дублируется идентификатор сети
Вполне возможно, что подключиться к сети не получается из-за дублированного имени «SSID» (идентификатор Wi-Fi сети). Иногда бывает, что после настройки роутера рядовые пользователи оставляют стандартное название для своей сети (вроде «DIR-300»), и это грубая ошибка.
Ноутбук (как смартфоны и планшеты) может не понять, что подключается к другой сети, пусть и с аналогичным названием, используя сохранённый пароль. Более того – иногда после перезагрузки он может автоматически подключаться к сети с аналогичным названием. Для решения необходимо просто удалить совпадающее по названию подключение из списка сохранённых сетей Wi-Fi.
Компьютер или ноутбук
И так, в первую очередь, что советуют многие, и что является хорошим советом — это поиск и очистка на компе или ноуте вирусов. Нужно обязательно проверить свой компьютер на наличии вредоносных программ, которые могут мешать соединению.
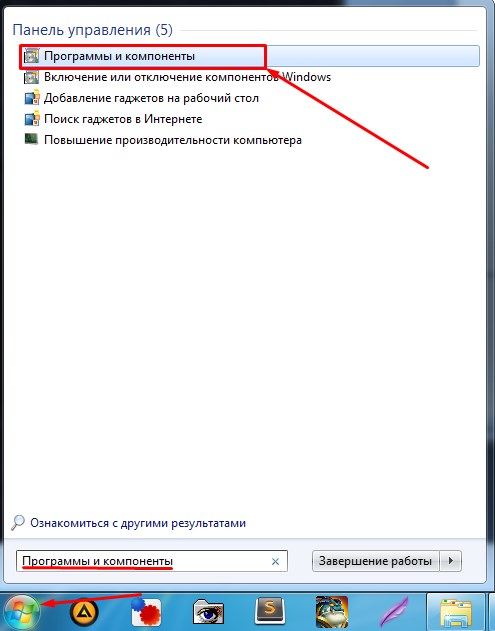
Помимо вирусов, на компьютере могут быть установлены кривые программы. Вспомните, не устанавливали ли вы ранее какие-то приложения. Нажмите «Пуск», далее введите в строку поиска «Программы и компоненты».
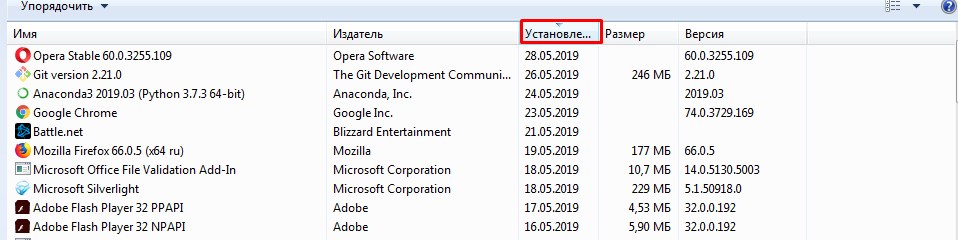
Установите сортировку по дате, а дальше удалите лишние программы, которые были установлены ранее. Особенно это касается тех приложений, которые могут устанавливаться в фоновом режиме без вашего ведома.

Иногда бывает, что отключение происходит на ноутбуках, когда становится малый заряд батареи. Можно отключить эту функцию. Для этого нажмите одновременно на клавиши + R , после этого введите команду «devmgmt.msc». Теперь нужно зайти в «Свойства» сетевого адаптера, через который вы подключены.
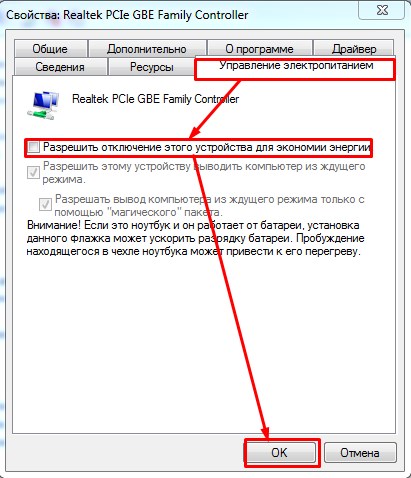
Перейдите в «Управление электропитанием» и выключите верхнюю галочку, а потом нажмите «ОК». Иногда программы могут висеть в автозагрузке и удалить их простым способом нельзя, но можно их просто выключить. Скачайте и установите программы «CCleaner».
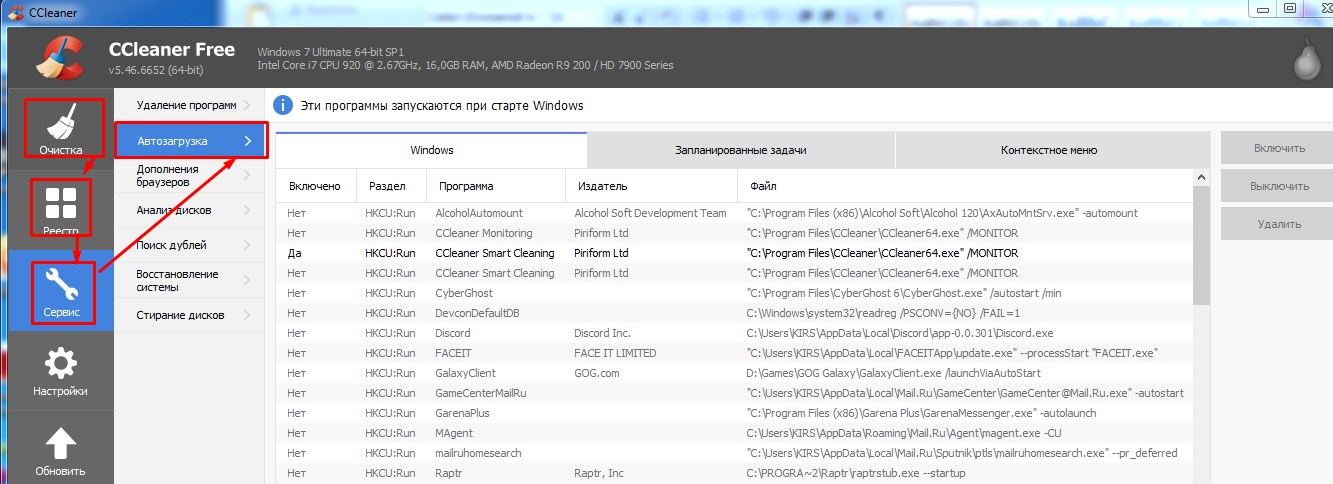
- Открываем программу.
- Переходим во вкладку «Очистка» производим анализ и очищаем комп от лишнего хлама.
- Тоже самое нужно сделать во вкладке «Реестр».
- Теперь переходим «Сервис» – «Автозагрузка». Самое важное – нужно отключить подозрительное ПО, которое загружается вместе с системой. Обращаёте внимание на столбец «Издатель». Если программа без издателя или она просто не нужна вам в автозагрузке – то выключаем её.
- После этого перезагрузите машину.
Драйверы сетевых устройств
Причиной разного рода проблем с интернет-подключением, в том числе и его систематического произвольного отключения, может быть некорректно работающий драйвер сетевого устройства. Это скрытая проблема, она подтверждается путём установки другой версии драйвера – либо более новой, либо, наоборот, старой.

Драйверы на сетевые устройства желательно скачивать на официальном сайте производителей ноутбуков, планшетов, моноблоков и материнок ПК. Но если именно они и являются причиной проблемы, можно попробовать установить драйверы, скачанные непосредственно на сайте производителя сетевого устройства. Например, для сетевых адаптеров Realtek на сайте этого производителя существует специальный раздел загрузки драйверов по адресу:
Но в любом случае, если драйвер с официального сайта компьютерного устройства или материнки ПК работает некорректно, с той или иной версией Windows в частности, об этом нужно писать в службу поддержки. Чтобы производитель обратил на этот момент внимание и предпринял меры. Без нашего фидбэка проблема может так и остаться нерешённой, и от неё пострадают и другие пользователи, возможно, не столь продвинутые, чтобы в письме в службу поддержки чётко и технически грамотно изложить суть проблемы.
Может быть так, что драйвер сетевого устройства после переустановки работает корректно какое-то время, но потом начинает работать со сбоями. И причиняет отключение Интернета. Переустановка драйвера решает вопрос, но через какое-то время ситуация повторяется вновь. Так может быть из-за обновления драйверов вместе с обновлениями Windows. Когда стабильная старая версия драйвера обновляется до новой, работающей некорректно. В этом случае можно отключить в среде системы автоматическую установку драйверов.


Отключение режима энергосбережения
Еще одной причиной постоянного отключения вашего ноутбука от беспроводной сети может быть режим экономии энергии, который выставлен в ваших параметрах схемы электропитания. Возможно, ваш ноутбук отключается от сети в режиме экономии энергии. Итак, нажмите правой кнопкой мыши на Пуск и выберите из контекстного меню «Управление электропитанием».
Открыв окошко настройки питания для системы, нажмите на ссылку «Дополнительные параметры питания». В очередном открывшемся окошке, вы сможете видеть, на какой из схем у вас работает ваш ноутбук(вы могли выбирать различные схемы питания через значок батареи в панели уведомлений). Выберите нужную вам схему питания, а затем нажмите на ссылку «Настройка схемы электропитания».
В окне с параметрами отключения дисплея и спящего режима, нажмите на ссылку «Изменить дополнительные параметры питания». Откроется маленькое окошко со списком параметров питания, среди которых вам нужно найти «Параметры адаптера беспроводной сети». Откройте этот параметр, нажав на значок плюса с левой стороны, и выставьте значение «Максимальная производительность». Сохраните изменение в параметрах питания ноутбука. Вам осталось только убрать одну галочку в параметрах Wi-Fi адаптера.
Нажмите на клавиатуре Windows+R, чтобы вызвать утилиту «Выполнить». Далее впишите в ней команду devmgmt.msc и нажмите Enter, чтобы открыть Диспетчер устройств. Перед вами откроется окошко со списком всего оборудования, присутствующего в вашем компьютере. Раскройте раздел «Сетевые адаптеры» и найдите в нем свой Wi-Fi адаптер. Нажмите на него правой кнопкой мыши и выберите «Свойства».
Тут вам нужно перейти во вкладку «Управление электропитанием», как вы уже могли догадаться. Все, что вам остается — это убрать галочку с параметра «Разрешить отключение этого устройства для экономии энергии». Как только все будет выполнено, сохраните выполненные изменения и перезагрузите свой ноутбук. Теперь простестируйте подключение к беспроводной сети.
Методы решения проблемы
На нестабильное поведение интернета могла повлиять любая из причин, обозначенных ранее. Однако каждый фактор отличается частотой проявления. То есть некоторые из них воздействуют чаще, а некоторые – реже. В целях экономии времени рекомендуется рассматривать причины и методы устранения неполадок в соответствии с частотой их проявления. Это позволит намного быстрее исправить ошибку.
Изменение управления питанием
В целях экономии электроэнергии компьютер может периодически отключать те или иные компоненты. К их числу относится адаптер Wi-Fi, чья деактивация приводит к сбою в работе интернета. К счастью, ноутбуку или стационарному компьютеру на базе операционной системы Windows 10 можно запретить отключение адаптера на программном уровне:
- Кликните ПКМ по значку «Пуск».
- Запустите «Диспетчер устройств».

- Раскройте вкладку «Сетевые адаптеры».

- Щелкните ПКМ по названию используемого устройства.
- Откройте «Свойства».

- Во вкладке «Управление электропитанием» снимите галочку с пункта «Разрешить отключение этого устройства для экономии энергии».
- Сохраните изменения нажатием на кнопку «ОК».

В большинстве случаев после выполнения всех рекомендаций проблема решается. Другое дело, что активация принудительного отключения встречается довольно редко, а потому не факт, что именно она повлияла на работоспособность интернета в целом и адаптера Wi-Fi в частности.
Обновление драйверов сетевого адаптера
Не покидая «Диспетчер устройств», предлагается воспользоваться еще одной рекомендацией. Сетевой адаптер – это сложный элемент компьютера, чья работа осуществляется при помощи соответствующего ПО (драйверов). С ним может возникнуть целый ряд проблем:
- драйвер устарел;
- ПО было установлено некорректно;
- в работу драйвера вмешались вирусы.

Разумеется, самостоятельно понять, вылетает интернет из-за драйверов или по какой-то другой причине, бывает сложно. А потому нужно действовать по порядку. Сначала предлагается обновить драйвер, так как не исключено, что вы используете не самую актуальную версию:
- Найдите в списке свой адаптер.

- Щелкните по его названию ПКМ.

- Нажмите на кнопку «Обновить драйвер».

На заметку. Также обновить ПО можно вручную, скачав актуальную версию с официального сайта производителя компонента.
Понять, что драйвер нуждается в обновлении, можно по желтой иконке с восклицательным знаком, расположенной неподалеку от модели адаптера. Если ее нет – пропустите этот шаг или принудительно установите актуальную версию ПО.
Изменение настроек режима энергосбережения ноутбука
Ранее мы уже говорили о том, что интернет (точнее – адаптер Wi-Fi) нередко выключается в целях энергосбережения. Эта функция принудительно деактивируется в настройках беспроводного адаптера, но можно пойти иным путем:
- Кликните ПКМ по значку батареи в панели задач.
- Выберите «Электропитание».

- Щелкните по заголовку «Настройка схемы электропитания».
- Перейдите в «Дополнительные параметры».

- Поочередно раскройте вкладки «Параметры адаптера беспроводной сети» и «Режим энергосбережения».
- Для параметров «От сети» и «От батареи» установите значение «Максимальная производительность».

Также рекомендуется перевести ноутбук из энергосберегающего режима в производительный. В таком случае ни один компонент не отключится, но в то же время аккумулятор устройства начнет садиться заметно быстрее.
Деактивация автонастройки TCP
Еще подключение слетает из-за того, что компьютер использует автоматическую настройку TCP, которая не всегда бывает корректной. Решается проблема ручной установкой параметров:
- Откройте «Панель управления» любым удобным способом.

- Перейдите в «Сеть и интернет», а затем – «Сетевые подключения».

- Кликните ПКМ по названию своего подключения и откройте «Свойства».

- Отметьте галочкой пункт «IP версии 4» и перейдите в его свойства.

- Установите отметки на пунктах «Использовать следующий IP-адрес» и «Использовать следующие адреса DNS-сервера».

Далее встанет вопрос о том, какие значения нужно указывать для IP-адреса и других параметров. Мы предлагаем следующие:
- IP-адрес – 192.168.0.20;
- Маска подсети – 255.255.255.0;
- Основной шлюз – 192.168.0.1;
- Предпочитаемый DNS-сервер – 8.8.8.8;
- Альтернативный DNS-сервер – 4.4.4.4.

После установки новых параметров не забудьте отметить галочкой пункт «Подтвердить параметры при выходе» и перезагрузить компьютер. Если это не поможет, или вы столкнетесь с другими проблемами, верните параметры к изначальным (автоматическим) значениям и воспользуйтесь еще одной рекомендацией.
Откат драйверов
Последняя причина, из-за которой постоянно пропадает соединение, заключается в неисправности драйвера Wi-Fi адаптера. ПО может быть актуальным, но не исключено, что установка была произведена некорректно. В данной ситуации рекомендуется выполнить откат драйвера через свойства адаптера. Далее установите ПО, заранее скачав дистрибутив с официального сайта разработчика.












