OSX Yosemite

Если вам уже надоели стандартные сикины для панели RocketDock, тогда попробуйте OSX Yosemite. Этот новый скин разбавит вашу коллекцию простой прозрачной панелькой. Хоть данный скин и выглядит очень просто, все же он может прекрасно вписаться в ваше оформление. В данном скине панель представлена простой полупрозрачной полосой на экране. Все активные приложения и открытые файлы и папке помечаются черной точкой снизу. Скин отлично дополнит темы с использованием эффекта Win Aero. Скачайте этот скин и пробуйте менять вид своей панели.

- 6872 загрузок
- 29 510 просмотров
- 2 комментов
Панели RocketDock «OSX Yosemite» поможет не просто удобно и компактно расположить иконки на рабочем столе windows 10/8/7/XP но сама панелька станет украшением интерфейса.
За безопасный Интернет
Проверить безопасность файла «OSX Yosemite» с помощью G o o g l e , способ который гарантирует 100% результат. Если на странице есть рекламные баннеры G o o g l e значит страница проверена, а файл «OSX Yosemite» является безопасным. Что бы убедиться в этом отключите на время блокировщик рекламы и обновите страницу.
Просмотр MAC-адреса в интерфейсе Windows
Возможно, данный способ узнать MAC-адрес ноутбука или компьютера (а точнее его сетевой карты или Wi-Fi адаптера) окажется даже проще, чем предыдущий для начинающих пользователей. Работает он для Windows 10, 8, 7 и Windows XP.
Потребуется выполнить три простых шага:

- Нажмите клавиши Win+R на клавиатуре и введите msinfo32, намите Enter.
- В открывшемся окне «Сведения о системе» перейдите к пункту «Сеть» — «Адаптер».
- В правой части окна вы увидите сведения обо всех сетевых адаптерах компьютера, включая их MAC-адрес.
Как видите, всё просто и наглядно.
Что можно узнать о приложениях, установленных в системе?
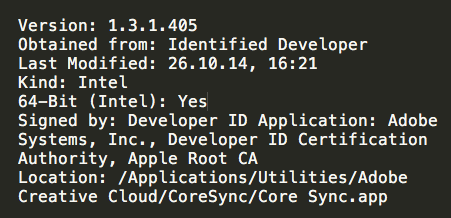
Далее следует раздел Application. В нем дается информация обо всех программах, которые установлены в системе. В моем случае раздел занял 3908 строк. Для каждого приложения указывается версия, источник, место хранения, поддерживает ли она работу с 64-разрядными процессорами.
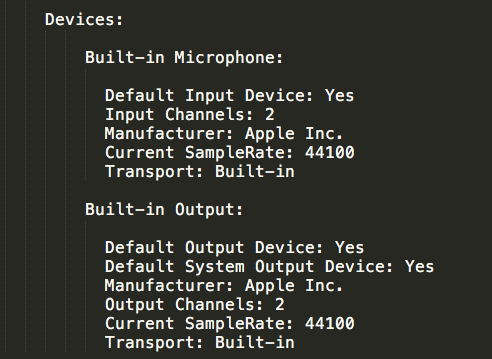
Начиная с раздела Audio идет описание железной начинки мака. Для каждого девайса дается краткая техническая информация и указывается используется ли он по умолчанию.Команда system_profiler также выдает информацию об аппаратном обеспечении в разделах Bluetooth, Camera и др.
Перейти к папке загрузок из боковой панели Finder
Другой способ доступа к папке «Загрузки» — из боковой панели окна Finder. Параметр «Загрузки» будет доступен по умолчанию, если он не был удален.

Можно ли удалить Apple ID полностью?
Полностью удалить свой Apple ID невозможно. Но вы можете убрать всю свою личную информацию с серверов компании. Для этого сначала надо отвязать ID от всех своих устройств. Как это делается на Макбуке, вы уже прочитали в первом разделе этого руководства. На мобильных устройствах (iPad, iPhone, iPod touch) этот процесс выполняется следующим образом.
- Выберите настройки (Settings). .
- Выберите свою учётную запись в верхней части.
- Введите пароль.
- Откройте Devices («Устройства»).
- Нажимайте на каждое устройство и выбирайте Remove From Account («Удалить из учётной записи»).
- Если у вас настроена опция «Семья» (Family), войдите в неё и удалите из списка каждого члена своей семьи.
- Щёлкните на Sign out — «Выйти» и Delete from my iPhone — «Удалить из моего iPhone».
- Теперь снова выберите настройки и откройте вкладку iTunes & App Store.
- Выберите свой ID и затем Sign out.
- Через настройки выберите Music — «Музыка».
- Прокрутите в самый низ и нажмите Apple ID под вкладкой Home Sharing. И также щёлкните Sign out.
- Вернитесь к настройкам и выберите Mail, Contacts, Calendars (Почта, Контакты, Календарь).
- Войдите в свою учётную запись iCloud в списке Accounts («Аккаунты») и нажмите уже привычное Sign out.
- Откройте через настройки вкладку Messages («Сообщения») — Send & Receive («Отправка и получение»). И также выберите ID и Sign out.
- Теперь через настройки откройте Game Center. Аналогичным образом выберите ID и Sign out.
- И последняя служба, из которой нужно удалить ваши данные, это FaceTime. Войдя в неё, точно так же щёлкните на своём ID и покиньте службу с помощью Sign out.
Теперь, когда Apple ID удалён со всех ваших устройств, сделайте следующее.
- Зайдите на apple.com
- Введите свой ID и пароль.
- Вам требуется опция Manage («Управление»).
- Щёлкните на Unlock Account («Разблокировать учётную запись»), если такая опция будет предложена.
- Откройте Edit («Редактировать») рядом с названием учётной записи.
- Измените имя на произвольное и щёлкните Save («Сохранить»).
- Выберите опцию Edit («Редактировать») рядом с надписью Payment («Платежи»).
- Удалите свой адрес и данные банковской карты. Нажмите Save.
- Откройте поле с телефонным номером, введите новый произвольный номер и снова нажмите «Сохранить».
- Теперь осталось щёлкнуть на Sign out («Выйти») в верхнем правом углу окна.
Теперь ID, которым вы пользовались, не содержит никакой личной информации и вы как бы не имеете к нему отношения. Обратите внимание, что все покупки, сделанные вами через этот ID, также станут недоступны. Это единственный способ избавиться от ненужного вам Apple ID.











