Как сжать папку с файлами в zip без технических проблем
Как сжать папку с файлами в zip? Сегодня рассмотрим вопрос с практической точки зрения. В статье будет показана пошаговая инструкция, с помощью которой сможете сжимать файлы. Кроме того мы разберем, как решить техническую проблему во время сжатия файлов.
Здравствуйте, читатели блога! Зачем сжимают файлы и папки, если и так, все хорошо? На это есть две причины. Первая из них – это экономия места на жестком диске компьютера. Не все пользователи ПК имеют компьютеры с терабайтами данных для их хранения. Поэтому, после сжатия файлы уменьшаются в размере, что позволяет не нагружать компьютер лишними данными.
Следующая причина – удобная отправка или перенос сжатых файлов. К примеру, вам нужно написать по электронной почте письмо и отправить 10 документов, видео объемом в 600 мегабайт. Вы же не будете по отдельности отправлять файлы? В таком случае и выручает сжатие или по-другому архивация файлов. Все данные будут находиться в одном архиве и отправятся в одном письме пользователю.
Далее покажу вам наглядно, как добавлять файлы в архив на компьютере.
Какая цифра соответствует блоку питания компьютера?
- процессор, мышь, монитор
- (Правильный ответ) клавиатура, системный блок, монитор
- клавиатура, монитор, мышь
- принтер, системный блок, клавиатура
- (Правильный ответ) винчестер
- сканер
- модем
- принтер
Что находится внутри скрытых элементов
На самом деле ничего секретного в скрытых папках нет — внутри лежат обычные файлы, предназначенные для работы отдельных программ или компьютера в целом. Для примера, заглянем в скрытую папку Program Data на Windows. В ней лежат служебные файлы от разных программ; чтобы эти данные случайно никто не испортил, система скрыла всю папку. При желании можно сделать эту папку не скрытой, а обычной. Но если из неё что-то удалить, программы могут начать работать некорректно.
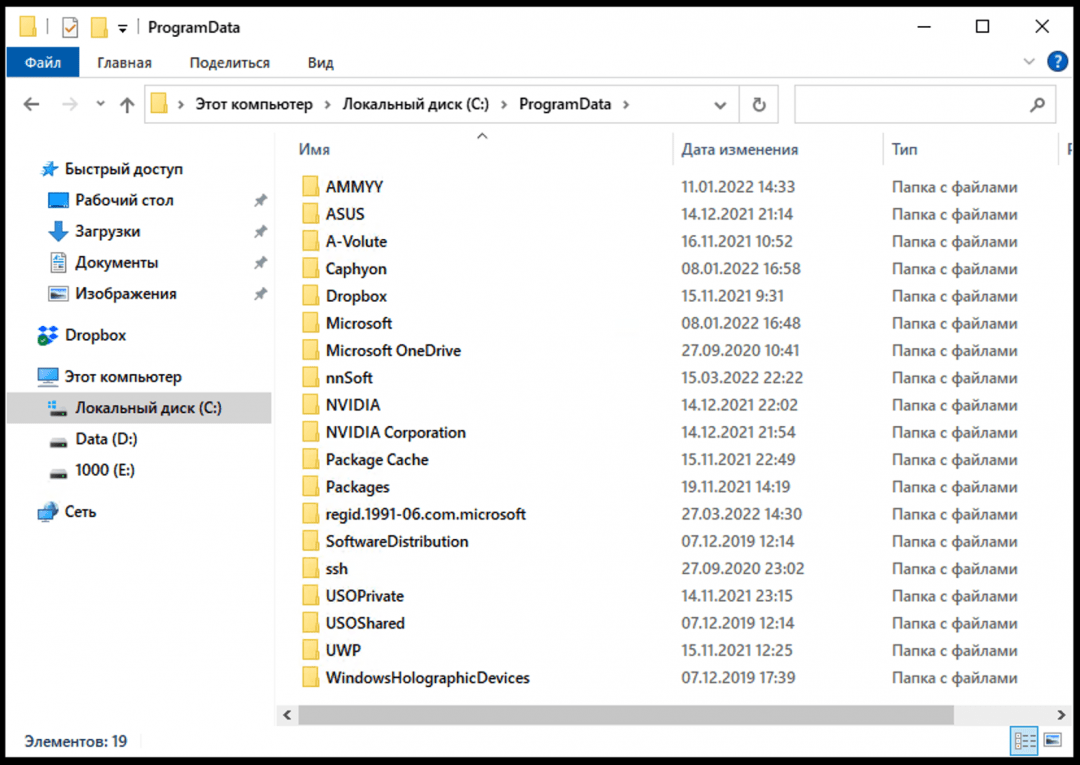
Не хватает прав для конкретного файла или папки
Если эта проблема не успела намозолить глаза и не является повальной для системы, можно попробовать избавиться от неё прямо в свойствах к файлу/папке. Вызовем меню свойств файла/папки и выберем вкладку Безопасность:

откройте в новой вкладке, чтобы увеличить
В окне Выбор «Пользователи» или «Группы» введите имя своей учётной записи или начните вводить и щёлкните Проверить имена. Учётная запись пользователя будет обнаружена, и кнопкой ОК вы добавите её в список тех, кто имеет необходимые к документу/папке права. Ваша учётка сразу появится и в среднем окне Разрешения для группы…

осталось соглашаться с диалоговыми окнами
Выставляйте галочку в чекбоксе Разрешить. Применяйте и соглашайтесь во всех последовательно открытых окнах. Перезагрузка вряд ли потребуется. Сразу попробуйте. Этот вариант применим ко всем файлам, папкам и даже директориям.
Если файлы по-прежнему не открываются или что-то дёт не так, зададим разрешения учётным записям. В свойствах файла/папки/диска смените или задайте владельцев. Вот как это будет выглядеть на примере Windows 10 при переименовании системной библиотеки:
- вызываем свойства файла

- во вкладке Безопасность щёлкаем по Изменить, ища ту же кнопку в появившемся окне Дополнительных параметров безопасности. Там хозяином файла/папки наверняка числится System или TrustedInstaller:

- теперь появится окно с предложением выбрать нужную учётку. Начинаем вводить имя пользователя, как оно видится на экране приветствия. У меня моя учётная запись называется коротко — Я. Так и пишу:

- не закончив набор имени, можете щёлкнуть по кнопке справа Проверить имена. Система сама закончит набор имени. Жмём ОК:

- Почти готово (смотрите на Владельца). Закрепляем кнопкой Применить:

- Всё. Вы уже владелец файла, но им пока не распорядились. И для делегирования прав остальным юзерам, нужно им права раздать и за ними закрепить. Возвращаемся в уже знакомое окно из начала нашего пути свойств файла:

В нём вы должны выйти на учётную запись группы администраторов, выбрав в окне Разрешений для группы…, и активировать чек-бокс в нижней части окна, выставив Полный доступ:

Какие названия для папок запрещены в «Виндовс»
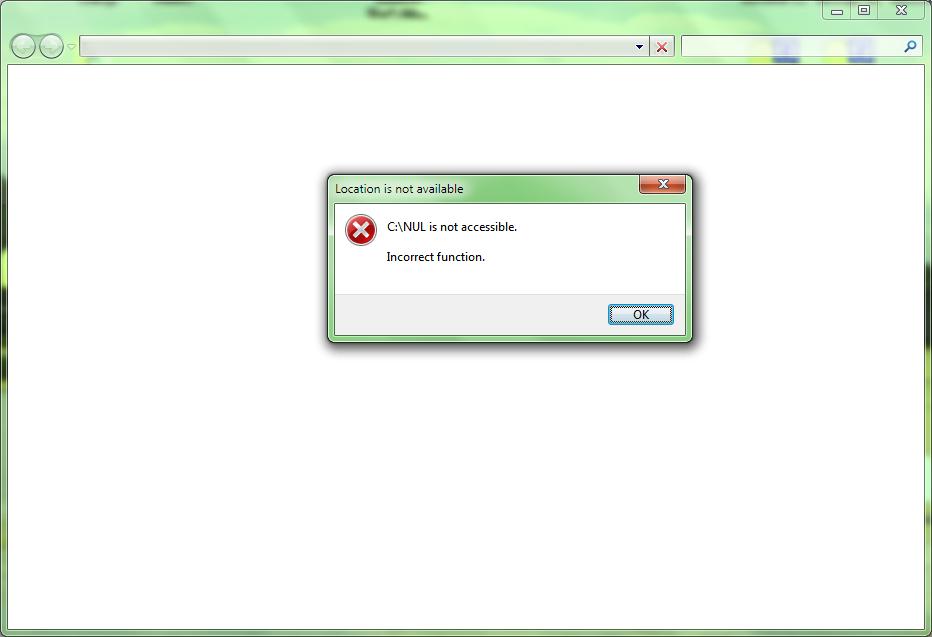
В операционной системе нельзя создавать папки с именами CON, PRN, NUL и так далее. Данный запрет связан с тем, что такие имена каталогов зарезервированы для использования в определенных системных задачах и процессах. Конечно, при особом желании вы можете сделать папку с зарезервированным в «Виндовс» именем, используя командную строку или код пробела. Полный же список того, как нельзя называть папки в Windows, выглядит следующим образом:
- CON;
- PRN;
- AUX;
- NUL;
- COM с цифрой в конце от 0 до 9;
- LPT с цифрой в конце от 0 до 9.
Также у вас не получится создать папку или файл, в имени которого будут содержаться один или несколько таких символов, как знаки меньше и больше (>, <), знак вопроса (?), двоеточие (:), кавычки (""), звездочка (*), косая черточка или слэш (/), обратный слэш (), вертикальная черточка (|) и еще некоторые другие.
Далее рассмотрим подробно ситуацию, когда у некоторых все-таки получается сделать такую директорию, несмотря на то, что так нельзя называть папки в Windows.
Безопасный режим Windows
Безопасный режим Windows – это особый вид работы операционной системы, при котором запускаются только самые нужные службы и драйверы. Поэтому используя его, мы можем попытаться удалить папку, которую не удалось удалить ни одним из предыдущих способов. Так как в операционных системах Windows 7 и Windows 10 способы запуска безопасного режима различаются, рассмотрим их все.
Windows XP, Windows 7 и Windows 8
Для того чтобы запустить безопасный режим в данных операционных системах вам достаточно при старте компьютера просто нажать кнопку F8 . Теперь, когда все исправления будут внесены, мы сможем просто перезагрузить компьютер через меню «Пуск» и операционная система запустится в обычном режиме.

Теперь рассмотрим, как то же самое делается в более новой и «Десятке».
Windows 10
В Windows 10 перейти в безопасный режим при помощи горячих клавиш уже нельзя. Однако, и тут он доступен:
- Одновременно зажимаем кнопки Win + R на клавиатуре и в появившемся окошке вводим команду msconfig.
- В новом окошке переключаемся на вкладку «Загрузка» и устанавливаем флажок напротив «Включение безопасного режима при следующем старте операционной системы».

Когда все исправления будут внесены и безопасный режим нам больше не понадобится, запустите эту же утилиту и уберите галочку напротив отмеченного на скриншоте пункта.
Проблемы, связанные с обновлением продукта
Наиболее распространённой причиной, из-за которой пользователь не может открыть набор папок, считается некорректное обновление программного продукта. Чаще всего с этим сталкиваются обладатели версий 2007 и 2010. В этой ситуации целесообразно полностью деинсталлировать программу, после её удаления установить Outlook придётся снова, не забыв о создании другого профиля.

Что такое папка «Общие» в Windows?
Папка «Общие» находится в директории C:UsersPublic во всех версиях Windows. У всех учетных записей пользователей, зарегистрированных в Windows, есть к ней доступ. Именно поэтому она называется «Общие». Проще говоря, все файлы и папки в C:UsersPublic доступны каждому пользователю одного компьютера.
В зависимости от настроек сетевого общего доступа, эта папка и ее содержимое могут также быть доступны с других компьютеров и устройств, которые являются частью одной сети.
Почему я не могу переместить папку в другую папку?
Если другое приложение использует папку или файлы внутри него, вы не переместите никакую папку в новое место. Лучший способ переместить любую папку — закрыть все приложения переднего плана и фоновые приложения, а затем переместить их.
- Щелкните правой кнопкой мыши значок OneDrive на панели задач и выберите Параметры.
- Перейдите на вкладку Резервное копирование и нажмите Выбрать папки.
- Нажмите кнопку «Управление резервным копированием».
- Затем вы можете нажать «Остановить резервное копирование», и папки будут отключены от One Drive.
Я надеюсь, что за публикацией было легко следить, и вы можете изменить расположение папки или переместить папку на другой диск.












