Что нужно знать о “Вернуть компьютер в исходное состояние” в Windows 8 и 10
В Windows 10 есть функция “Вернуть компьютер в исходное состояние” для быстрого сброса системы до изначального состояния. Это быстрее и удобнее, чем любой из возможных способов перестановки Windows.
В Windows 8 данная функция была разделена на две: “Восстановление компьютера без удаления файлов” и “Удаление всех данных и переустановка Windows“. Первая сохраняла все файлы и настройки пользователя, но сбрасывала систему до дефолтного состояния удаляя при этом установленные приложения. Вторая, удаляла полностью все, включая пользовательские файлы. Пользователь получал полностью чистый компьютер.
В Windows 10 эти две функции обедениены, лишь в процессе сброса системы у вас спросит сохранять ли ваши персональные файлы, или нет.
Ошибка восстановления системы Windows 10 0x80070091
Как правило, данная ошибка возникает из-за удаления системной директории, в которой находятся файлы по управлению некоторыми программами. Пользователи по незнанию системы зачастую удаляют или пытаются удалить папку Program Files WindowsApps, после чего на экране компьютера появляется сообщение об ошибке под кодом 0x80070091. Также данная ошибка может возникать после установки обновления KB3213986. Его рекомендуется удалить.
Варианты устранения ошибки:
- Нужно проверить диск. Для этого нужно сделать переход в «Мой компьютер» и нажать правой клавишей мышки на локальный диск С («Свойства»). Далее – в новом окне во вкладке «Сервис» необходимо нажать на «Проверить». После чего нужно сделать перезагрузку ОС и запустить восстановление.
- Также можно переименовать и удалить папку WindowsApps. Производим запуск Командной строки (Администратор) и вводим в нее команду TAKEOWN /F «C:Program FilesWindowsApps» /R /D Y

После того, как система предоставит права на папку, нужно во вкладку «Вид» в Проводнике. В нем нужно выставить отображение скрытых файлов и папок. После скачивания portable версии программы Unlocker, требуется перейти по пути C:Program FilesWindowsApps и переименовать папку в WindowsApps.old. Далее – нажать на «Rename» — ввод нового имени и «Ок» и «Unlock All». Перезагрузите систему и запустите восстановление.
Что нужно делать при возникновении данной проблемы?
Самый простой способ начать процесс восстановления – через раздел «Обновление и безопасность». Вы можете настроить параметры следующим образом:
- Откройте стартовое меню».
- Выберите «Параметры».

- Щелкните по пункту «Обновление и безопасность».

- Заходим во вкладку «Восстановление».
- Нажмите кнопку «Пуск».

- Выберите действие для удаления или сохранения данных.

- Нажмите кнопку «Восстановить».

Операционная система будет переустановлена автоматически. Во время процесса компьютер может перезагружаться несколько раз. Если проблема возврата ПК в исходное состояние останется нерешенной, потребуется применить один из предложенных способов.
Применение Командной строки
вы можете вернуть систему в предыдущее состояние с помощью встроенной утилиты с расширенными правами. Для этого вам потребуется следовать инструкции:
- Откройте стартовое меню».
- Введите в строку поиска: «cmd».

- Выберите KS с правами администратора.
- В открывшемся окне введите следующие команды: «cd% windir% system32 config», «ren system system.001» и «ren software software.001».
- Закройте окно.

Пользователю необходимо перезагрузить устройство, попробуйте перезагрузить систему еще раз. Если этот метод при возврате вашего ПК в предыдущее состояние не помог решить проблему, переходите к следующему варианту.
Использование диска восстановления для переустановки Windows 10
Предварительно созданный диск восстановления поможет восстановить заводские настройки Windows 10. Для этого нужно соблюдать пункты плана:
- Выключите компьютер.
- Подключите загрузочный диск.
- Включите ПК, войдите в меню BIOS.

- В окне «Установить Windows» выберите русский язык, нажмите кнопку «Далее».

- Щелкните строку «Восстановление системы».

- В меню «Выбрать действие» выберите «Устранение неполадок».

- В окне «Дополнительные параметры» выберите один из инструментов восстановления.

- Перезагрузить компьютер.
Загрузочный диск помогает вернуть систему в рабочее состояние в случае неисправности. Рекомендуется сделать это заранее, создав установочный диск.
Чистая установка ОС
Проблемы в установленной системе не будут включены в новую версию. Это обеспечивает чистоту диска. При выполнении чистой установки утилиты, игры и приложения будут удалены с вашего компьютера. В Windows останутся только заводские настройки и стандартное ПО.
Есть три варианта выполнения чистой установки операционной системы. Первые два метода подходят для переустановки системы до более поздней версии. Последний метод доступен для пользователей, которые уже установили их с десяток и хотят быстро переустановить Windows.

Создание образа
Для завершения операции вам понадобится съемный носитель объемом не менее 4 ГБ. Чтобы в процессе ничего не застряло, важно, чтобы носитель был полностью чистым.
- Загрузите и установите инструмент HP USB Disk Storage Format из бесплатного источника.
- Выберите в утилите флешку, установите формат «FAT32».
- Запустите процесс форматирования.

- Загрузите установочный файл с официального сайта Windows.

- Запускаем установщик, выбираем носитель.

- Подождите, пока процесс завершится.
- Выключите и снова включите компьютер.
- При запуске нажмите клавишу «Удалить» или «F12».

- Заходим в пункт «Скачать», сначала устанавливаем флешку.
- Сохраняем изменения, закрываем меню.
- Примите лицензионное соглашение.

- Выберите вариант работы с диском.

- Выберите раздел для системы, отформатируйте его.

- Повторите действия для других секций, чтобы очистить их от мусора.
После этого компоненты загрузятся автоматически, что не требует вмешательства пользователя. Пользователю останется только создать новую учетную запись, задать необходимые параметры.
С помощью системной функции Виндовс
В первой десятке предлагается возможность автоматически стереть установленную операционную систему и установить новую чистую версию программы. Этот метод позволяет сохранить важные данные на вашем устройстве.
- Откройте меню «Параметры» через меню «Пуск».

- Выберите раздел «Обновление и безопасность».

- В левой части »меню выберите« Восстановить».
- Щелкните ссылку «Узнайте, как начать заново…».

- Нажимаем кнопку “Начать работу».

- Нажмите “Далее».
Начнется процесс восстановления системы, прерывание которого вручную категорически запрещено. В результате пользователь получит чистую Windows с резервной копией данных и без ненужного хлама.
Через официальную утилиту от «Майкрософт»
Осуществляется по тому же принципу, что и предыдущий метод. Но у пользователя есть выбор: оставить или удалить все данные с ПК.
- Зайдите на официальный сайт, скачайте инструмент от Microsoft.

- Выберите подходящий элемент из двух предложенных вариантов.
- Щелкните “Пуск».
+ zhivye-oboi-windows.ru Как устранить запуск восстановления Windows в системах UEFI, если место загрузчика VeraCrypt занял загрузчик Windows

Процесс может занять больше часа. Желательно не прерывать его, чтобы не столкнуться с серьезными проблемами.
Если при восстановлении компьютера возникла проблема в Windows 10 – никаких изменений не было – пользователь может выбрать один из предложенных вариантов устранения ошибки. Причины этой проблемы в основном связаны с отсутствием необходимых системных файлов или внутренними сбоями операционной системы. В любом случае владелец устройства может решить проблему самостоятельно с помощью встроенных инструментов или скачанных утилит.
Источник изображения: it-tehnik.ru
Специалист и эксперт zhivye-oboi-windows.ru — профессиональный консультант, системный администратор.
Опыт работы в этой сфере 7 лет.
Ошибка при сбросе Windows 10 до заводских настроек

Решил сбросить до заводских настроек, дабы избавиться от груза старых файлов ещё времён вин8.
При запуске «восстановления» меня спрашивают сохранить файлы или нет, и далее не зависимо от выбора я получаю сообщение :«при возврате компьютера в исходное состояние изменения не внесены. произошла ошибка»

Исправил таким способом.
Нажал Win+X, выбрал командная строка(администратор). В открывшемся окне напечатал Dism /Online /Cleanup-Image /RestoreHealth и нажал Enter. Далее набрал sfc /scannow и нажал Enter.

После того, как ошибка хранилища была исправлена попробовал восстановление, но уже из среде восстановления. Начал перезагрузку ноута, удерживая Shift. Далее Диагностика= возврат ПК в исходное состояние.

Отвечать в темах могут только зарегистрированные пользователи. Вход • Регистрация.
Windows с чистого листа: как восстановить заводские настройки системы на ноутбуке
Скоро первое сентября – вторая, а для кого-то первая и главная точка отсчета нового года. А в новый год принято вступать обновленными. Пора придать новизны и вещам вокруг себя. Вот, например, тому старенькому ноутбуку с разленившейся виндой – взять бы да откатить его на заводские настройки, чтобы был как только что из магазина.
Восстановление к первоначальному состоянию разом устраняет все неполадки операционной системы, но оно полно подводных камней, о которых лучше знать заранее. Итак, как восстановить заводские настройки на ноутбуке, не превратив его в «кирпич» и не лишившись ценных данных.
Что включает в себя возврат системы в первоначальное состояние
При откате ноутбука, равно как и другого устройства на заводское состояние с жесткого диска удаляются:
- Учетные записи пользователей.
- Файлы, программы, настройки и разделы, созданные пользователем.
- Драйвера оборудования, которые не входят в состав дистрибутива.
- Обновления системы.
- Программное обеспечение, интегрированное в систему производителем аппарата.
- Настройки, сделанные производителем.
Когда возможно сделать откат, а когда нет
Восстановить заводские настройки можно лишь при условии, что на ноутбуке установлена та же версия операционной системы, что была изначально.
Например, если вы обновили Windows 7 до «восьмерки» или «десятки», откат возможен лишь в течение испытательного срока новой ОС, пока сохраняется возможность вернуться к предыдущей версии. По прошествии этого времени возврат возможен только к первоначальному состоянию вновь установленной системы.
Также важно, чтобы на диске сохранился раздел восстановления (Windows RE), где лежит первоначальная копия Windows и утилита развертывания системы.
В каких случаях восстановить заводские настройки невозможно:
- Когда системный накопитель ноутбука был серьезно поврежден или заменен.
- Если Windows была переустановлена с полным форматированием диска и пересозданием разделов, даже когда новая ОС абсолютно идентична старой.
- Если функция восстановления не предусмотрена производителем аппарата. Встречается на бюджетных ноутбуках и нетбуках с малым объемом хранилища и оперативной памяти.
Подготовка компьютера к сбросу системы
Перед тем как приступать к процедуре восстановления, важно:
- Скопировать с ноутбука ценную информацию на другой физический носитель, так как она будет вычищена из всех разделов диска.
- Устранить аппаратные неполадки начальной загрузки, если они есть. Если машина толком не включается, самопроизвольно выключается или перезагружается через короткое время после старта, запуск процедуры отката может привести к еще большим проблемам, например, повреждению файлов резервной копии или полному слету установленной ОС.
- Зарядить аккумулятор. Внезапное отключение питания во время сброса тоже ничем хорошим не оканчивается.
Порядок процедуры выставления на ноутбуках разных марок
Универсальный способ отката средствами Windows
Это метод подходит устройствам любых брендов и моделей с предустановленной операционной системой Windows 8.1 или 10. В нем задействована функция отката до первоначальных настроек, встроенная в саму ОС.
Чтобы запустить процедуру, сделайте следующее:
- Загрузите винду в нормальном режиме.
- Откройте утилиту «Параметры», кликните раздел «Обновления и безопасность». В колонке слева выберите «Восстановление».
- Вверху правой стороны окна находится пункт «Вернуть компьютер в исходное состояние», а под ним – кнопка «Начать». Она-то нам и нужна.
- После клика по кнопке откроется окошко выбора параметра, точнее, варианта отката. Для полного возврата к первоначальному состоянию следует выбрать «Удалить все».
- Следом определяем область очистки: только системный диск (подразумевается, раздел) или все диски. Нам больше подходит второй вариант.
- Предпоследний шаг подготовки – выбор одного из двух способов отката: с форматированием диска или без него. Снова выбираем второе: жмем «Удалить файлы и отформатировать диск».
- Наконец подтверждаем согласие на восстановление компьютера к первоначальному состоянию нажатием кнопки «Заводской».
Примерно через 30-60 минут вы получите ноутбук во всей первозданной девственной чистоте.
Откат из среды Windows RE
В случае проблем с запуском операционки (именно ее, а не железа) или при каких-нибудь иных системных неполадках сделать откат к фабричным настройкам можно из среды восстановления.
Среда восстановления служит одноименной цели при сбоях загрузки по самым разным причинам. Во время установки Windows 10 она инсталлируется в отдельную, закрытую область на жестком диске. У нее есть собственный загрузчик, который не зависит от работоспособности загрузчика основной системы.
В состав среды Win RE входят различные инструменты исправления неполадок Виндовс. Один из них – и есть средство возврата компьютера в исходное состояние.
Из работающей ОС: откройте «Параметры» -> «Обновления и безопасность» -> «Восстановление» – > «Особые варианты загрузки» и щелкните «Перезагрузить сейчас» или, зажав пальцем клавишу Shift, кликните кнопку перезапуска в меню Пуск.
Если Виндовс не грузится: дважды перезагрузите ноутбук нажатием кнопки питания. При третьей неудачной попытке запуска основной системы среда восстановления загрузится автоматически.
- При открытии экрана «Автоматическое восстановление» или «Восстановление при загрузке» щелкните «Дополнительные параметры».
- Следующий экран (а при переходе из работающей ОС – первый, который вы увидите) предложит вам сделать выбор дальнейшего действия. Щелкните по иконке с отверткой и гаечным ключом «Поиск и устранение неисправностей».
- Далее выберите возврат компьютера в исходное состояние.
- На следующем экране нажмите «Удалить всё», то есть все пользовательские данные, файлы, программы и настройки.
- Если на диске больше одного раздела (не считая служебных), средство восстановления предложит выбрать область очистки – системный диск или все диски. Снова выбираем все.
- Перед последним этапом настройки на экране появится обычная заставка Windows 10 со словами «Идет подготовка». Она может провисеть несколько минут. Не предпринимайте в это время никаких действий, не перезагружайте компьютер, иначе придется начинать сначала.
- Вы почти у цели. Когда средство отката вновь предложит вернуть компьютер в исходное состояние и спросит, согласны ли вы на очистку диска, нажмите «Полностью очистить диск».
- И как последний аккорд – еще раз нажмите «Вернуть в исходное».
Дальнейший процесс пойдет без вашего участия. Через некоторое время ноутбук вернется к состоянию как после покупки.
Бывалым пользователям известно, что среда восстановления запускается и с установочных носителей Windows (флешек, DVD-дисков). Увы, нам она не подойдет, так как средства отката системы к первоначальному состоянию в ней нет. Оно может присутствовать лишь на дисках специально собранных фирменных дистрибутивов от производителей компьютеров.
Сброс до заводских настроек при помощи утилит производителей
Практически все производителей мобильных компьютеров, представленных на российском рынке, оснащают свои продукты фирменными утилитами возврата к первоначальному состоянию. В эпоху Windows 7 такие утилиты были единственным инструментом, позволяющим сделать полный откат системы, если не брать во внимание функцию восстановления из бэкапов (которые, конечно, почти никто не делал).
Следующее поколение Виндовс – «восьмерка» и «десятка», получили возможность «сбрасываться на ноль» без дополнительных утилит, поэтому последние уже не столь актуальны и незаменимы, как раньше. Современные средства восстановления от производителей ноутбуков лишь облегчают эту процедуру.
HP
Фирменная утилита HP носит название HP System Recovery. Она запускается из среды Win RE, которую, помимо универсальных способов, можно открыть несколькими нажатиями клавиши F11 перед началом загрузки ОС. Пункт Recovery Manager, запускающий утилиту, находится в разделе «Поиск и устранение неисправностей» (Troubleshoot).
Lenovo
Многие модели ноутбуков Lenovo оборудованы аппаратной кнопкой сброса системы OneKey Rescue System. При желании сделать откат до заводских настроек ее следует нажимать вместо кнопки питания на выключенном аппарате. Это запускает одноименную утилиту в среде WinPE. В окошке утилиты следует выбрать «Восстановить с исходной резервной копии».
Dell
Утилита исправления ошибок и сброса системы на ноутбуках марки Dell называется Dell SupportAssist OS Recovery.Она автоматически запускается в среде восстановления, если компьютер не удалось загрузить 3 раза подряд. Кнопка «Восстановление заводского образа» находится в главном окне.
Asus
Желающим восстановить первоначальные настройки ноутбука Asus производитель – компания ASUSTeK Computer, предлагает до начала загрузки системы нажать клавишу F9. Это запустит встроенную утилиту Recovery. Дальше вам останется лишь следовать подсказкам на экране.
Samsung
Для запуска средства восстановления и сброса на Самсунг сразу после включения аппарата нажмите F4. За функцию отката отвечает кнопка «Restore» в главном окне утилиты Samsung Recovery Solution. Полный откат – это «Complete Restore».
Acer
На ноутах Acer для большей безопасности запуск утилиты сброса запаролен. Для доступа к ней нажмите перед стартом Windows сочетание клавиш Alt +F10 (последнюю кнопку нужно нажать и отпустить несколько раз). Потом введите пароль. По умолчанию он состоит из шести ноликов.
Кроме того, функция сброса есть в программе Acer Recovery Management, которая может быть установлена в операционную систему.
Вероятно, вы заметили, что методы сброса до фабричных настроек на ноутбуках разных марок очень похожи, различия лишь в способе входа в среду восстановления и интерфейсе фирменных утилит. Поэтому разобравшись, как это сделать на одной машине, вы без труда повторите это и на другой.
Понравилась статья? Подпишитесь на канал, чтобы быть в курсе самых интересных материалов
Как вернуть компьютер Windows 11 в исходное состояние через загрузку из облака
Здесь необходимо проделать те же самые действия до пункта под номером «5» и вместо локальной переустановки выбрать «Загрузка из облака«.

Нажать «Далее«.

Нажать кнопку сброса и немного подождать.

Загрузится свежий образ Windows 11, который будет использоваться для сброса настроек устройства с сохранением всех ваших файлов. Однако, как и при локальной переустановке, в ходе этого процесса настройки будут сброшены, а приложения удалены.

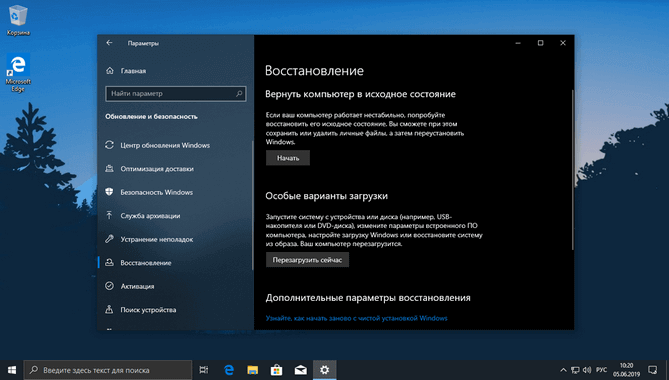
Если компьютер под управлением операционной системы Windows 10 работает с ошибками, а простые способы устранения неполадок не дают результат, верните его в исходное состояние.

Если ваш Android смартфон периодически зависает или вообще перестает отвечать, в большинстве случаев перезагрузка помогает устранить проблему. Но иногда приходится использовать сброс до заводских настроек.

В операционной системе Windows 10 можно использовать множество инструментов для проверки работоспособности своего устройства, но если вам нужен быстрый способ убедиться, что все в порядке, используйте службу «Безопасность

Бесплатная лицензия для программы Shadow Defender помогающей обеспечить дополнительную безопасность компьютера под управлением операционной системы Windows от внесенных изменений и действий вредоносного характера запуская

Используя нашу инструкцию, вы сможете быстро отключить режим гибернации в операционной системе Windows 10, а так же вернуть его обратно при необходимости.











