Как пользоваться Zoom
Новички часто не понимают, как пользоваться Zoom на компьютере и телефоне. Первым делом скачайте дистрибутив с официального сайта и установите программу на ПК. Чтобы участвовать в онлайн-встречах со смартфона, загрузите бесплатное приложение ZOOM Cloud Meetings в Google Play или App Store. Чтобы подключиться к конференции, перейдите по отправленной организатором встречи ссылке, авторизация в приложении не обязательна. Чтобы организовать удаленное совещание и отправить приглашение другим участникам, пройдите простую регистрацию учетной записи на сайте zoom.us, авторизуйтесь в программе и нажмите на оранжевую иконку с камерой «Новая конференция» или на голубой значок с календарем «Запланировать».
Где скачать и как установить на ПК
Перед тем как пользоваться Zoom на компьютере, пройдите регистрацию. Для этого сделайте такие шаги:
- Перейдите по ссылке zoom.us.
- Жмите на кнопку Зарегистрироваться бесплатно.

- Введите дату рождения.
- Введите рабочий адрес электронной почты.
- Жмите на кнопку Регистрация.

- Войдите в почтовый ящик и перейдите по ссылке.
- Введите Фамилию и Имя.
- Укажите пароль и подтвердите его.

- Пригласите других пользователей (по желанию).
После этого можно работать в Zoom на компьютере — создавать видеоконференции и подключаться к ним. Для ускоренной регистрации можно войти через Gmail.
Также необходимо скачать приложение по ссылке zoom.us/download#client_4meeting. В самом верху будет ссылка скачивания клиента Zoom для веб-конференций. Установите его на ПК.
Расширенные настройки звука
Чтобы настроить дополнительные параметры микрофона в Zoom, кликните по кнопке «Расширенные» в правом нижнем углу окна.
Не проставляйте флажок «Показывать во время конференции функцию «Включить звук оригинала для микрофона».


До версии 5.2.0 платформа конференций позволяла настроить три параметра: «Подавление постоянного фонового шума», «Подавление прерывистого фонового шума», «Подавление эха». Постоянный фоновый шум – это, к примеру, работа офисного кондиционера или вентилятора компьютера, разговор по телефону в соседней комнате. Примеры прерывистого фонового шума – щелчки по клавишам, скрип стула или закрывающейся двери. По умолчанию во всех трех списках установлено значение «Автоматически», рекомендуем не менять дефолтные расширенные настройки звука Zoom.
Помимо «Автоматически» для параметров «Подавление постоянного фонового шума» и «Подавление прерывистого фонового шума» можно задать значения «Умеренный», «Сильный шум» и «Отключить». Для режима «Подавление эха» предусмотрено только одно альтернативное значение – «Сильный шум».
Чтобы улучшить качество звука, перед началом конференции выберите тихое место вдали от включенных электроприборов. Удостоверьтесь в том, что провод микрофона не поврежден, а штекер плотно держится в разъеме. Установите актуальные драйверы звуковой карты и проверьте настройки микрофона. Если ничего не помогло, попросите участников встречи уменьшить громкость динамиков.
Приватные видеоконференции с помощью Zoom?
С помощью программы Zoom можно проводить приватные онлайн-конференции, к которым не смогут подключиться посторонние пользователи. Получить доступ к приватному групповому видеозвонку смогут только те пользователи, которым была предоставлена специальная ссылка. После того, как в приватную видеоконференцию зайдут все приглашенные пользователи, создатель сможет ее «заблокировать», чтобы никто посторонний не смог к ней подключиться.

Кто может пользоваться клиентом Zoom
- преподаватели, для проведения групповых занятий дистанционно и создания их копий в виде видеозаписи
- школьники и студенты, для прохождения уроков онлайн и изучения записанного видеоматериала
- удаленно работающий персонал, для проведения запланированных совещаний и совместной работы
- руководители, для проведения совещаний
- а также сервис поможет проводить коучинги, тренинги, создавая свою базу видеоматериала
- подключение большого количества участников для онлайн-общения, в зависимости от тарифного плана
Причины ошибки
В первую очередь проверьте очевидные причины: если работаете за ноутбуком там камера встроенная. Если у вас вебка подключена по USB – проверьте физическое подключение порта, поменяйте порт подключения. Все остальные причины можно разделить на три группы:
- Системный сбой – система не может получить доступ к камере, доступ к камере заблокирован антивирусом.
- Не установлены драйвера – драйвер может «слететь» после обновления операционной системы. Или он не был установлен изначально.
- Аппаратная проблема – не рабочие порты USB подключения, неисправный провод или сломанное устройство.
Можно проверить работоспособность камеры в другом приложении: запустите Skype или Вайбер для пк и сделайте тестовый звонок. Если всё работает но в Зуме видео не подключается – перейдем к настройка конфиденциальности Windows 10.
Что касается смартфонов: после установки мобильного приложения Зум, вы могли не разрешить использование аудио и видео.
Добавление виртуального заднего плана
Вы можете делать звонок из комнаты собственного дома. Если в ней беспорядок, его можно спрятать. В частности, это работает, если у вас есть зелёный экран. Впрочем, можно обойтись и без него.
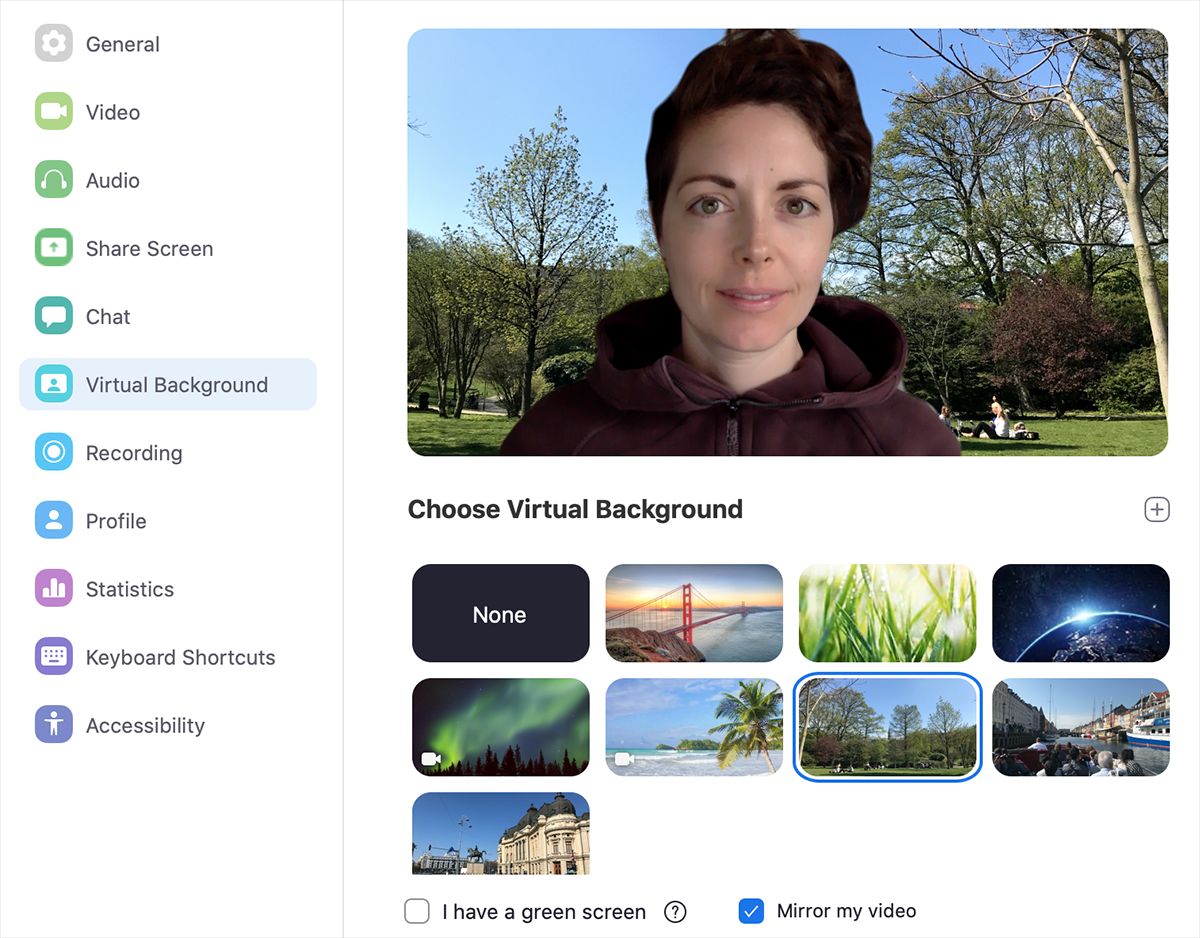
На выбор есть несколько задних планов. Кроме того, вы можете добавить собственные изображения. Это могут быть ландшафты, городские пейзажи, логотип вашей организации. Данная функция показывается в разделе настроек на вкладке Виртуальный фон.
Видео как пользоваться Zoom
Возможность передать управление своей мышью и клавиатуры участникам конференции.
Для активации этой функции, во время собрания, организатору нужно попросить участника запросить у ведущего (или демонстрирующего экран) управление. У демонстрирующего экран всплывет запрос на подтверждение. После подтверждения, демонстратор экрана и тот, кому было отправлено разрешение, могут управлять мышью и клавиатурой одновременно. Приоритет в управлении сохраняется за демонстратором экрана.
Николай Данилов
Пара слов об авторе от редакции smartronix.ru. Николай работает с нами с самого основания проекта. Он отлично разбирается в компьютерах и программном обеспечении. Также неплохо освоил мобильный сегмент и всегда готов подробно рассказать про особенности работы телефона и приложений.
Мы отвечаем на вопросы в комментариях. Вы можете опубликовать комментарий на этой странице или задать подробный индивидуальный вопрос через форму по указанной ссылке. Если не готовы описать ситуацию подробно, оставьте комментарий. Стараемся ответить всем.












