Отказано в доступе: Как изменить файлы в папке Program Files
Для тонкой настройки программы Тирика-Магазин, такой как, например, изменение печатных форм программы либо настройка программы для работы через интернет иногда необходимо «вручную» изменить некоторые файлы, входящие в состав программы. При этом иногда случается так, что файлы эти после изменения не сохраняются — либо «молча», т.е. не показывая никаких сообщений об ошибке, либо с сообщением Отказано в доступе.
Дело в том, что Windows часто бывает настроена таким образом, что обычный пользователь не имеет права изменять файлы в папке Program Files и некоторых других системных папках, например, в папке Windows. Делается это для повышения безопасности компьютера: ведь в системных папках хранится подавляющее юбольшинство установленных на компьютере программ и самый простой способ что-нибудь сломать — это как раз сломать что-нибудь в этих папках.
Более того, даже если пользователь работает с правами администратора компьютера, то и в этом случае он не имеет возможности менять что-то в этих папках: все программы, которые запускает этот пользователь, запускаются с правами обычного пользователя, а программы, запущенные с правами обычного пользователя, также не имеют доступа в эти папки: при попытке изменить что-то они получают от системы все то же сообщение Отказано в доступе.
К счастью, есть целых два способа обойти эту проблему. Оба они будут работать только в том случае, если у вас есть возможность работать с Windows с правами администратора компьютера; в противном случае изменить эти файлы вы не сможете никак.
Как запустить командную строку от имени администратора?
Для этого нужно нажать на ярлык командной строки правой кнопкой мыши и выбрать “Запустить от имени администратора”.

Запуск Командной строки от имени администратора
После этого вы получите полные права администратора и ошибка о недостатке привилегий в команде chkdsk, а также в других командах больше появляться не будет.
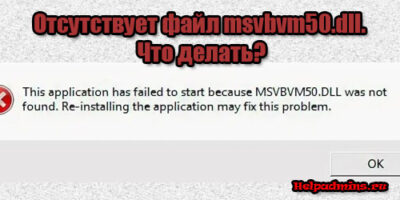
Что за файл msvbvm50.dll и где его скачать?

Устанавливать Windows нужно в раздел, отформатированный как NTFS
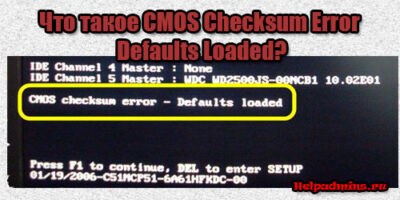
CMOS Checksum Error Defaults Loaded что это значит?
7 комментариев
Владимир
Какой идиот это пишет? А если ярлыка командной строки нет? ТАк может быть нужно было пояснить, как вывести этот ярлык в меню?
DemonF2016
Первое – если вы не можете разуть глаза и увидеть что данный ярлык выведен через поиск меню Пуск, то вам нужно к врачу, а не в гугл. Второе – присутствует ссылка на отдельоную статью запуска командной строки от имени администратора. Третье – лучше избавьтесь от компьютера и купите калькулятор, так как это ваш уровень. Развиться до уровня человека разумного мать природа вам не позволила. Наверное неспроста.
Второй способ
Нажмите на папку с ограниченным доступом правой кнопкой мыши и выберите команду контекстного меню «Свойства». В открывшемся диалоговом окне свойств папки переключитесь на вкладку «Безопасность», затем нажмите на кнопку «Дополнительно».
В новом окне в строке владелец нажмите на ссылку «Изменить», если потребуется ввод пароля Вашей учетной записи, введите пароль и подтвердите действие.

Откроется диалоговое окно поиска и добавления учетной записи, такое же, как и в первом способе, описанном выше. Наберите в самом нижнем поле имя Вашей учетной записи и нажмите на кнопку «Проверить имена».

Система найдет и отформатирует имя Вашей учетной записи. Нажмите на кнопку «ОК», чтобы добавить найденную учетную запись.

Диалоговое окно закроется и в предыдущем окне, в строке «Владелец» Вы должны увидеть имя Вашей учетной записи. Обязательно поставьте под ним галочку «Заменить владельца подконтейнеров и объектов», чтобы получить доступ ко всем вложенным папкам и файлам в папке, к которой вы пытаетесь получить доступ, затем нажмите кнопку «Применить».

Согласитесь с предупреждением, что Вы хотите заменить разрешения для этой папки так, чтобы иметь права полного доступа, нажав на кнопку «Да».

В следующем информационном сообщении также нажмите кнопку «ОК».

В итоге вы должны увидеть в окне изменения владельца только один пункт с именем Вашей учетной записи.

Нажмите кнопку «ОК» и закройте основное диалоговое окно свойств папки, нажав кнопку «ОК».
Исправление ошибок при запуске служб Windows: “Отказано в доступе”, “Системе не удается найти указанный путь”
Очень часто подобные ошибки возникают в результате заражения системы вирусами. После очистки системы, проверьте журнал Windows на предмет ошибок при запуске служб.
Как исправить. Запускаем редактор реестра (в командной строке выполнить regedit) и переходим в раздел:
HKEY_LOCAL_MACHINESYSTEMCurrentControlSetServices
Чтобы найти в этом списке нужную службы, необходимо выяснить ее реальное имя. Для этого открываем диспетчер служб (Панель управления -> Система и безопасность -> Администрирование -> Службы). В списке находим проблемную службу и открываем ее свойства. Закладка Общее, самая верхняя графа – “Имя службы” – это и будет искомое имя службы в реестре:

Свойства службы
Ошибка “Отказано в доступе”.
Здесь имеется в виду доступ к разделу реестра, соответствующего службе.
В реестре находим раздел службы. Делаем правый клик, и в контекстном меню выбираем пункт Разрешения:

Разрешения службы (1)
Для нормальной работы службы, группы Система и Администраторы должны иметь полный доступ:

Разрешения службы (2)
Если это не так (полный доступ отсутствует, в списке нет группы администраторов) – исправляем.
Ошибка “Системе не удается найти указанный путь”.
В этом случае необходимо проверить параметр службы ImagePath:

Параметры службы
Он может быть изменен или указывать на несуществующий файл. Чтобы выяснить правильные параметры запуска службы воспользуйтесь Гуглом или справчником по службам.
Если путь правильный, но файл отсутствует, воспользуйтесь Восстановлением системы (Программы -> Стандартные -> Служебные -> Восстановление системы) или утилитой sfc.
Sfc – проверяет системные файлы и в случае необходимости восстанавливает (понадобится установочный диск Windows). Для запуска утилиты откройте командную строку от имени администратора (Программы -> Стандартные – Командная строка -> Правый клик ->Запуск от имени администратора) и выполните:
Исправление 3: изменение разрешений для временной папки
- Откройте проводник на вашем ПК.
- Тип % appdata% .. Local в адресную строку и нажмите Войти .
- найти Темп папку и щелкните по ней правой кнопкой мыши.
- Выбрать Свойства .
- Перейти к Безопасность вкладку и нажмите на Продвинутый кнопка здесь.
- Проверьте Заменить все записи разрешений дочернего объекта наследуемыми записями разрешений от этого объекта и нажмите на Хорошо кнопка.
- Выберите любую запись, которая не унаследована от C: Users [Имя пользователя] папку и щелкните удалять .
- нажмите Применять кнопку, а затем нажмите Хорошо .

Методы решения для «Системная ошибка 5. Отказано в доступе» при выполнении команд net stop, net start, net user

Причина того, что в результате выполнения команд сообщается о системной ошибке 5 «Отказано в доступе» в том, что командная строка (Терминал Windows или Windows PowerShell) запущен не от имени администратора. Или, в некоторых случаях — в том, что ваш пользователь и вовсе не имеет прав администратора на компьютере.
В первом случае решение будет простым: запустите командную строку от имени Администратора, для этого вы можете:
- Начать набирать «Командная строка» в поиске на панели задач Windows 11 или Windows 10, а затем в результатах поиска нажать «Запуск от имени Администратора».
- Нажать правой кнопкой мыши по кнопке «Пуск» и выбрать «Терминал Windows (Администратор)» или «Windows PowerShell (Администратор)»
- Использовать инструкции Как запустить командную строку от имени Администратора в Windows 11 и Как запустить командную строку от имени Администратора в Windows 10.
Ошибка не будет появляться после того, как вы запустите командную строку с соответствующими правами.
Если ваш пользователь не имеет прав администратора на компьютере, но вы имеете доступ к учетной записи с правами администратора, вы можете зайти под ней, а потом сделать текущего пользователя администратором: Как сделать пользователя администратором в Windows 10 (в Windows 11 действия аналогичны).
В сценарии, когда компьютер контролируется не вами, права администратора вам предоставить не готовы, команды вы выполнить не сможете (разве что обходными путями, такими как сброс пароля для учетной записи администратора).











