Как правильно сканировать и ксерокопировать на принтере
Почти в каждом доме можно увидеть принтер. Это устройство стало неотъемлемой частью нашей жизни. Каждый день человеку требуется распечатать задание, ксерокопировать на принтере документы и тд.
Сегодня на рынке представлено множество устройств нового поколения называемые – многофункциональными устройствами (МФУ). Они позволяют не только ускорить работу, но и сэкономить пространство и финансы. Как отсканировать фото на компьютер?
Раньше до появления этих девайсов, людям приходилось приобретать несколько устройств, чтобы отдельно выполнить функции ксерокса, скана и печати. На это уходило много времени. Теперь мы свободно и за короткий промежуток времени, с одного устройства можем ксерокопировать на принтере или отксерить документ.
Как сканировать документы с принтера на компьютер
Сканировать документы и фотографии с принтера на компьютер просто. Для этого нужно:
- Установить драйверы для вашего МФУ. Подробно об этом написал в двух статьях ниже:
-
. .
Если у вас есть диск, который шел в комплекте с устройством, можно использовать его. Отключаете принтер от компьютера, вставляете диск в привод и запускаете файл с расширением [.exe] (обычно это Setup.exe). Следуете подсказкам мастера.
- Положить документ на стекло сканера. В подавляющем большинстве случаев нужно положить отпечатанной стороной вниз, но для многофункциональных принтеров HP ENVY — вверх.
- Включаем принтер и ждем 30 секунд, пока он определится в системе.
- Сканируем. Здесь можно использовать различные способы:
- Зайти по пути «Панель управленияОборудование и звукУстройства и принтеры». Кликаем по иконке принтера правой кнопкой мышки и выбираем «Начать сканирование«. В открывшемся окошке задаем необходимые параметры, жмем «Просмотр» и если нас все устраивает — нажимаем «Сканировать».
- Открыть специальное программное обеспечение для сканирования, которое устанавливается в компьютер с драйвером для вашего МФУ. Обычно для него появляется ярлык на рабочем столе. Там можно открыть настройки и задать нужные.
- Paint. Эта утилита идет в комплекте с ОС Windows. Запустить ее можно открыв меню Пуск — Все программы — Стандартные — Paint. Раскрываем меню Файл (или нажимаем на кнопку со стрелочкой вниз в Windows 7). Выбираем «Со сканера или камеры«. В открывшемся окошке можно выбрать тип сканируемого изображения. Если времени нет и нужно быстро что-то отсканировать — сразу выбираем нужный тип и жмем «Сканировать». Если время есть можно выбрать «Настроить качество сканированного изображения» и задать более подходящие настройки.
- Сохраняем. После того как сканированное изображение появится в программе раскрываем меню Файл — Сохранить как — Изображение в формате JPEG. Выбираем директорию или папку для сохранения документа в компьютере, задаем имя файла и жмем «Сохранить».
DPI — разрешение или количество точек на дюйм. Чем больше — тем качество изображения выше, тем выше его разрешение (количество пикселей по длине и ширине) и тем больше будет «весить», занимать места файл на диске вашего компьютера. Чем выше вы установите разрешение, тем дольше принтер будет обрабатывать или сканировать документ.
- 100-200 dpi — если нужно быстро и вы не будете распознавать документы.
- 300-400 dpi — подойдет если вам нужно распознать текст.
- 500-600 dpi — если нужны мельчайшие детали документа.
С разрешением 600 dpi отец сканирует старые семейные фотографии, которые ему удается достать. Там нужно максимальное разрешение ибо качество фото 20-30-40 годов — «не очень».
Мне удобно сканировать в разрешении 300 dpi. Качество фото получается хорошее и текст при необходимости можно распознать.
Тут есть еще один нюанс. Разрешение сканированного файла вы всегда сможете снизить в том же графическом редакторе Paint. А вот повысить разрешение уже не удастся. Придется сканировать заново.
Настройка сканирования KYOCERA через TWAIN драйвер
1. Сначала нужно скачать сам драйвер сканера. Это можно сдалать на официальном сайте KYOCERA в Центре поддержки по этой ссылке. На странице поддержки необходимо выбрать из списка Вашу модель МФУ и ниже найти ссылку TWAIN scanner driver для вашей операционной системы.
2. Распакуйте скачанный архив и запустите файл setup.exe.
3. После установки запустите программу Kyocera TWAIN Driver.
4. В открывшемся окне нажмите кнопку Добавить. как показанно на картинке 1.
5. В следующем окне заполните поля (картинка 2):
Имя — произвольное название, например, модель вашего аппарата
Модель — необходимо выбрать из выпадающего списка вашу модель Kyocera. При этом, если Вы используете USB подключение, необходимо выбирать модель именно с USB в названии
Адрес сканера — пропишите IP-адрес Вашего МФУ. Если используется USB подключение, то поле остаётся пустым (или неактивным)
По завершении нажмите кнопку OK внизу окна.
6. Ваш аппарат должен появиться в списке установленных сканеров (картинка 3). После этого нажмине кнопку Закрыть.
Для сканирования Ваших документов используйте приложения поддерживающие функцию сканирования через TWAIN, например: Adobe Photoshop, Corel Paint Shop Pro и т.п. или же можно воспользоваться бесплатной программой Paperscanfree.
Приятного сканирования!
!! Если Вам необходимо настроить сетевое сканирование в общую папку, на почту или на FTP сервер, подробную инструкцию можно прочитать по этой ссылке.
Как использование отсканированных документов
После сканирования документ появится в области документа в окне «Факс и сканирование Windows». Прокрутите вверх и вниз по области, чтобы просмотреть весь отсканированный документ.
Теперь вы можете решить, что вы можете сделать с документом, нажав одну из опций слева направо в синей строке меню в верхней части окна:
- Нажмите «Переадресация как факс», чтобы отправить факсимильный отсканированный документ одному или нескольким получателям в факсимильном и сканировании Windows.
- Нажмите «Переслать как электронную почту», чтобы отправить отсканированный документ в виде вложения файла в сообщение электронной почты, которое вы можете отправить одному или нескольким людям. После того, как вы нажмете на эту опцию, появится новое окно сообщения в вашей предпочтительной программе электронной почты с прикрепленным файлом, чтобы вы могли обращаться, вводить и отправлять свое сообщение.
- Нажмите «Сохранить как», чтобы открыть окно «Сохранить как», чтобы сохранить документ с другим именем, в другом формате графического файла и / или в другой папке.

Даже если вы ничего не делаете с документом или фотографией, которую вы сканировали, Windows Fax and Scan автоматически сохраняет ваше сканирование в виде файла, чтобы вы могли просматривать прошлые проверки в любое время при открытии программы.
Просмотрите файл, щелкнув имя документа или фотографии в списке файлов. Отсканированный документ или фотография отображаются в панели документов, чтобы вы могли подтвердить, что файл содержит то, что вы ожидаете. Затем вы можете выполнять любые задачи отправки или сохранения, которые я обсуждал ранее.
Сканирование с помощью twain или wia, Настройка параметров перед отправкой, Сканирование документа с помощью приложения – Инструкция по эксплуатации Kyocera Ecosys m2040dn
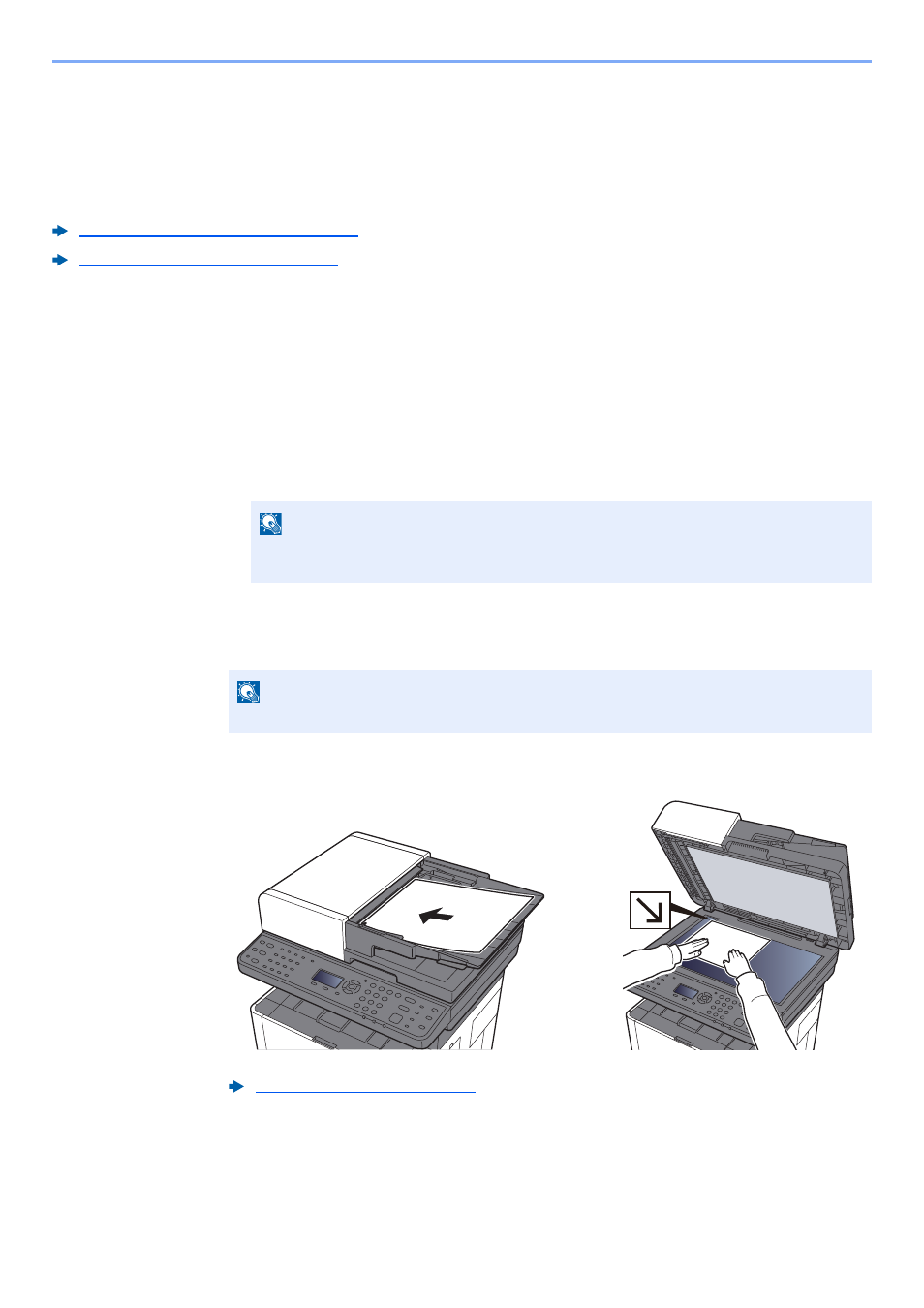
Эксплуатация аппарата > Сканирование с помощью TWAIN или WIA
Сканирование с помощью TWAIN или WIA
Настройка параметров перед отправкой
Перед отправкой документа убедитесь в том, что на компьютере установлен и настроен драйвер TWAIN/WIA.
Сканирование документа с помощью приложения
В данном подразделе объясняется, как отсканировать оригинал с помощью TWAIN. Аналогично используется
драйвер WIA.
Откройте экран.
Активируйте программное приложение, поддерживающее TWAIN.
С помощью приложения выберите аппарат и откройте диалоговое окно.
Настройка параметров сканирования.
В открывшемся диалоговом окне выберите параметры сканирования.
Положите оригиналы.
Сканирование оригиналов.
Нажмите кнопку [Сканировать]. Будут отсканированы данные документа.
Подробнее о выборе аппарата см. руководство по эксплуатации или справку
каждого программного приложения.
Как сохранять отсканированные документы
Некоторые «родные» приложения для МФУ отсканированные файлы не сохраняют, а просто открывают в приложении для просмотра изображений. При таком варианте вы просто нажмите сочетание клавиш «Ctrl+S» и выберите папку, куда должен быть помещен документ. Лучше устанавливать софт, который проверен другими пользователями и может сохранять ксерокопии автоматически. Среди людей популярны Adobe Reader или DjvuReaser. Просто задайте формат для изображения и место хранения.
Устройство может отсканировать ваш файл с черными полями и перед сохранением на компьютер их следует обязательно обрезать в редакторе. Стандартным разрешением считается 150 точек на дюйм, для официальных справок – 300. На размер конечного файла влияет формат, в котором вы сохранили электронный документ, к примеру, jpg имеет наименьшее значение, а tif и bmp гораздо больше.









