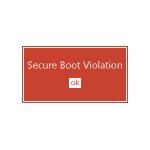 Одна из проблем, с которой может столкнуться пользователь современного ноутбука или компьютера (часто происходит на ноутбуках Asus) при загрузке — сообщение с заголовком Secure Boot Violation и текстом: Invalid signature detected. Check Secure Boot Policy in Setup.
Одна из проблем, с которой может столкнуться пользователь современного ноутбука или компьютера (часто происходит на ноутбуках Asus) при загрузке — сообщение с заголовком Secure Boot Violation и текстом: Invalid signature detected. Check Secure Boot Policy in Setup.
Ошибка Invalid signature detected возникает после обновления или переустановки Windows 10 и 8.1, установке второй ОС, при установке некоторых антивирусов (или при работе некоторых вирусов, особенно если вы не меняли предустановленную ОС), отключения проверки цифровой подписи драйверов. В этой инструкции — простые способы исправить проблему и вернуть загрузку системы в нормальное состояние.
Примечание: если ошибка возникла после сброса БИОС (UEFI), подключения второго диска или флешки, с которой не нужно загружаться, убедитесь в том, что выставлена загрузка с нужного накопителя (с жесткого диска или Windows Boot Manager), или отключите подключенный накопитель — возможно, этого окажется достаточным, чтобы устранить проблему.
Исправление ошибки Invalid Signature Detected
Как следует из сообщения об ошибке, в первую очередь следует проверить параметры Secure Boot в БИОС/UEFI (вход в настройки осуществляется либо сразу после нажатия Ок в сообщение об ошибке, либо стандартными способами входа в BIOS, как правило — по клавише F2 или Fn+F2, Delete).
В большинстве случаев, достаточно просто отключить Secure Boot (поставить Disabled), если же в UEFI присутствует пункт выбора ОС, то попробовать поставить Other OS (даже если у вас Windows). При наличии пункта Enable CSM может помочь его включение.

Ниже — несколько скриншотов для ноутбуков Asus, владельцы которых чаще других встречают сообщение об ошибке «Invalid signature detected. Check Secure Boot Policy in Setup». Подробнее на тему — Как отключить Secure Boot.

В некоторых случаях ошибка может быть вызвана неподписанными драйверами устройств (либо неподписанными драйверами, которое использует стороннее ПО для работы). В этом случае можно попробовать отключить проверку цифровой подписи драйверов.
При этом, если Windows не загружается, отключение проверки цифровой подписи можно произвести в среде восстановления, запущенной с диска восстановления или загрузочной флешки с системой (см. диск восстановления Windows 10, актуально и для предыдущих версий ОС).
Если же ни один из перечисленных способов не смог помочь в исправлении проблемы, можете описать в комментариях, что предшествовало появлению проблемы: возможно, я смогу подсказать варианты решения.
А вдруг и это будет интересно:
- Windows 10
- Настройка роутера
- Всё про Windows
- Загрузочная флешка
- Лечение вирусов
- Восстановление данных
- Установка с флешки
- В контакте
- Одноклассники
- Android
Почему бы не подписаться?
Рассылка новых, иногда интересных и полезных, материалов сайта remontka.pro. Никакой рекламы и бесплатная компьютерная помощь подписчикам от автора. Другие способы подписки (ВК, Одноклассники, Телеграм, Facebook, Twitter, Youtube, Яндекс.Дзен)
06.07.2017 в 10:32
Попробуйте в меню «key managment» удалить все ключи защиты и создать их заново (либо оставить «not installed»). Эта проблема возникает, как я понял, после обновления BIOS’а и он же жалуется на несовпадение ключей с операционной системой.
20.03.2018 в 18:54
В общем у меня случилась такая беда:
Я поскольку криворукий пользователь ПК решил через флешку переустановить ОС. С первого раза не получилось (видимо сам образ испорченный был) и при второй попытке там была шаг выбора диска, куда установить виндовс. 2 по 400гб основные и 3 я не знаю что это за диски. Там было по 60-70мб памяти. Я по своей глупости решил их тоже отформатировать, чтоб все было точно «с нуля». После форматирования этих дисков он мне начал писать про эту подпись. Я поменял в Биосе Secure на disabled, ошибку с подписью перестало выбивать, но стала появляться загрузочная полоса, потом старт виндовса и на этом виснет. Я выбирал, чтоб он загружал всё с флешки, но все равно эта полоса и всё. Дальше никак
21.03.2018 в 08:30
Я боюсь мне сложно вот так помочь будет, не зная, что и где вы поменяли и как именно.
Возможно, стоит попробовать снова установить ОС с отключенным Secure Boot. Причем вручную лучше ничего не форматируйте — удалите разделы, будет «незанятое пространство», выберите его и нажмите «далее».
18.09.2019 в 16:29
Проблема точно такая же и у меня, в биосе ничего не менял, кроме того чтоб флешка была в приоритете, но это не сработало, поэтому решил обойти систему через устранение неполадок а там поиск образа виндовс, там начал установку виндовс и после перезапуска ошибка отключил secure boot винда стала виснуть на загрузке
20.11.2019 в 09:00
Помогло, пошла установка с диска. Всех Вам благ!
21.04.2020 в 18:01
Именно, удалив разделы, создав только загрузочный, а остальное — «незанятое пространство», установка прошла до конца 🙂
14.12.2019 в 21:07
Возникла такая же проблема, как и у Андрея. Три системных раздела были отформатированы, теперь Windows виснет на этапе загрузки с жесткого диска, перед тем, как должна продолжиться установка. Что делать, уже и не знаю, secure boot попробовал, ключи удалил, но проблема осталась. Выбрать тип ОС в UEFI не могу, т.к. стоит старый биос. Эта же винда с этой же флешки вчера очень гладко встала на Sony моей спутницы
06.04.2018 в 17:18
А у меня аварийный shut down срабатывает из-за этой ошибки. Появилась после окончания срока бесплатной. Лиц. Причем с произвольными промежутками времени
16.04.2018 в 18:35
Переустановил винду, установка прошла успешно, но потом после перезагрузки так и стоит “Asus in search of incredible” пожалуйста помогите
17.04.2018 в 08:41
А загрузка с нужного накопителя стоит? Там либо с жесткого диска должна быть либо Windows Boot Manager
14.05.2018 в 16:06
Тут в выборе ОС есть только CSM OS, UEFI OS и CSM and UEFI OS. Что выбрать?
14.05.2018 в 18:19
CSM или CSM ОС. Хотя зависит от конкретной ситуации и целей.
02.07.2018 в 21:17
У меня проблема куда неприятнее, возникла на планшете, причем еще и юсб отключилось, а в биос только с внешней клавы можно было зайти, сервисники что то через программатор пытались сделать, говорят даже биос до заводских сбрасывали, толку ноль, вот и лежит три месяца кирпичом
19.10.2018 в 19:16
Биос не открывается ни на F2, ни на Fn+ F2, ни на Delete, ни на различные комбинации этих клавиш. После сообщения об ошибке жму ok — и всё, вечный серый экран без откликов на что-либо
01.12.2019 в 20:37
Тоже самое, только синий экран
18.12.2018 в 23:30
Ноут асус ни с того ни с сего выскочило красное окно как описано у вас в статье, попытался отключить secure Boot control, отключил, появилась страница восстановления
Пишет Не удалось проверить цифровую подпись Вам нужно использовать средства восстановления.
21.02.2019 в 23:50
Ребятам спасибо которые помогли с решением проблем всех остальных, обожаю вас и интернет
24.10.2019 в 14:33
Большущее спасибо! Помогло!
01.12.2019 в 20:39
После нажатия «ок» появляется синий экран. Никакими описанными способами в Биос зайти нельзя. Что делать?
02.12.2019 в 09:27
Какой-то из способов все-таки должен работать. Поищите в интернете как попасть в биос конкретно на вашем ноутбуке, или, если это ПК — на вашей материнке.
07.12.2019 в 10:00
Годная статья. Помогло. Спасибо)
30.01.2020 в 22:29
Огромное спасибо! Ваш совет помог запуститься после ошибки.
29.03.2020 в 06:46
Спасибо, отключил Secure Boot и пошла загрузка с флешки. Ноут ASUS.
01.05.2020 в 07:15
У меня меня не загружается Windows на ноутбуке просто не могу выйти из меню Биос я уже все перепробовал, после того как выключил «Secure Boot menu» у меня теперь не выходит надпись
«Invalid signature detected. Check Secure Boot Policy in Setup» просто когда нажимаю Windows boot manager у меня обратно переходит в меню Биос я незнаю что делать система вообще не запускается помогите если можно?
01.05.2020 в 10:26
А после чего возникла проблема? Может, с загрузчиком что-то? Что-то меняли в параметрах загрузки Windows?
29.05.2020 в 14:51
На ноут msi устанавливал новую Windows через оболочку efi с флешки, установилось, на рабочий стол переходит. Но при следующем запуске выдаётся окно secure boot violations. Пробую отключить как предлагает через биос в разделе boot — secure boot. Ставлю disable. При следующем запуске стартует через оболочку efi и нужно снова показывать путь до bootx64.efi. Т.е. проучается либо вылезает одно окно, при его отключении — другое. Как решить эту проблему?
12.06.2020 в 10:44
Благодарю. Помогло, думал, надо будет все переустанавливать.
Как исправить ошибку «Secure boot violation invalid signature detected» в Windows?
В большинстве случаев с ошибкой «Secure boot violation – invalid signature detected» сталкиваются пользователи компьютеров и ноутбуков Asus, которая возникает на начальном этапе загрузки. Она не относится к числу критических, поскольку достаточно нажать Enter, чтобы продолжить запуск системы. Как указано в сообщении, причиной ее возникновения является недействительная подпись, обнаруженная системой безопасности загрузки. Узнаем подробнее способы ее решения.
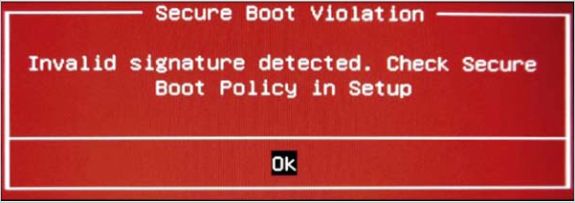
Чем вызвана ошибка?
С ошибкой Secure boot violation можно столкнуться по следующим причинам:
- После перехода на Windows 10 из предыдущей версии, когда система при обнаружении несоответствующих драйверов зависает в цикле проверки подписи.
- При выключении компьютера во время установки обновления.
- Подключен внешний накопитель при включении компьютера.
Отключение параметра безопасной загрузки
Проблему можно решить путем отключения в настройках BIOS опции Secure Boot.
Включите компьютер и при появлении начального экрана (POST-процедур) нажмите на кнопку для входа в настройки BIOS, которая отображена в нижней строке «Press ___ to enter Setup» . Обычно используются клавиши – Del, F2, F10 и прочие. Если экран закрывает заставка, сделайте запрос в интернете по модели материнской платы, чтобы узнать точную клавишу.
После входа в настройки перейдите в раздел Безопасности. Найдите Secure Boot и переключите его значение на «Disable».

После сохраните изменения нажатием на F10 и выйдите из BIOS.
Отключение обязательной проверки подписи драйвера
Причиной ошибки Secure boot violation может быть функция обязательной проверки подписи драйвера, когда система зависает в цикле этого события.
Откройте системные параметры сочетанием клавиш Win + I и перейдите в раздел «Обновления и безопасность».
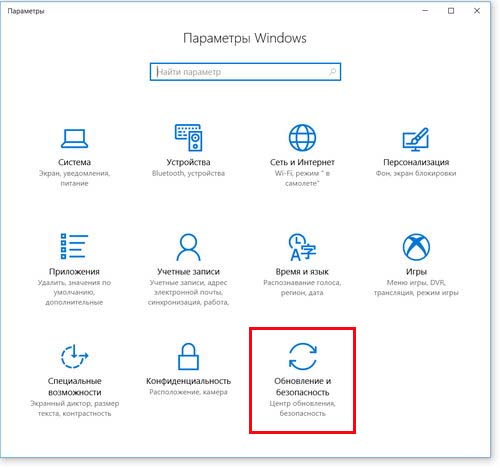
На вкладке Восстановление кликните на кнопку «Перезагрузить сейчас».
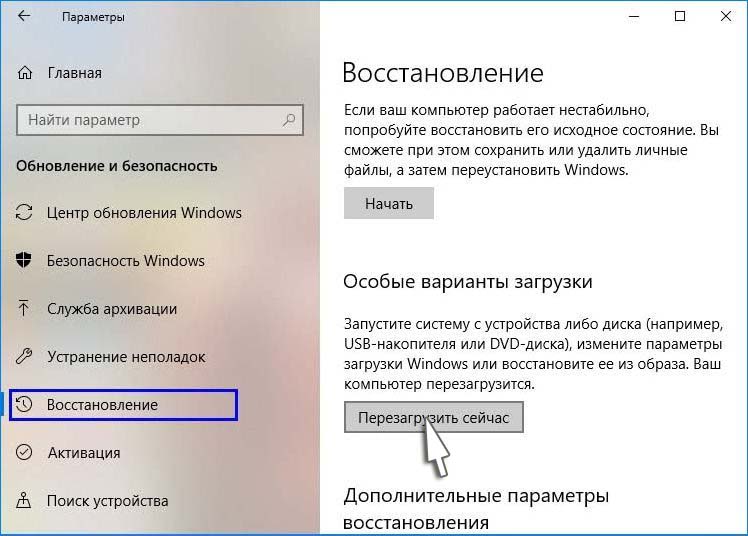
На экране выбора действий перейдите по пути: Поиск и устранения неисправностей – Дополнительные параметры. Откройте вкладку Параметры загрузки и нажмите F7.

Во время перезагрузки проверьте, устранена ли проблема.
Простое решение с использованием командной строки
Этот метод популярен из-за своей просторы и позволил многим быстро решить проблему Secure boot violation.
Запустите командную строку от имени администратора с помощью системного поиска или из контекстного меню Win + X.

В консоли выполните следующую команду:
bcdedit.exe -set loadoptions DISABLE_INTEGRITY_CHECKS

Дождитесь сообщения «Операция успешно завершена».
Удаление пакета KB3084905
Когда было выпущено обновление для Windows 8.1 и Windows Server 2012, корпорация Майкрософт официально заявила, что пакет KB3084905 может вызвать ошибку безопасности загрузки. Чтобы его удалить, выполните следующие шаги.
Нажмите Win + R, наберите control и кликните на «ОК», чтобы открыть Панель управления.

Переключите просмотр на категории и выберите вкладку «Удалить программы». В левом меню кликните на «Просмотр установленных обновлений».

Найдите в списке KB3084905, отметьте его курсором и выберите опцию удаления.
Исправление ошибок Secure Boot
Некоторые пользователи устройств под управлением операционной системы Windows 8 и 8.1 после установки обновлений столкнулись с ошибками системы, которые связаны с так называемой «безопасной загрузкой». Что же это такое? Это функция, которая препятствует запуску неавторизованных ОС и ПО при включении ПК. Нужна она для дополнительной защиты вашего компьютера от вирусов и руткитов, которые могут нанести вред системе в тот момент, когда она загружается. Но что же делать, если указанная функция становится причиной постоянных ошибок? Всё дело в заданных параметрах. В этой статье подробно рассмотрим, как правильно настроить Secure Boot. Давайте разбираться. Поехали!
Если есть такая проблема, данная статья для вас.
Существует ряд проблем, связанных с режимом безопасной загрузки. Чаще всего это сообщение об ошибке «Безопасная загрузка Secure Boot настроена неправильно» или «Secure Boot Violation Invalid signature detected». Что же делать в таком случае? Часто бывает достаточно просто включить указанную функцию через BIOS. Но у некоторых пользователей такой пункт в BIOS отсутствует вовсе. Тогда следует попробовать отключить его. О том, как это сделать, далее в статье.
Нарушение Secure Boot
Первым делом зайдите в BIOS. Для этого необходимо нажать определённую клавишу (зависит от девелопера вашего ПК) в процессе включения компьютера.
Обратите внимание, что если вы пользуетесь Windows 8.1 или 8, можно просто перейти к меню параметров, открыть раздел «Изменение параметров компьютера», а затем выбрать пункт «Обновление и восстановление». Далее, необходимо зайти в «Восстановление» и кликнуть по кнопке «Перезагрузить». Затем выберите дополнительные параметры «Настройки ПО UEFI». После перезагрузки ПК получит нужные параметры.
Диалоговое окно Windows 8 (8.1)
Другой способ касается юзеров всех остальных версий ОС Windows. Откройте BIOS или UEFI (более современный аналог). Далее, для каждой марки ноутбука процесс настройки может незначительно отличаться, поэтому рассмотрим каждый случай отдельно.
Зайдите во вкладку «Boot». Затем откройте раздел «Secure Boot». Выберите «Other OS» в пункте «OS Type». В более старых версиях просто поставьте «Disabled» в нужном пункте. Сохраните настройки, нажав на клавиатуре клавишу F10.
Проверяем состояние и настраиваем параметры
Откройте раздел «System Configuration», а затем нажмите «Boot Options». Найдите там соответствующую строку и выберите режим «Disabled». Сохраните параметры перед выходом.
Lenovo, Toshiba
Запустив BIOS, откройте раздел «Security». Найдите соответствующий пункт и выберите для него состояние «Disabled».
В зависимости от версии БИОСа, параметры могут немного отличаться
Для ноутбуков Dell и Acer всё выполняется аналогичным образом, с той разницей, что нужный пункт находится во вкладке «Boot» (для Dell) и «Authentication» или «System Configuration» (для Acer).
Алгоритм действий похож
Если ваш компьютер с материнской платой от компоновщика Gigabyte, то нужный раздел следует искать во вкладке «BIOS Features». Дальнейшие действия такие же, как в выше рассмотренных случаях.
В ОС Windows 8 и более новых версиях можно узнать, включена или отключена на компьютере безопасная загрузка. Для этого воспользуйтесь комбинацией клавиш Win+R, чтобы открыть окно «Выполнить», а затем пропишите в поле для ввода (без кавычек) «msinfo32». В разделе «Сведения о системе» вы найдёте необходимую информацию. Так вы можете узнать о состоянии функции безопасной загрузки на вашем ПК.
В общем, в случае возникновения каких-либо неисправностей с режимом безопасной загрузки, попробуйте включить или отключить его, перейдя в BIOS или UEFI. Это поможет вам решить проблемы с системой и комфортно пользоваться компьютером.
Теперь вы точно будете знать, что делать, если на вашем компьютере неправильно заданы параметры безопасной загрузки. Как видите, эту ситуацию несложно исправить. Каких-то несколько минут, и ваша система снова работает как надо. Пишите в комментариях, помогла ли вам статья разобраться с ошибкой, и делитесь с другими пользователями своим опытом в решении указанной проблемы.
How to resolve Invalid Signature Detected on a Windows PC?
greater than 6 minutes
Are you facing an error that’s keeping your ASUS computer from booting into Windows? You are stuck in the UEFI screen with a Secure Boot Violation error message that reads “Invalid signature detected. Check Secure Boot Policy in Setup”.
The problem is not specific to ASUS users. It could also occur on other laptop brands.
Your first reaction, naturally, might be to panic. No one likes encountering a system issue. But put your mind at ease. Don’t lose hope just yet.
With the troubleshooting steps we’ll provide in this guide, you will be able to fix this error in the comfort of your home or office. So, there would be no need to plan a visit to your PC repair expert.
What Is The “Invalid Signature Detected” Error?
The issue began on Windows 7, after the KB3133977 update was released. KB3133977 was meant to fix a problem that prevented drive encryption by BitLocker.
The purpose was achieved but coincidentally, the update also resulted in the “Invalid signature detected” error on ASUS PCs.
This happened because the Secure Boot Technology present in ASUS motherboards is not compatible with some versions of Windows. It is therefore not fully enabled on machines running on the OS.
But once the update is installed, Secure Boot gets fully activated. When the PC is turned on, and the OS that’s detected is not compatible with the feature, a boot is prevented and the Secure Boot Violation error message is displayed.
Although the problem was later patched by Microsoft, it somehow still exists in later versions of Windows, including Windows 10.
The error can occur in any of the following scenarios:
- After the installation of a secondary operating system on your PC (dual boot configuration).
- After flushing or resetting UEFI/BIOS to factory settings.
- After upgrading to a new version of Windows.
- You fixed in a new hard disk drive (HDD) or solid state drive (SSD).
- After the Digital Signature Driver Verification (Windows Driver Signature Enforcement) has been enabled.
Whatever the cause may be, let’s go ahead and see how to fix “Secure boot violation – invalid signature detected” on Windows 10.
How to Get Rid Of the “Secure Boot Violation – Invalid Signature” Error on Windows 10
To fix the issue, you’ll need to head to BIOS or UEFI (depending on the one your laptop uses. The latter is present in more modern computers) and make some adjustments.
The method of accessing the BIOS/UEFI screen will vary based on the brand of your PC. But it usually involves restarting your computer and pressing any of the following keys repeatedly: F1, F2, Fn + F2, or Del. Another way is to click OK on the error message.
Step 1: Set Boot Priority or Disconnect External Drive
If you encountered the “Secure Boot Violation” error when an external drive (whether a hard drive or USB flash drive) was connected to your PC prior to start up, access the BIOS/UEFI settings and configure boot priority (boot order). Make sure the system is loading from the internal hard disk or Windows Boot Manager and not from Removable Devices. See that Hard Drive comes first in the Boot order.
To make things easier, simply turn off the computer, unplug the external drive, and reboot the system.
In any other case, you’ll have to perform the following fixes:
- Disable Secure Boot Control
- Enable CSM and disable Fast Boot
- Set all keys under Key Management to Not Installed
- Disable Driver Signature Enforcement
Step 2: Disable Secure Boot Control
This is often sufficient in resolving the “Invalid signature Detected” error. Here’s what you have to do:
- Enter BIOS.
- From the main tab, use the right arrow key (→) to navigate to the Security tab, Authentication tab, or Boot tab. You’ll find the Secure Boot menu under one of them (depending on your BIOS/UEFI setup utility). Use the down arrow key (↓) to select the option and then press Enter.
- Select Secure Boot Control.
- Choose Disabled.
Note:
There’s another way to disable Secure Boot. If there is an option that says “OS type” in the menu from No.2 above, navigate to it and select “Other OS”. That should do the trick. It doesn’t matter that your PC is running on Windows operating system.
Step 3: Enable CSM and Disable Fast Boot
After completing the procedure in Step 2:
- Look for the Fast Boot option. It will be located under the Security, Authentication, or Boot tab depending on your BIOS.
- Select the option and press Enter.
- Now, choose Disable.
- Move down to Launch CSM and choose Enabled.
- Go to the Save and Exit tab.
- Select Save Changes and Exit.
- Choose Yes to confirm the action.
You can also save the changes made to the BIOS by pressing F10 on your keyboard. However, this also depends on your device.
When you are done performing the above fixes, the error in discussion should now be resolved. However, if it persists, enter BIOS or UEFI once again and try the solutions below.
Step 4: Set all keys under Key Management to Not Installed
The “Invalid signature detected” error might happen after UEFI/BIOS update. In this particular scenario, the boot loader is now able to recognize a mismatch between the operating system and saved keys. You’ll then have to reset the keys to fix it.
Here’s how to do so:
- Enter BIOS and head to the Security tab.
- Locate Key Management and select it.
- Set all the keys to Not Installed.
Step 5: Disable Driver Signature Enforcement
If the issue still persists at this point, it could be that there are unsigned device drivers that are conflicting with the system protection module.
To resolve this, you’ll have to disable the digital signature verification of drivers.
- To access the recovery environment, boot Windows 10 from the installation media.
- Press Shift + F10 once the installation screen comes up.
- Now, to permanently disable driver signature enforcement, input the following lines in the Command prompt window and press Enter after each one:
- bcdedit.exe -set loadoptions DISABLE_INTEGRITY_CHECKS
- bcdedit.exe -set TESTSIGNING ON
The system should be able to boot afterwards without any setback. You will find a “Test Mode” watermark at the bottom-right corner of your PC screen. This indicates that the installation of unsigned or unverified drivers is no longer restricted.
Now, you’ll need to locate and remove the unsigned drivers that caused the “Invalid signature detected” error. Follow the steps below to achieve this:
- Press the Windows logo key + R on your keyboard to open the Run dialog.
- Type sigverif into the text box and click OK or press Enter. This will open the File Signature Verification utility.
- Click the start button.
- A full-system scan will begin. All unsigned drivers that are installed on your computer will be detected.
- Once the scan is complete, you’ll be presented with a list. Uninstall the problematic drivers through Device Manager and then install a signed version that’s up to date.
We highly recommend you use Auslogics Driver Updater to get the latest manufacturer-recommended versions of your device drivers. The tool detects outdated, missing, and faulty drivers after running a full-system scan. Afterwards, it automatically downloads and installs the signed and verified versions.
Since it identifies the specifications of your computer, you don’t have to worry about installing the wrong drivers.
No doubt, the tool offers a fool-proof service that protects you from experiencing such inconveniences as the “Secure Boot Violation – Invalid Signature” error. Use it today and kiss driver-related issues on your PC goodbye. Ensure your computer is in its best state at all times.
Keep in mind that Driver Signature Enforcement is an important security protocol. Without it, your system will be under serious safety threats (becoming vulnerable to virus and malware attacks via untrusted drivers). You therefore have to enable the feature once again. Follow these easy steps to get it done:
- Press the Windows logo key + R on your keyboard to open the Run dialog.
- Type CMD in the text box and press Enter or click the OK button. This will open the Command Prompt window.
- Enter the following commands and press Enter after each one:
- exe /set nointegritychecks off
- bcdedit /set testsigning off
- Close the window and reboot your computer.
By the time you’re reading this paragraph, it is expected that the issue that led you to this guide should be successfully resolved. You can now use your computer without any more setbacks.
We hope you’ve found this content useful.
If you have any comments, questions, or further suggestions, please feel free to leave us a comment in the section below.
«Invalid signature detected. Check secure boot policy in setup»
Ошибки, возникающие при запуске ПК, мешают загрузке Windows и из-за этого усложняют процедуру устранения проблемы. Если вы столкнулись с текстом Invalid signature detected. Check secure boot policy in setup» при включении компьютера, то данное руководство поможет разобраться в проблеме. Данная ошибка может возникнуть вне зависимости от используемой операционной системы и типа винчестера.
Причина ошибки
Чтобы разобраться в ошибке, необходимо сначала перевести текст уведомления. В данном сообщении пользователя оповещают о том, что системой была обнаружена неверная подпись. Рекомендуется проверить настройки безопасной загрузки.
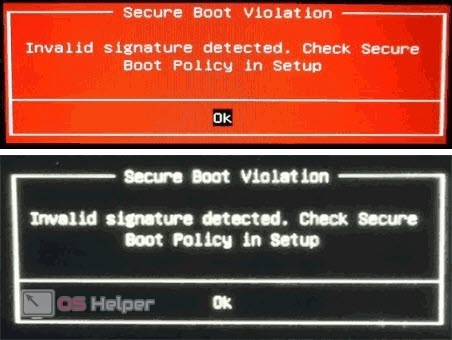
Данная ошибка наводит нас на две возможные причины – это параметр Secure Boot и проверка цифровой подписи драйверов. Разберемся, как устранить неполадку каждым из способов.
Настройки BIOS
Сначала нужно отключить опцию Secure Boot и проверить работоспособность компьютера. Для этого вам необходимо зайти в меню BIOS. При включении компьютера обратите внимание на начальный экран. На нем будет указана клавиша, которая запускает системные настройки. Необходимо нажать на нее до того, как начнется загрузка Windows.

В результате вы окажетесь в меню BIOS. Поскольку речь идет о классическом меню, управление осуществляется стрелочками и прочими клавишами. Вы должны переместиться по меню и найти строку Secure Boot. Она может располагаться в разделе Authentication или System Configuration. Выделите параметр и нажмите Enter . Переставьте настройку в положение Disabled. Для сохранения изменений воспользуйтесь клавишей F10 . ПК автоматически перезагрузится.

Настройки UEFI
На более современных ПК программное обеспечение материнской платы представлено в виде UEFI – обновленной версии BIOS с поддержкой разных языков и управления мышкой. Несмотря на то, что в вашем случае системное меню может быть даже переведено на русский язык, нужно выполнить то же самое действие.
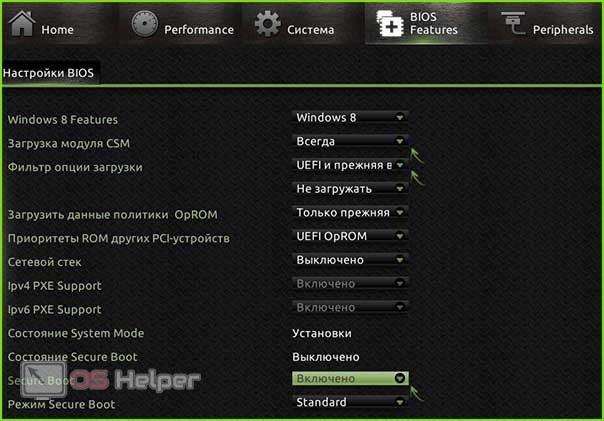
Отключение проверки цифровой подписи
Вторая распространенная причина появления ошибки – это неподписанные драйверы компонентов ПК. Способов решения проблемы несколько. Во-первых, найти конфликтное ПО, удалить его, скачать правильную версию с официального сайта и установить заново. Однако данный вариант займет у вас много времени. Проще всего выключить проверку цифровых подписей.
Если Windows не загружается, вы можете выполнить данную процедуру из безопасного режима или средства устранения неполадок. При загрузке ПК нажмите F8 , чтобы попасть в отдельное меню. Здесь выберите пункт «Устранение неполадок компьютера». Перейдите в раздел «Диагностика» и откройте дополнительные параметры. Здесь нажмите «Параметры загрузки» и выберите вариант перезапуска компьютера. После этого появится меню с операциями, которые можно выполнить автоматически. Активируйте отключение проверки подписей с помощью клавиши F7 .
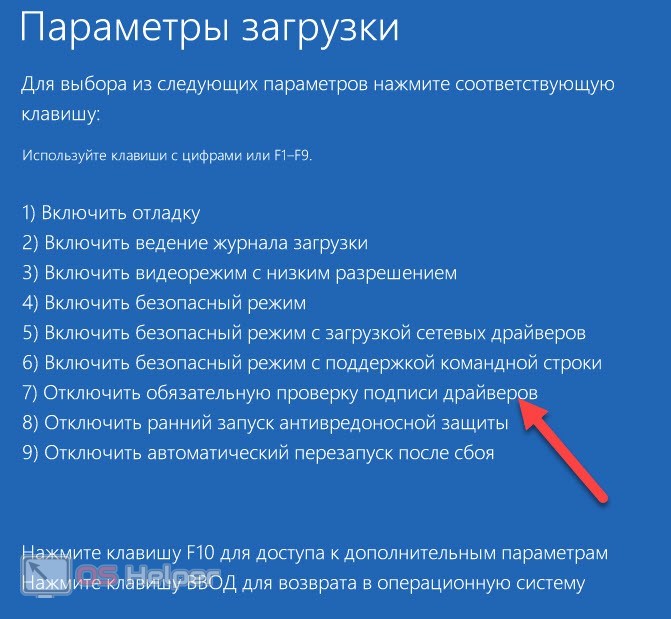
Если операционная система загружается в безопасном режиме, то вы можете отключить проверку через редактор групповой политики. Запустите данную утилиту командой gpedit.msc в окне «Выполнить». Откройте ветку «Установка драйвера», которая расположена по пути, указанном на скриншоте ниже. Зайдите в свойства параметра цифровой подписи и переключите состояние в положение «Отключено».
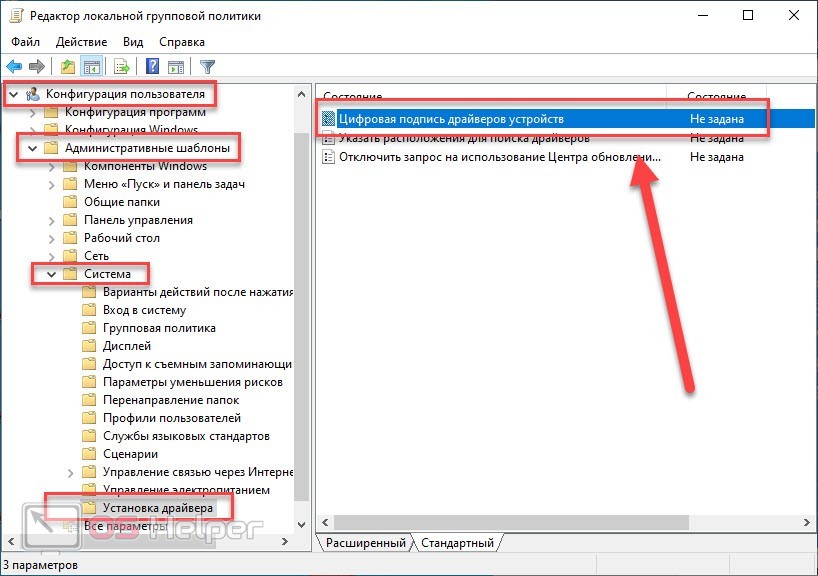
Теперь перезагрузите компьютер в нормальный режим и проверьте, загружается ли Windows.
Если оба варианта устранения ошибки не помогли, потребуется откат системы до исходного состояния или полная переустановка ОС. По обеим процедурам на нашем сайте вы найдете отдельные руководства.
Видеоинструкция
В прикрепленном ролике детально рассматриваются все действия из статьи. Мы рекомендуем ознакомиться с видео до того, как вы приступите к починке компьютера.
Заключение
Теперь вы сможете исправить ошибку при включении компьютера самостоятельно двумя способами. Если в вашей ситуации неполадка сопровождается дополнительными сбоями и признаками, то опишите проблему в комментариях. Мы постараемся помочь вам дельным советом!












