Как найти имя компьютера в Windows 11
Акт называния вещей — характерная человеческая черта. Это помогает нам легко классифицировать, символизировать, описывать и ссылаться на вещи, и поэтому вы найдете названия практически для всего, что вы можете видеть вокруг себя, и да, в том числе и для вашего ПК.
Так же, как вы хотели бы знать имя человека, с которым разговариваете, знание имени вашего компьютера важно при подключении к сети, чтобы можно было установить правильную идентификацию при общении с другими компьютерами.
Но как его найти? Что ж, вот все способы, с помощью которых вы можете найти имя своего компьютера и изменить его, если вам нужно настроить его дальше.
Имя пользователя или пароль неверны
Существует несколько возможных решений проблемы.
Включен режим Caps Lock
Пароли в Windows нужно вводить с учетом регистра, то есть каждый раз при вводе пароля каждую букву следует вводить именно так, как она была введена при создании пароля.
Если случайно нажать клавишу Caps Lock (иногда, название клавиши пишется как CapsLk ), пароль будет введен заглавными буквами. Убедитесь, что режим Caps Lock отключен и введите пароль заново.
Введен ошибочный пароль
Если вы не можете вспомнить свой пароль, следует его сбросить с помощью дискеты сброса пароля или учетной записи администратора.
Дополнительные сведения см. Сброс пароля Windows.
Администратор компьютера сбросил пароль
Если компьютер подключен к сети, администратор имеет возможность сбросить пароль. Если вы считаете, что причина проблемы заключается в этом, обратитесь к администратору.
Если компьютер подключен к рабочей группе, изменить пароль может любой пользователь, имеющий на компьютере учетную запись администратора.
Ложная учетная запись пользователя
Если на компьютере несколько учетных записей пользователей, убедитесь, что учетная запись, по которой вы пытаетесь войти, соответствует введенному паролю.
Как создаются учетные записи в Windows
Рассмотрим, как создать учетную запись на ПК с операционной системой Windows 7. В других версиях алгоритм будет таким же.
-
Нажмите в панели задач на «Пуск» и выберите пункт «Панель управления», затем – «Добавление и удаление учетных записей..».





Аккаунт «Гость» по умолчанию отключен. Активировать его имеет право администратор ПК. Также у него нельзя поменять пароль и сменить тип.
Где посмотреть имя учетки пользователя или администратора
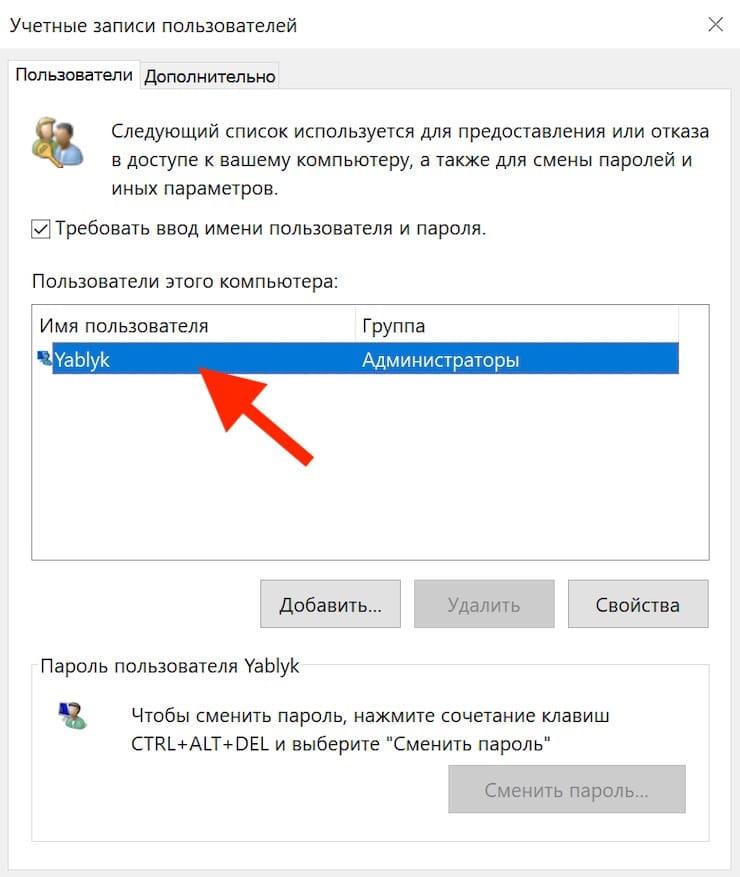
Данные о пользователях
Часто бывает так, что пользователь не знает, к какому типу он относится по уровню безопасного использования компьютера.
Как посмотреть пользователей в Windows 10 и узнать степень локального администрирования? Пошагово это происходит так:
- Активировать командную строку.
- Ввести команду whoami и запомнить имя учетной записи (к примеру, AAA).
- Вбить «net user AAA».
- Найти пункт Local Group Memberships.
Если высветилась надпись «Administrators», значит имеются права админа.
Очень важно! После завершения требуемых административных действий, профиль учетки администратора следует закрыть, чтобы юзеры не могли нанести вред системе.
Локальная учётная запись
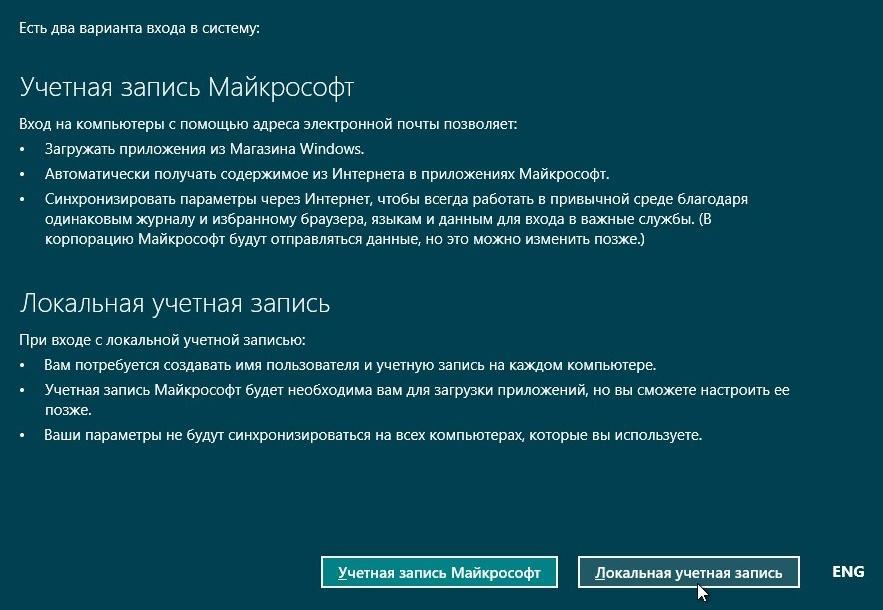
Локальная учетная запись
Локальная учетка подразумевает работу только на одном ПК. Если их несколько, то учетная запись будет создаваться индивидуально для каждого из них. При этом варианте используются только возможности реестра системы отдельно взятого участника, к которым он получает доступ, используя свои логин+пароль. Если доступ к ПК для других пользователей не предусмотрен, использовать дополнительный пароль необязательно.
Уже в десятой версии Виндовс возможности учетной записи расширены. Есть возможность закачивать некоторые настольные приложения. Можно даже войти в Windows Store, но лишь для просмотра. Пользоваться ими в полном объеме возможно при наличии сетевой учетной записи.
В Windows 10 предусмотрен доступ к большему количеству функций ОС, чем в восьмой версии ОС. У последней нет даже доступа к таким приложениям как:
- «Календарь»;
- «Почта»;
- «Люди».
Это просто невозможно без сетевой учетки. В десятке перечисленные приложения поддерживаются даже с использованием локальной записи. Что касается почты, то есть возможность выбрать Outlook, Gmail и другие адреса. Аккаунта Майкрософт система не запросит.
Если у пользователя один компьютер, то есть синхронизации с другими гаджетами не требуется, локальной учетки вполне достаточно. Особенно если нет надобности в приложениях из Store.
В Windows 10 можно заметить позитивный баланс между двумя видами аккаунтов. В этом вопросе политика корпорации делает уверенные шаги. Операционная система с каждой новой версией становится более универсальной. Меньше зависимости от сетевых аккаунтов.
Внимание! При необходимости имя учетной записи можно изменить или удалить.
Сетевая учётная запись
Чтобы войти в интернет, компьютеру присваивается доменный адрес. Он уникален для аппарата. Войти в операционку с записью Майкрософт возможно только с использованием емайла. При этом адрес электронки может принадлежать любому провайдеру. Широко используются адреса электронной почты от таких служб:
- hotmail.com;
- live.com;
- outlook.com;
- Yahoo!;
- Gmail;
- адрес, предоставленный интернет-провайдером.
При таком способе входа в свой профиль, отключить защиту паролем не получится. Зато есть возможность настроить автоматический ввод при очередном входе. Защитой можно считать двухуровневую систему распознавания личности пользователя. То есть, если пользователя нет в перечне доверенных, потребуется дополнительное кодирование.
Достоинства системной учетной записи неоценимы. Главное она облегчает создание уникальной конфигурации всех устройств пользователя и автоматический синхронизирует их между собой. То есть, изменения, произведенные на одном устройстве, перекопируются на другие.
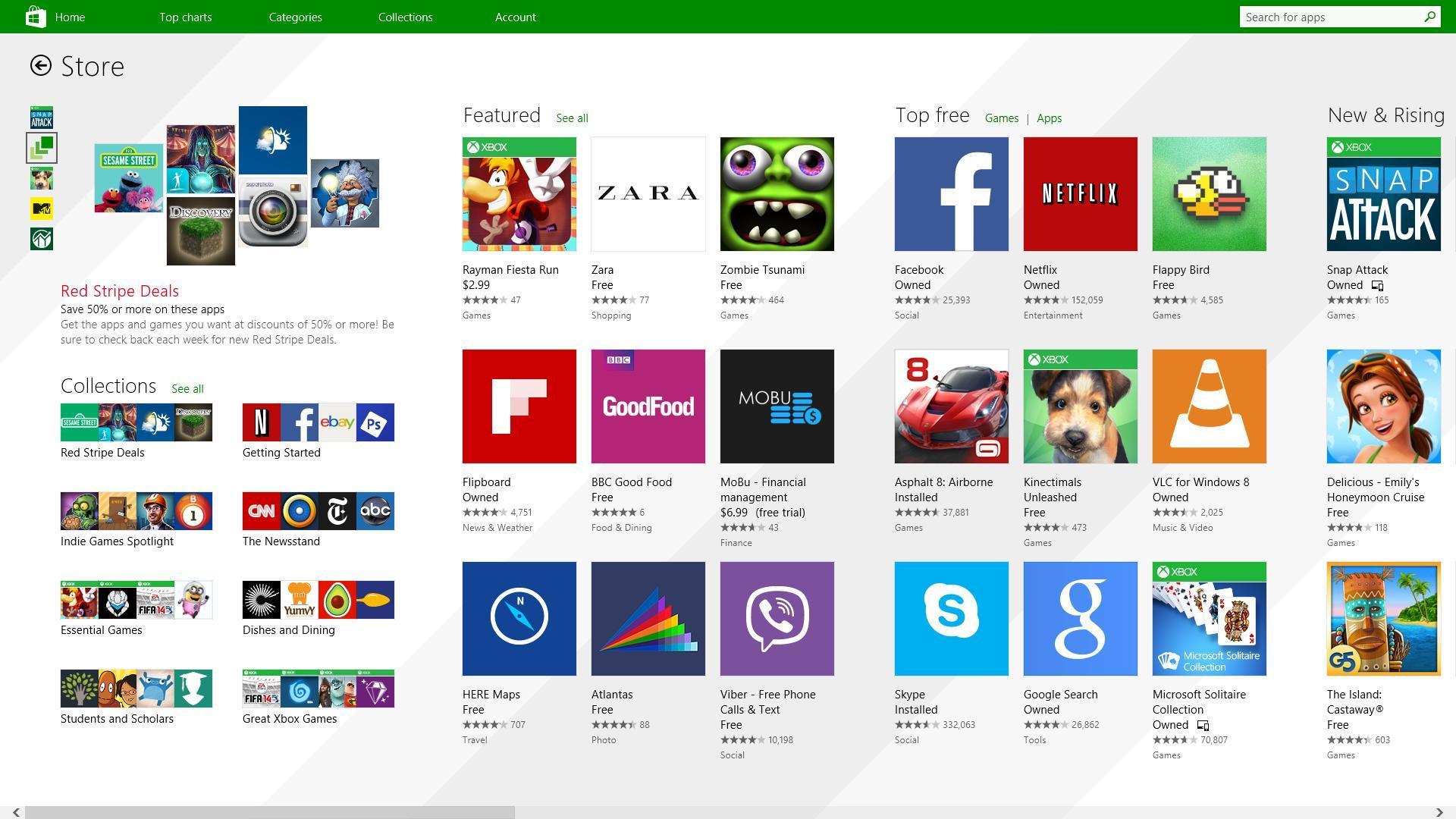
Еще одно преимущество сетевой учетки в том, что появится возможность пользоваться всеми приложениями Windows Store. Их без ограничений можно закачивать, устанавливать и восстанавливать. Тогда как локальная сеть имеет возможность только просматривать содержимое магазина.
Для многих пользователей немаловажное значение имеет возможность доступа к играм. Они, в основном, платные. С сетевой учетной записью проплаченная один раз игра или другое платное приложение будут бесплатно доступны на всех гаджетах. Приобретать их для каждого гаджета не придется.
При работе с сетевой учеткой Microsoft, большую помощь оказывает функция системы OneDrive. Эта утилита позволяет систематизировать и синхронизировать рабочие папки и файлы. Нужную информацию можно просматривать на любом устройстве.
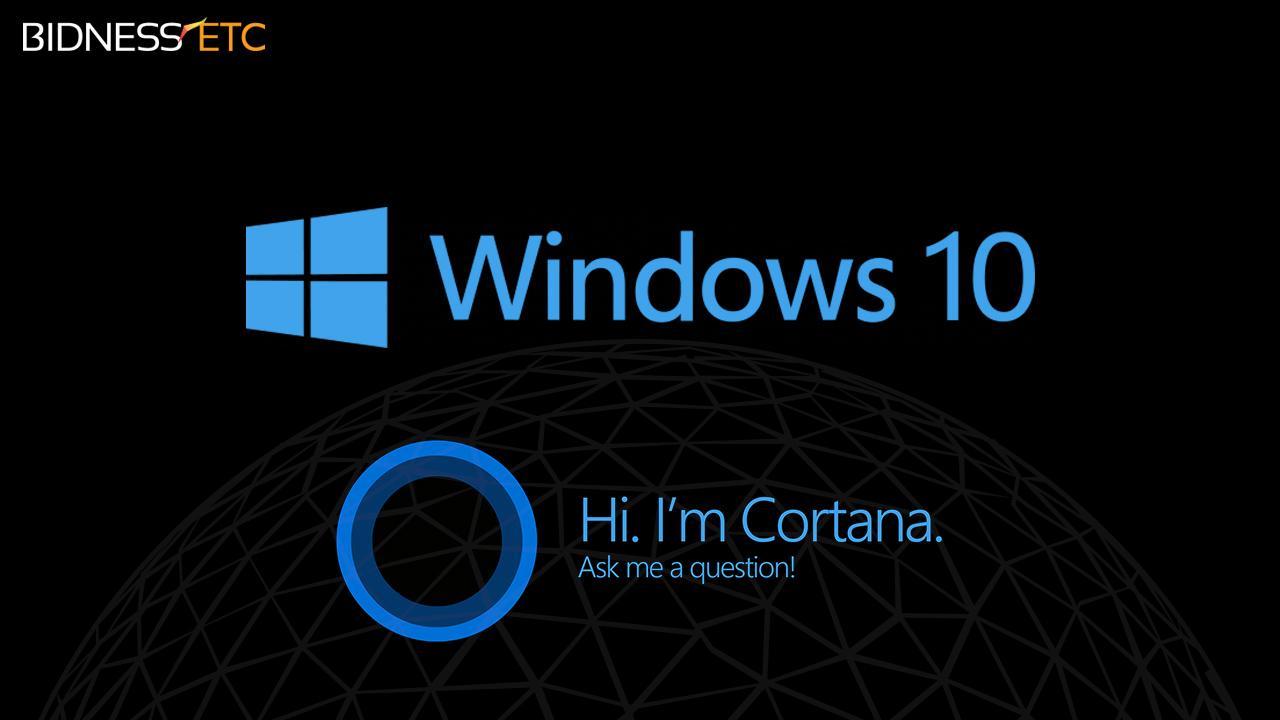
У Виндовс 10 есть еще одна, совершенно замечательная, возможность. Она работает только с сетевой учеткой. Это приложение называется Cortana. Его также называют цифровой помощницей. К сожалению, оно на английском, русский язык не поддерживает. Для работы Cortana требуется Microsoft account, так как нужен постоянный доступ к некоторым функциям системы:
- календарь;
- электронная почта;
- контакты;
- данные веб-серфинга.
Имея эти данные, приложение может планировать рабочий график пользователя.
Возможность создания учетки Microsoft в Windows 10 очень востребована родителями. Она позволяет поддерживать безопасность семьи. Родители всегда будут знать, чем занят их ребенок. Причем ограничения можно выставлять на каждом устройстве отдельно. Например, можно блокировать сайты, содержащие скрытую угрозу, контролировать периоды использования компьютера или другого гаджета, проверять скачиваемые приложения и игры.
На каком компьютере залогинился пользователь?

В какой ситуации нам может понадобиться узнать, на каком компьютере залогинился (выполнил вход) пользователь?
Как правило, это нужно для того, чтобы удаленно подключиться к компьютеру клиента, либо при составлении отчетности, в которой указывается имя сотрудника и компьютер, за которым он сидит. Так же информация может быть полезна при проектировании групповой политики.
На просторах интернета я нашел различные варианты, в которых предлагаю писать скрипты, однако мы с вами рассмотрим метод куда проще.
Использую стандартные средства серверной операционной системы, в моем примере будет рассматриваться Windows Server 2008 R2.
Рассмотрим примерный сценарий задачи по поиску компьютера, на котором залоигнился (выполнил вход) пользователь.
Пользователь звонит вам в поисках решения определенного вопроса, и первым делом мы узнаем (если не знаем) фамилию и имя сотрудника. Далее, для подключения к компьютеру нам нужно, по полученным данным, выяснить за каким компьютером сидит данный сотрудник. Для этого заходим в (Пуск Администрирование Диспетчер сервера Роли Доменные службы Active Directory Active Directory – пользователи и компьютеры ваш домен.local ПКМ Найти)

Вводим имя сотрудника, которое нас интересует и жмем кнопку «Найти»

Из полученных данных нам нужно узнать логин пользователя, под которым он выполняет вход (залогинивается) в систему. Нужен именно логин, так как имя не является логином, по этому открываем свойства учетной записи и переходим во вкладку «Учетная запись». Где узнаем имя входа пользователя.

Теперь нам потребуется проверить, на какой компьютер последний раз выполнялся вход под данной учетной записью? Для этого запустим «Журнал событий» (Пуск Администрирование Просмотр событий Журналы Windows Безопасность)

Как вы видите, у нас есть записи из категории «Вход в систему» Именно в таких записях и хранится информация о том, на каком компьютере залогинился (выполнил вход) пользователь. Теперь нам остается найти запись, в которой фигурирует наш пользователь, для этого выполним поиск по данным записям щелкнув правой кнопкой мыши по вкладке (Безопасность Найти Вводим логин пользователя Найти далее) и ищем запись из категории «Вход в систему»

Заходим в свойства записи и смотрим, чтобы «Имя учетной записи» совпадало с нашим, если все совпадает, то смотрим «Сетевой адрес источника» это и есть IP адрес машины, на которую последний раз выполнял вход (залогинивался) наш пользователь.

Теперь можем узнать доменное имя машины, по её IP адресу через команду в командной строке (Пуск Выполнить cmd) ping –a 192.168.0.97

Вот и все, теперь мы знаем, что пользователь Севостьянов Антон последний раз был залогинен на компьютере admins. Скорее всего, он за ним и сидит.
А далее уже можем использовать полученную информацию в своих интересах, как вариант это подключиться через удаленный рабочий стол, удаленный помощник, Radmin или удаленно установить LiteManager и подключиться к нему.
В качестве альтернативы, можно вывести на рабочий стол IP адрес компьютера и спрашивать его у пользователя. Об этом я рассказывал в уроке по программе BGinfo для обычной сети и в домене.
Четвертый способ
Вызовите окно «Выполнить», нажав Win+R, введите команду msinfo32, нажмите ОК.

Откроется окно «Сведения о системе». Найдите строку «Имя пользователя».

Уважаемые пользователи! Если наш сайт вам помог или что-то в нем не понравилось, будем рады, если вы оставите комментарий. Заранее большое спасибо.











