Приложение steam уже запущено на этом компьютере и должно быть закрыто для продолжения установки
Большое количество пользователей сообщили, что увидели ошибку. Steam не смог авторизовать компьютер. Эта ошибка появляется всякий раз, когда пользователи пытаются авторизовать другой компьютер, чтобы получить доступ к библиотеке игры.
Эта ошибка возникает при попытке использовать сервис Steam под названием Family Sharing. Эта функция позволяет вам делиться играми, которыми вы владеете, с 5 членами вашей семьи, что позволяет членам вашей семьи получать доступ к тем же играм, которыми вы владеете, и наоборот.
Сообщение может появиться, когда VAC (Valve Anti-Cheat) заблокировал одного из пользователей, который пытается поделиться библиотекой игры. Это отключит вашу возможность использовать функцию «Семейный доступ» и не позволит вам получить доступ к бета-версиям программного обеспечения. Даже при том, что это — самая частая причина этой ошибки, пользователи без запрета VAC также столкнулись с этим.
По этим причинам мы рассмотрим лучшие способы устранения неполадок, которые следует использовать при обнаружении этого сообщения об ошибке. Читай дальше, чтобы узнать больше.
Fatal Error: Steam needs to be online

Такая ошибка может возникнуть при первом запуске Steam, либо при его обновлении. Перед тем, как пытаться что-то сделать, проверьте, работает ли на вашем компьютере интернет (проверьте, как открываются страницы в браузере). Если с интернетом есть проблемы, сначала исправьте их.
Если все в порядке, значит программе кто-то блокирует выход в сеть. Проделайте следующее.
Запустите Steam с правами администратора
Выйдите из программы. Для этого кликните по ее значку в трее правой кнопкой мыши и нажмите «Выход».

Затем нажмите правой кнопкой мыши на ярлык Steam на рабочем столе и выберите команду «Запуск от имени администратора». Помогло?

Примечание: если этот способ помог решить проблему, но через какое-то время ошибка появилась вновь, настройте, чтобы Steam запускался с правами администратора всегда. Для этого в свойствах ярлыка перейдите на вкладку «Совместимость» и установите галочку, как показано на скриншоте ниже.

Такую же операцию нужно проделать с файлом Steam.exe, если клиент запускается автоматически после загрузки Windows.
Если права администратора не решили проблему, проверьте, не блокирует ли программе выход в сеть брандмауэр Windows.
Отключите брандмауэр
Нажмите клавиши Win+R, в открывшемся окне введите Control, затем нажмите Enter.

Выберите режим просмотра «Мелкие значки», если он не выбран. Затем кликните по строке «Брандмауэр…»

Здесь перейдите в раздел «Включение и отключение брандмауэра…».

И отметьте оба пункта «Отключить брандмауэр…» для частной и общественной сети.

Затем запустите Steam. Если ошибка пропала, включите брандмауэр и добавьте Steam в его исключения.
Примечание: выход в сеть может также блокировать встроенный в антивирус сетевой экран. Попробуйте отключить и его перед запуском.
Список приложений, которые влияют на работу игр и Steam:
Антивирусы: почти любая антивирусная программа может заблокировать доступ клиенту Steam, особенно если она не настроена под Steam.
Убедитесь, что Steam и все игры занесены в список исключений вашего антивируса. Если проблема не исчезает, то попробуйте отключить или временно удалить антивирус.
- Avast!
- AVG Anti-virus *
- BitDefender
- F-Secure
- IObit Advanced System Care *
- Kaspersky Anti-virus
- McAfee Anti-virus
- NOD32 Anti-virus *
- Norton/Symantec Anti-virus
- Panda Anti-virus
- Threatfire
- Trend Micro
- VIGuard Anti-virus
Приложения против шпионского ПО
- Ad Aware
- CA Pest Patrol
- PC Tools Spyware Doctor with AntiVirus (необходимо отключить Full-Screen detection в дополнительных настройках)
- Spybot Search & Destroy
- Spycatcher Express
- Spyware Doctor
- Spyware Terminator
- Webroot Spy Sweeper *
Брандмауэры и приложения для защиты
- CA Internet Security Suite
- Comodo
- CYBERsitter
- ESET Smart Security
- Netlimiter
- McAfee Personal Firewall
- NVIDIA Network Access Manager/Firewall *
- NVIDIA ForceWare Intelligent Application Manager
- Outpost Firewall (отключение «Защиты системы» при «Проактивной защите» позволяет запустить Portal 2)
- Panda Internet Security
- Peer Guardian
- PeerBlock
- Tiny Personal Firewall
- Verizon Internet Security Suite
- Zone Alarm
- Constant Guard by Comcast
- Online Armor
Другие приложения
- IOBit Advance System Care
- Airfoil
- Alcohol 120%
- AMD External Event Utility
- AOLacsd.exe (драйвер подключения AOL)
- ATI Hotkey Poller
- ATI Tray Tools
- BitTorrent и uTorrent (все виды)
- Creative Software (X-Fi MB, Alchemy, MediaSource 5 при наличии Asus G60VX)
- Catalyst AI
- Daemon Tools
- Download Accelerators (все виды)
- EVGA Precision
- Garfield Daily Desktop Comic
- GhostSurf 2007
- Google Toolbar, Google Updater
- GSC
- Hamachi
- HotSpot Shield
- HydraVision
- iZ3D DirectX injection
- K-Lite Codec Pack
- Lightspark
- LimeWire, BearShare или другие программы, использующие Peer 2 Peer
- LogMeIn
- Экранная лупа в Microsoft Windows 7 (magnify.exe — может вызывать проблемы с курсором в играх)
- MSI Afterburner
- nProtect GameGuard *
- PC Time Limit
- Skype
- Slysoft AnyDVD
- StarDock KeepSafe
- StarDock ObjectDock
- SteamWatch
- iolo System Mechanic
- TeamSpeak (может вызывать проблемы с микрофоном)
- Total Recorder
- Tuneup WinStyler Theme Service
- UPEK Protector Suite
- Ventrilo (может вызывать проблемы с микрофоном)
- VirtuaGirl 2
- VMware
- Western Digital Backup Anywhere
- Whitesmoke Translator (может вызывать падение движка Source)
- WindowBlinds
- Xfire
* Рекомендуем полностью удалить программы отмеченные звездочкой ( * ), потому что отключения этих программ недостаточно для решения проблем.
Запуск Steam от имени администратора
Если служба Steam отключена или работает под учетной записью локального пользователя без прав администратора, вам может потребоваться принудительно запустить Steam от имени администратора. Это должно помочь преодолеть ошибки службы Steam, позволяя Steam обновляться и работать должным образом.
Для этого откройте проводник Windows и перейдите в папку установки, содержащую Steam (например, C: Program Files (x86) Steam). Щелкните правой кнопкой мыши steam.exe исполняемый файл, затем нажмите Свойства вариант.

в Совместимость вкладка steam.exe Свойства окно, щелкните, чтобы включить Запустите эту программу от имени администратора флажок.
Если на вашем компьютере есть несколько учетных записей пользователей, нажмите кнопку Изменить настройки для всех пользователей кнопка. Это даст администратору доступ к Steam во всех учетных записях пользователей. Нажмите ОК чтобы сохранить, как только вы закончите.
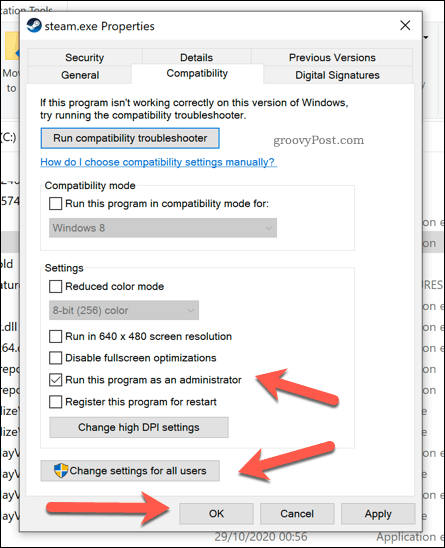
Если установлен доступ администратора, дважды щелкните steam.exe запустить Steam от имени администратора. Если нет проблем с клиентом Steam или системным процессом, Steam должен работать без проблем.
Почему не запускается игра в Steam [причины]
? 1) Нарушена целостность файлов игры
Пожалуй, это первое с чего следует начать.
Дело в том, что некоторые файлы игры могли быть повреждены или удалены (например, при вирусном заражении, при использовании ряда утилит для чистки и обслуживания Windows, при некорректной работе антивируса и т.д.). В общем, это бывает не так уж и редко.
Чтобы проверить всё ли в порядке с файлами игры, откройте в Steam раздел «Библиотека» , далее щелкните правой кнопкой мышки по нужной игре и перейдите во вкладку «свойства» (см. пример ниже ?).

Свойства игры (Steam)
Затем во вкладке «Локальные файлы» нажмите по кнопке «Проверить целостность файлов игры» .

Проверить целостность файлов
Должна запуститься проверка: в идеале (если все в порядке) вы должны увидеть сообщение, что файлы успешно прошли проверку (как в примере ниже).

Все файлы успешно прошли проверку
? 2) Сбой, связанный с кэшем Steam
Некоторые данные (чтобы не загружать их лишний раз) клиент Steam хранит на HDD (их называют кэшем). Чаще всего после обновления клиента — «старый» кэш может стать причиной нестабильной работы игр. При появлении разного рода проблем, рекомендуется его очищать в «ручном» режиме.
Как это сделать:
-
выйти из Steam (не просто закрыть или свернуть, а именно выйти, см. скрин ниже ?);


В диспетчере задач нет процесса Steam

Кроме этого, зайдите в папку C:Program Files (x86)SteamSteamcached и также очистите ее.
3) Нет необходимых библиотек для запуска игры
Для работы многих игр необходимо наличие определенных версий компонентов и библиотек, таких, как например DirectX, .NET Framework, Visual C++ и пр.
Вообще, обычно, Steam их подгружает и обновляет автоматически при установке той или иной игры. Однако, проверить все равно стоит. (особенно если у вас в Steam установлено 10 и более игр)
На мой взгляд самый удобный вариант проверить и установить все необходимые игровые компоненты — это воспользоваться инструментом Driver Booster. Эта утилита помимо драйверов, найдет и установит все необходимые библиотеки (см. пару скринов ниже ).

Всего одна кнопка «Пуск/Стоп» для проверки драйверов и игровых компонентов

Обратите внимание, что Driver Booster автоматически сам находит все необходимые для игр пакеты!
Также самые основные компоненты можно проверить и до-установить вручную. У меня на блоге есть несколько статей, рекомендую:
- Обновление DirectX;
- Обновление Microsoft Visual C++;
- Обновление Microsoft .NET Framework.
4) Не обновлены видеодрайвера
Чаще всего большинство пользователей после установки ОС Windows — не обновляют и не устанавливают видеодрайвера вовсе (используют то, что предустановила сама Windows). И в этом нередко и заключается загвоздка.
Вообще для проверки и обновления драйверов рекомендуется воспользоваться официальным сайтом производителя вашей видеокарты (если используете ноутбук — то ноутбука), либо спец. утилитами.
Тема обновления видеодрайверов достаточно обширная, поэтому посоветовал бы ознакомиться с одной моей прошлой статьей (в ней разобраны все самые популярные вопросы по этой теме).
5) Зависание процесса игры
При некорректном запуске (или закрытии) игры может произойти так, что ее процесс зависнет. А при повторном ее запуске, компьютер будет ждать отклика от того «старого» (зависшего) процесса.
В этом случае необходимо открыть диспетчер задач (сочетание кнопок Ctrl+Shift+Esc) и проверить, нет ли там уже работающих процессов игры (они имеют сходное название, см. пример ниже).
Если такой процесс «отыщется», просто нажмите на нем правой кнопкой мышки и в появившемся меню выберите «Снять задачу» .

Снять задачу (диспетчер задач)
После попробуйте перезапустить игру.
6) Есть проблема с совместимостью (например, старая игра не может работать в новой ОС)
Если вы пытаетесь запустить старую игру на новом компьютере/ноутбуке — то вполне возможна проблема несовместимости (обычно при этом все же показываются какие-то ошибки. ).
Для начала можно порекомендовать открыть свойства исполняемого файла игры (достаточно на рабочем столе кликнуть правой кнопкой мышки по значку игры и в меню выбрать оное).

Свойства исполняемого файла игры
Далее во вкладке «Совместимость» поставьте галочку в пункте «Запустить программу в режиме совместимости» и укажите ОС Windows в которой игра точно должна работать (это можно уточнить в тех. требованиях в ней).

Запустить программу в режиме совместимости
После изменения настроек совместимости, попробуйте перезапустить игру. В ряде случаев такая простая штука помогает решить проблему.
Для некоторых игр, все же, решением будет либо покупка старенького ноутбука (спец. для них со старой Windows 98/2000), либо установка виртуальной машины (позволит запустить, например, Windows 2000 в ОС Windows 10, и соответственно любые* игры того времени в ней).
Тема тоже достаточно большая, поэтому если вы «столкнулись» с очень старой игрой, рекомендую ознакомиться с одной моей прошлой статьей (ссылка ниже).
Игра Сапер / запущена Windows XP в ОС Windows 10
В помощь!
Как запустить старую игру на новом компьютере — подробная инструкция
7) Блокировка антивирусным ПО
Ну и это последнее, на что хотел бы обратить внимание.
Некоторые антивирусы (замечал в этом Norton Antivirus, Avast, Panda) в желании защитить вас могут «перейти» все границы ( ): они просто блокируют запуск некоторых компонентов, приложений, игр (например, могут попросить разрешение на запуск, а пока вы его дадите — процесс игры завершится ошибкой. ).
Вообще, конечно, в последние несколько лет антивирусы «поумнели» и у них появились игровые режимы, но все же.
Если все вышеперечисленное не помогло, попробуйте отключить антивирусную программу, почистить снова кэш Steam и перезапустить игру.

Отключение антивируса Avast на 1 час
Примечание : большинство современных антивирусов можно быстро и легко остановить на час-другой времени просто щелкнув правой кнопкой мышки по их значку в трее (как в примере на скрине выше).
Если вы «вылечили» игру и Steam другим способом — поделитесь в комментариях. Заранее благодарю.
Способ 6: переустановка Steam и игры
Оказывается, проблема также может возникнуть, если ваша установка Steam повреждена. Если несколько файлов Steam будут повреждены, клиент не сможет открыть сервисы, необходимые для игры.
Несколько пользователей, борющихся с ошибкой «Steam должен быть запущен, чтобы играть в эту игру», сообщили, что проблема была решена и игра работала нормально после того, как они переустановили Steam вместе с игрой, которая выдавала ошибку.
Вот краткое руководство о том, как это сделать:
-
Нажмите клавишу Windows + R, чтобы открыть диалоговое окно «Выполнить». Затем введите « appwiz.cpl » и нажмите Enter, чтобы открыть окно « Программы и компоненты» .


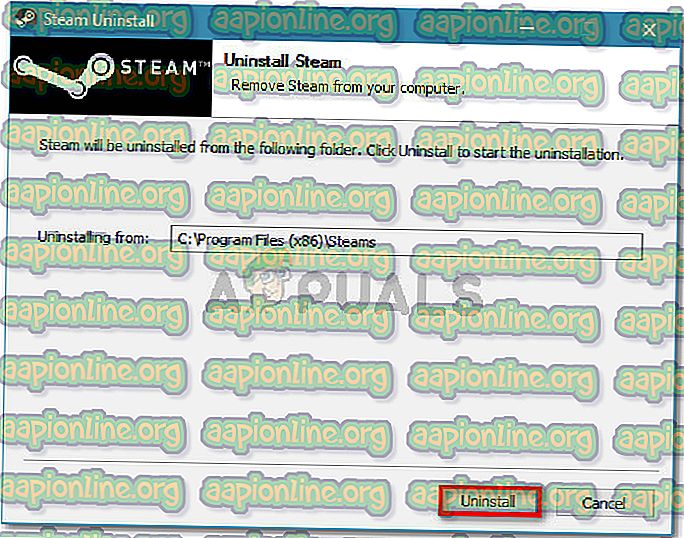
Если переустановка клиента Steam все еще не устранена, ошибка «Steam должен быть запущен, чтобы играть в эту игру», перейдите к следующему способу ниже.











