Windows 7 не дает устанавливать программы
А в данном статье речь будет идти о таком распространенном проблеме, как почему не устанавливаются программы. Установка программа в наше время, настолько важно, что без программ использовать компьютер нет смысла. С проблемой, не устанавливающейся программой, сталкиваются в основном новичке в компьютерной сфере.
Еще в данной ситуации бывает те пользователи компьютера, которые используют пиратскую операционную систему windows.
Так же можно попасть на такую напасть при установке программы, которые необходимые крякнуть, чтобы бесплатно пользоваться.
Рассмотрим ряд причин, которые не устанавливаются программы:
- Отсутствие компонента Microsoft .NET Framework
- Отсутствие Microsoft Visual C++
- Из-за антивируса
- Из-за несовместимости
- Необходимости обновить драйвера
- Отсутствие компонента DirectX
- Требование программы
- Вирусный установщик
- Не правильный выбор разрядности операционной системы
- Необходимости dll
- Отсутствие учетной записи система
- Для того чтобы некоторые программы работали корректно, необходимо компонент NET Framework. Одни программы работают с определенными версиями о другие с новейшими версиями. Поэтому внимательно посмотрите, что требует установщик. Может быть так, что не устанавливаются программы из-за этого компонента. Данный компонент можно скачать на сайте разработчика. Скачиваем и начинаем установку. Процесс установки обычно. Соглашаемся тем, что предлагает установщик. Если после установки нужной версии NET Framework программа не устанавливается и опять требует NET Framework. То переходим «пуск» открываем «панель управление» заходим раздел «программы» и открываем «включение и отключение компонентов windows»
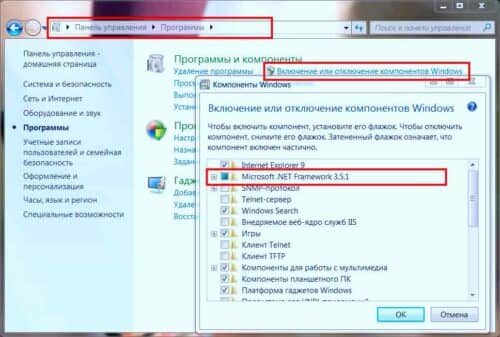
Смотрим, чтобы напротив NET Framework в чек боксе было галочка.
- Microsoft Visual C++ тоже является важнейшем компонент, при установке программ и при дальнейшем его пользовании. Большинство программ могут, не установится за отсутствие компонента Microsoft Visual C++. Visual C++ является пакетом языком программирование. Если на вашем компьютере не устанавливается программы, проверьте наличие Visual C++. Если ее нет, скачиваем или устанавливаем с установочного диска. Предупреждаю процесс установки, длится долга.
- Если на вашем компьютере есть, активная антивирусная зашита то те программы, которые нужно крякнуть, не запуститься. Если у вас не устанавливаются программы типа как Sony Vegas pro, то в этом виноват антивирус. Чтобы процесс установки прошел нормально, необходимо на время выключить компьютер и добавить папку установки в исключении.
- При создании программ и приложении некоторые разработчики забывают про совместимость с разными операционными системами. И при попытке установить таких программ терпится неудача. К счастью можно выйти из таких ситуаций. Для этого нажимаем правая кнопка мыши на ярлыке не запускающей программы. В контекстной меню переходим «свойства»
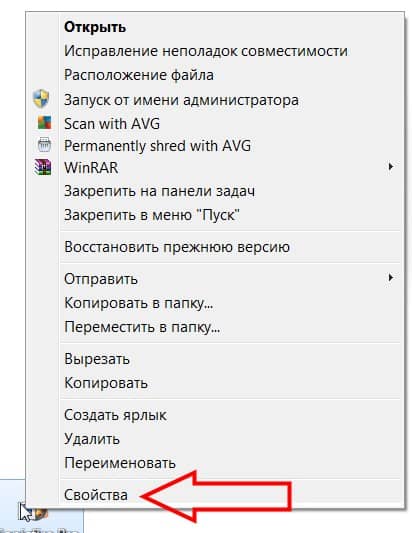
Далее на верхнем кладке переходим раздел «совместимость»
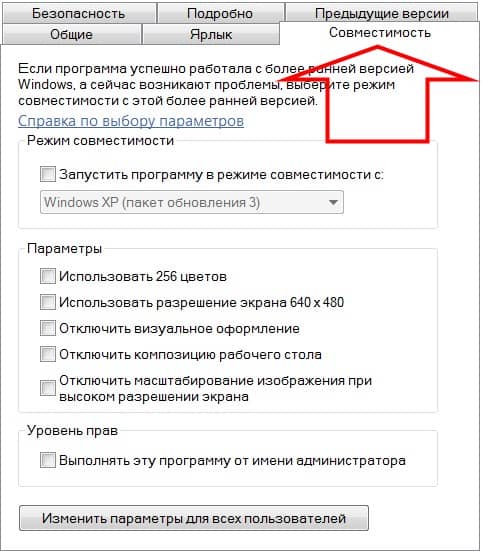
Вставим галочку в чек боксе «запустить программу в режиме совместимости»,
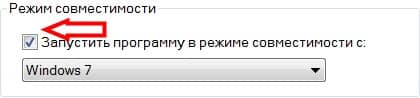
И выбираем нужную вам операционную систему.
- Бывает так, что если пре долгом использовании одной операционной системы, без обновлении драйверов происходит сбои и глюки в системе. В этом случаи нужно обновить драйвера
- DirectX-это пакет средств, разработанный от компании micrasoft. Используется в основном при установке игр, так же применяется при установке программ. Если данный пакет отсутствует, то ее необходимо скачать и установить. Желательно последнюю версию.
- При установке программ необходимо учитывать минимальные требование программы. В состав этих требование входят:
- Мощность процессора
- Объем оперативной памяти
- Ось (операционная память)
- Разные компоненты
Если данные о компьютере будут ниже чем требование программы, то будете задаться вопросам, почему не устанавливаются программы. Поэтому всегда читаем справку.
- В моем практике я наблюдал, что некоторые установщики скачанный из неизвестных источников не устанавливаются. Причиной этой является битый или вирусный файл. В таком случаи нужно повторно скачать файл или найти другой источник.
- Если ваше операционная система имеет 32-бита, а вы пытаетесь установить 64-битную, то естественно у вас не установятся программы. Поэтому при установке программ соблюдаем разрядность.
- Бывают и такие случаю, что при отсутствии учетной записи «система» не запускается программа. Для этого необходимо создать учетную запись. Кликаем мышкой правое кнопка на ярлыке не запускающей программы и переходим «свойства»
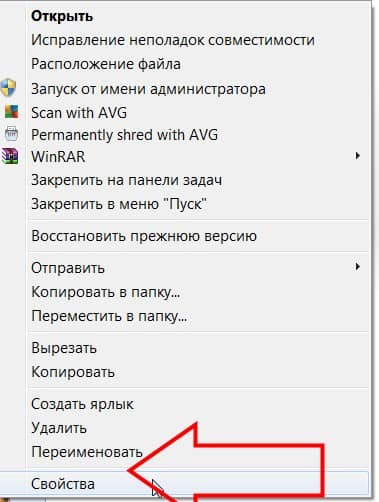
Далее открывшейся окне переходим вкладку «безопасность»
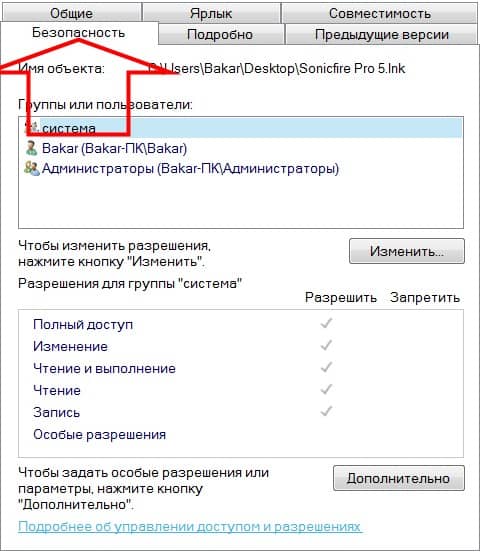
Как видно в списке учетных записей должна быть запись «система»
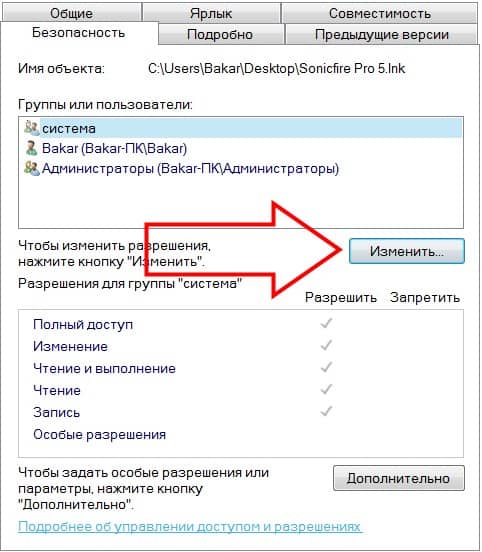
Если ее нет, нажимаем «изменить»
Дальше нажимаем добавить
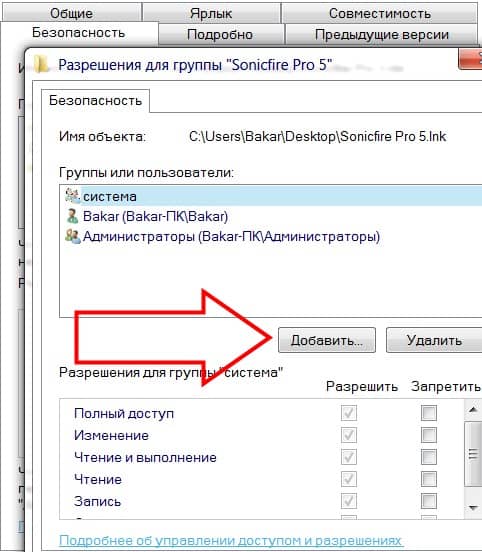
Пишем имя система и нажимаем проверить. После переходим ниже и ставим атрибут полный доступ.
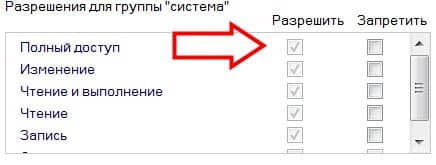
Вот все причины, по которой не устанавливаются программы. Если не помогли выше перечисленные методы, то проблема кроется вашей операционной системе. Если операционная система лицензионная, то загрузите и установите новое обновление windows. Если же система пиратская то необходимо переустановить операционную систему — как установить Windows 7. На этом статья заканчивается. Надеюсь, информация была для вас полезной. Если возникнуть вопросы или что-то непонятно — пишите в комментариях.
Вам будет интересно
И снова приветствую вас друзья! С вами автор данного блога. И на этом статье я…
Приветствую всех на моем сайте. В этой статье я расскажу и покажу, как убрать программы…
У каждого из нас было случи когда нам надо уйти по срочным делам а на…
Всем привет друзья! С вами как всегда я – старательный блоггер. Сегодня я расскажу вам…
Windows 7, несмотря на выход более новых операционных систем этого семейства, до сих пор остается одной из самых популярных и востребованных среди пользователей всего мира, благодаря своей универсальности. Но и в ней, как оказывается, не всегда можно использовать некоторые приложения, инсталлируемые пользователем. Чаще всего такие ситуации проявляются еще как раз на стадии установки. Но почему же на Windows 7 не устанавливаются программы, которые, по идее, должны были бы в ней работать без всяких проблем? На это есть масса причин, о которых далее и пойдет речь. Но к рассмотрению предлагаются только самые основные и наиболее часто встречающиеся проблемы, поскольку осветить их все просто невозможно, особенно если учесть каждый конкретный случай появления сбоев и ошибок.
Решение ошибки 0x80070666
По большому счету если вы пытаетесь установить Microsoft Visual C ++ 2015 или 2017 и получаете эту ошибку, то устанавливать ее не требуется, так как более новая версия уже установлена.
Если вам все же необходимо установить более старую версию, то для начала необходимо удалить более новую версию. Для этого перейдите в панель управления — установка удаление программ и найдите в списке установленных программ, тот пакет который вы пытаетесь удалить (2015, 2017 или 2019), если этого пакета нет, то удалите все вышестоящие.
Например:
Хотите установить Microsoft Visual C ++ 2015 — надо удалить 2015, 2017, 2019 если имеются.
Хотите установить Microsoft Visual C ++ 2017 — надо удалить 2017, 2019 если имеются.
Скчать пакеты Microsoft Visual можно по ссылке
Если вы не видите в списке установленных программ Microsoft Visual C ++ 2015
Необходимо учитывать, что при установке Microsoft Visual C ++ 2017, пакет 2015 года автоматически удаляется. Это происходит по причине того, что в пакете 2017 включен пакет 2015. То есть при установке 2017, автоматически устанавливается и 2015.
Если вы не видите в списке установленных программ Microsoft Visual C ++ 2017
Посмотрите, возможно у вас установлен пакет Microsoft Visual C ++ 2015-2019. В этом пакете присутствует и 2017 версия.
Быстрое решение
Проще всего чтобы на компьютере у вас были все имеющиеся версии Microsoft Visual C, установите их одним файлом. В этом файле содержатся все версии Microsoft Visual C ++ с 2015-2019.
При установке всех версий одним файлом ни каких ошибоук у вас не возникнет, он автоматически переустановит все имеющиеся пакеты Microsoft Visual C ++ и добавит те пакеты которые не установлены.
И вам не придется устанавливать каждый пакет отдельно.
Запуск устранения неполадок
У Microsoft есть специальные утилиты по устранению неполадок с различными проблемами, в том числе и устранение неполадок при установке или удалении программ. Я собрал все эти утилиты в одно место, и вы можете скачать одну из них по этой ссылки (самая последняя). Запустите утилиту и следуйте инструкциям на экране. Она автоматически обнаружит ошибки программ, поврежденного реестра, и восстановит их. Если ошибка 0x80070666 все еще появляется, перейдите к следующему способу ниже.
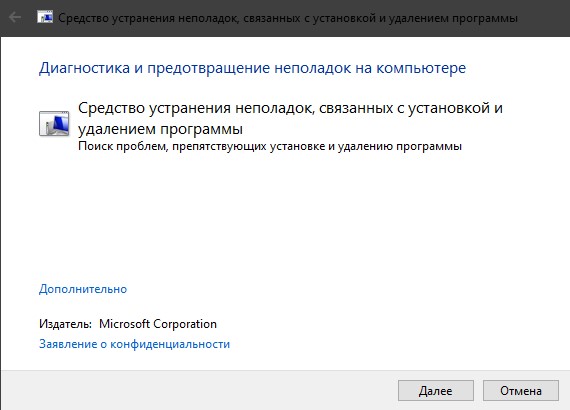
Ручное удаление неправильно удаленной программы
Под «ручным» понимается удаление всех остаточных файлов программы и записей о ней в системном реестре с предварительным их самостоятельным поиском на компьютере. Т.е. задача заключается в следующем:
- Найти и удалить файлы и папки удаляемой программы с жесткого диска.
- Найти и удалить записи в системном реестре.
Для выполнения обоих этих задач потребуется учетная запись администратора Windows, иначе система не позволит делать что-либо с папками и файлами на системном диске.
Удаление файлов и папок программы. Первым делом в настройках «Проводника» Windows следует включить отображение скрытых файлов и папок (либо можно воспользоваться любым менеджером файлов, например, Total Commander ):
- Откройте «Панель управления» описанным во второй части статьи способом.
- Переключите режим просмотра в состояние «Мелкие значки».
- Кликните по элементу «Параметры Проводника»:

- Во вновь открывшемся окошке перейдите во вкладку «Вид». Снимите галочку с пункта «Скрывать защищенные системные файлы» и переведите переключатель в блоке «Скрытые файлы и папки» в состояние «Показывать скрытые файлы и папки».

Теперь можно будет просматривать скрытые ранее папки и файлы на системном диске. Обычно приложения хранят свои данные в каталогах (не считая «Program Files») «Program Data» и «AppData»:
- Папка «Program Data» находится в корневом каталоге системного диска (там же, где и «Program Files»).
- Перейдите в нее, найдите папку с названием удаляемой программы (также могут носить название разработчика приложения) и вручную удалите ее.

- Независимо от того, удалили ли вы папку на предыдущем шаге или нет, перейдите в каталог «Пользователи» на диске «C:».
- Откройте папку с названием имени пользователя вашей учетной записи Windows. Если вы не знаете имени пользователя, откройте «Панель управления» и перейдите в раздел «Изменение учетной записи» (находится в категории «Учетные записи пользователей»):


- Перейдя в пользовательский каталог, проверьте, нет ли в нем папки с названием удаляемой программы (или ее разработчика). Если есть — удалите.
- Далее откройте папку «AppData».

- В ней вы увидите еще 3 папки — «Local», «LocalLow» и «Roaming».
- Ваша задача — поочередно перейти в каждую из этих папок и удалить в них любые «упоминания» (папки и, возможно, файлы) удаляемой программы.
Очистка реестра. Наверняка вы встречали в интернете утилиты, предназначенные для очистки системного реестра от мусора в автоматическом режиме. Но с такими утилитами неудобно работать, когда речь идет об удалении следов какой-либо определенной программы. Поэтому эту задачу лучше выполнить вручную. Это займет какое-то время, однако так вы не удалите ничего лишнего (кстати, программы для чистки реестра не лишены этого недостатка).
- Нажмите комбинацию клавиш «Win + R», впишите в окно «Выполнить» команду regedit и нажмите «ОК».

- Запустится системное приложение «Редактор реестра».

- Нажмите на клавиатуре комбинацию клавиш «CTRL + F». Откроется небольшое окно поиска. Впишите в него название программы и кликните «Найти далее».

- Через несколько секунд в левой части окна «Редактора реестра» раскроется тот раздел реестра, в котором была обнаружена искомая запись. Если в названии самого раздела присутствует название программы — выделите его мышкой и нажмите «Delete» на клавиатуре для удаления.

- Если в имени раздела отсутствует название программы, не рекомендуем удалять его полностью. Просто выделите его мышкой. В правой части окна редактора отобразятся записи реестра. Та запись, в которой присутствует название программы (в полях «Имя» или «Значение») будет выделена автоматически. Удалите только эти записи, остальные оставьте. Например:

- В данном конкретном случае искомая фраза «dropbox» присутствует в поле «Имя». Удаляем данную запись.

- Для продолжения поиска с места остановки нажмите клавишу «F3». Приложение продолжит поиск искомой фразы.
Удаляйте из реестра все записи о программе данным способом, пока не останется ни одной. После завершения процедуры перезагрузите компьютер.
Остались вопросы, предложения или замечания? Свяжитесь с нами и задайте вопрос.
Если выводится сообщение об ошибке iPodService.exe
Если при попытке удалить папку iPod выводится сообщение «Не удается удалить iPodService.exe: этот файл используется другим пользователем или приложением», выполните описанные ниже действия.
- Убедитесь, что программа iTunes и программа обновления iPod Updater закрыты.
- Нажмите и удерживайте клавиши Control, Alt и Delete на клавиатуре.
- Выберите «Запустить диспетчер задач».
- Щелкните вкладку «Процессы».
- Найдите в списке iPodService.exe.
- Щелкните iPodService.exe и нажмите кнопку «Завершить процесс».
- Закройте диспетчер задач.
Информация о продуктах, произведенных не компанией Apple, или о независимых веб-сайтах, неподконтрольных и не тестируемых компанией Apple, не носит рекомендательного или одобрительного характера. Компания Apple не несет никакой ответственности за выбор, функциональность и использование веб-сайтов или продукции сторонних производителей. Компания Apple также не несет ответственности за точность или достоверность данных, размещенных на веб-сайтах сторонних производителей. Обратитесь к поставщику за дополнительной информацией.
Решение 4 – выполнить очистку диска
Немногие пользователи сообщили, что выполнение очистки диска решило проблему для них. Похоже, что Другая установка уже выполняется . Ошибка вызвана временными файлами, оставленными предыдущими установками.
Запустив Disk Cleanup, вы легко удалите все временные файлы, оставшиеся при более старых установках. Выполнить очистку диска довольно просто, и вы можете выполнить это, выполнив следующие действия:
- Нажмите Windows Key + S и введите очистка диска . Выберите в меню Очистка диска .
- Выберите системный диск, по умолчанию это должен быть C, и нажмите ОК . Подождите, пока программа очистки диска сканирует ваш компьютер.
- После запуска очистки диска выберите все параметры и нажмите кнопку ОК , чтобы очистить диск.
- Дождитесь окончания процесса и попробуйте установить программное обеспечение снова.
Для более продвинутой очистки мы рекомендуем вам проверить некоторые из лучших инструментов для удаления ненужных файлов, которые мы выбрали. Вы можете скачать бесплатные версии самых популярных по следующим ссылкам:
Ошибки msi файлов
Очень часто ошибки появляются из-за недостаточных прав системы на файлы или папки. Нельзя сказать, что Windows Installer не работает, в этом случае достаточно просто добавить нужные права и всё заработает. Буквально вчера я столкнулся с тем, что скаченный дистрибутив .msi не захотел устанавливаться, при этом успешно запускается мастер установки, выбираются параметры, но затем система думает несколько секунд и выдаёт ошибку:

«Error reading from file «имя файла» verify that the file exists and that you can access it» (Error 1305). Переводится «Ошибка чтения из файла … проверьте существует ли файл и имеете ли вы к нему доступ». Ну не тупняк ли? Естественно, что кнопка «Повторить» не помогает, а отмена прекращает всю установку. Сообщение особой смысловой нагрузки также не несёт, т.к. файл точно существует и я имею к нему доступ, иначе бы просто не смог его запустить и получить это сообщение, к тому же почему-то на английском языке ?
А ошибка в том, что не Я должен иметь доступ к файлу, а установщик Windows, точнее сама Система. Решается очень просто:
- Кликаем правой кнопкой по файлу с расширением .msi, выбираем «Свойства»
- На вкладке «Безопасность» смотрим, есть ли в списке пользователь с именем «система» или «System»
- Скорее всего вы такого не увидите. Поэтому будем добавлять вручную. Нажимаем кнопку «Изменить…», затем «Добавить…»
- В поле пишем «система» или «System» (если у вас английская Windows) и нажимаем «Проверить имена». При этом слово должно стать подчёркнутым как на картинке.
- Нажимаем «ОК», ставим галочку «Полный доступ», «ОК»
- Кнопка «Дополнительно» -> «Изменить разрешения…» ставим «Добавить разрешения, наследуемые от родительских объектов», «ОК» три раза.
Теперь ошибка установщика не появится! Можно добавить доступ на всю папку, из которой вы обычно инсталлируете программы, например на папку «Downloads», как у меня. Смотрим видео по решению проблем с правами доступа:
В Windows XP вкладки «Безопасность» не будет, если включён простой общий доступ к файлам. Чтобы его выключить, нужно зайти в «Пуск -> Панель управления -> Свойства папки -> Вид» и выключить опцию «Использовать простой общий доступ к файлам». В урезанных версиях Windows 7/10 и XP вкладки «Безопасность» нет в принципе. Чтобы её увидеть, нужно загрузить Windows в безопасном режиме и зайти в неё под администратором.
Ещё способы решить проблему

- Запускайте установку, войдя в систему под администраторским аккаунтом
- Правой кнопкой по пакету «.msi» и выбираем «Запуск от имени Администратора»
- Выключите антивирус на время
- Включить режим совместимости с предыдущими операционными системами. Для этого зайдите в свойства файла msi и на вкладке «Совместимость» поставьте галочку «Запустить программу в режиме совместимости»
- Если файл на флешке, то попробуйте скопировать его куда-нибудь на жёсткий диск и запустить оттуда (бывает, что запрещена установка программ со съёмных накопителей)
- Попробуйте просто создать новую папку с любым именем в корне диска, перекинуть туда дистрибутив и запустить его оттуда
Описанный метод поможет при разных сообщениях, с разными номерами. Например, вы можете видеть такие ошибки файлов msi:
- Error 1723
- Internal Error 2203
- Системная ошибка 2147287035
- Ошибка «Невозможно открыть этот установочный пакет»
- Ошибка 1603: Во время установки произошла неустранимая ошибка
Во всех этих случаях должна помочь установка прав на файл и/или на некоторые системные папки. Проверьте, имеет ли доступ «система» к папке временных файлов (вы можете получать ошибку «Системе не удается открыть указанное устройство или файл»). Для этого:
- Сначала узнаем нужные пути. Нажмите «Win + Pause» и зайдите в «Дополнительные параметры системы -> Вкладка «Дополнительно» -> кнопка «Переменные среды»»
- В списках ищем переменные с названиями «TEMP» и «TMP» (значения обычно совпадают), в них записаны пути к временным папкам, которые использует установщик Windows
- Теперь идём к этим папкам и смотрим в их свойствах, имеет ли к ним доступ «система». Чтобы быстро получить путь к временной папке пользователя, кликните два раза по переменной, скопируйте путь и вставьте его в адресной строке «Проводника» Windows


После нажатия «Enter» путь преобразится на «нормальный» и вы переместитесь в реальную временную папку. Права на неё и надо проверять. Также рекомендую очистить временные папки от всего что там скопилось или даже лучше удалить их и создать новые с такими же названиями. Если не получается удалить папку, почитайте как удалить неудаляемое, но это не обязательно.
Если служба Windows Installer всё равно не хочет работать, то проверьте права на папку «C:Config.Msi», сюда «система» также должна иметь полный доступ. В этом случае вы могли наблюдать ошибку «Error 1310». На всякий случай убедитесь, что к папке КУДА вы инсталлируете софт также есть все права.
Если вы используете шифрование папок, то отключите его для указанных мной папок. Дело в том, что хотя мы сами имеем к ним доступ, служба Microsoft Installer не может до них достучаться пока они зашифрованы.
Ещё ошибка может быть связана с битым файлом. Может быть он не полностью скачался или оказался битым уже на сервере. Попробуйте скачать его ещё раз оттуда же или лучше с другого места.












